Een stabiele Wi-Fi-verbinding is essentieel voor naadloze communicatie en toegang tot verschillende online diensten. Het is echter een veel voorkomende situatie dat uw iPhone weigert verbinding te maken met Wi-Fi-netwerken. Er kunnen verschillende redenen achter dit probleem zijn, variërend van eenvoudige softwareproblemen tot complexere hardwareproblemen. In deze uitgebreide gids worden de belangrijkste redenen hierachter belicht iPhone maakt geen verbinding met wifi probleem en bespreek mogelijke oplossingen om u weer online te krijgen.
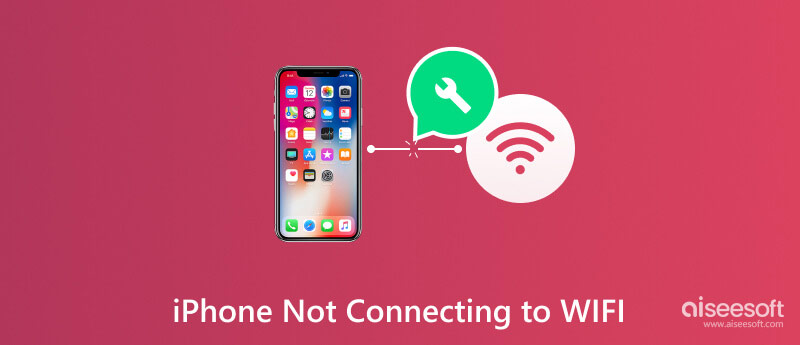
Er kunnen verschillende redenen zijn waarom een iPhone geen verbinding kan maken met wifi. Voordat we vertellen hoe we het probleem kunnen oplossen, onderzoeken we eerst enkele van de belangrijkste oorzaken ervan.
Een veel voorkomende reden is dat het Wi-Fi-netwerk zelf mogelijk problemen ondervindt. Het kan te wijten zijn aan een zwak signaal of netwerkcongestie. Als de iPhone te ver van de router verwijderd is, kan deze mogelijk geen stabiele verbinding tot stand brengen. Bovendien kunnen te veel apparaten die op hetzelfde netwerk zijn aangesloten, overbevolking veroorzaken en de verbindingssnelheid vertragen.
Een andere mogelijkheid is dat er een probleem is met de software of instellingen van de iPhone. In sommige gevallen, verouderde software op de iPhone kan problemen met de Wi-Fi-verbinding veroorzaken. Het is ook de moeite waard om te controleren of de Wi-Fi-tuimelschakelaar is ingeschakeld in de iPhone-instellingen.
Veiligheidsinstellingen op een Wi-Fi-netwerk kan ook verbindingsproblemen veroorzaken. Als het netwerk een WPA2- of WEP-wachtwoord gebruikt, zorg er dan voor dat het juiste wachtwoord op de iPhone wordt ingevoerd. Een kleine typefout kan ervoor zorgen dat uw iPhone geen verbinding maakt.
Verder de iPhone Wi-Fi-antenne of hardware zou defect kunnen zijn. In dergelijke gevallen kan de iPhone mogelijk geen Wi-Fi-netwerken detecteren of er verbinding mee maken. Als dit het geval is, kan het nodig zijn contact op te nemen met Apple-ondersteuning of een erkend servicecentrum te bezoeken voor verdere hulp en mogelijke reparaties.
Tenslotte interferentie van andere elektronische apparaten kan van invloed zijn op het vermogen van de iPhone om verbinding te maken met Wi-Fi. Apparaten zoals magnetrons, draadloze telefoons of Bluetooth-apparaten die in de buurt van uw iPhone of de Wi-Fi-router werken, kunnen het Wi-Fi-signaal verstoren.
Wanneer uw iPhone geen verbinding kan maken met een Wi-Fi-netwerk, probeer dan dichter bij de router te gaan staan en controleer of de Wi-Fi-verbinding verbetert. Zorg er ook voor dat u het juiste WIFI-wachtwoord invoert. Als de iPhone geen verbinding maakt met het wifi-probleem blijft het probleem bestaan, probeer dan de zeven onderstaande tips om het probleem op te lossen.
Het opnieuw opstarten van uw iPhone kan vaak kleine problemen en verbindingsproblemen oplossen. U kunt de gebruikelijke stap nemen om uw iPhone uit te schakelen. Wacht een paar seconden en schakel het vervolgens weer in.
Zorg ervoor dat uw Wi-Fi-router is ingeschakeld, correct is geconfigureerd en zich binnen het bereik van uw iPhone bevindt. Het opnieuw opstarten van de router kan verbindingsproblemen helpen oplossen.
Open Instellingen op uw iPhone en selecteer WLAN. Zoek uw Wi-Fi-netwerk uit de beschikbare netwerken en tik op de i-knop ernaast. Kraan Vergeet dit netwerk en bevestig uw beslissing. Maak vervolgens opnieuw verbinding met de Wi-Fi door deze uit de lijst te kiezen en indien nodig het wachtwoord in te voeren.
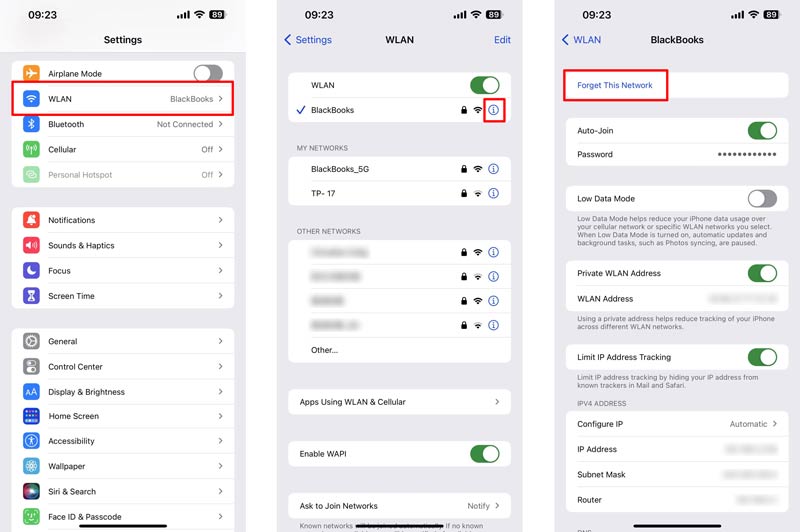
Als je een VPN of proxy hebt geconfigureerd op je iPhone, probeer deze dan tijdelijk uit te schakelen om te zien of dat de iPhone geen verbinding maakt met het wifi-probleem. Ga naar de app Instellingen van je iPhone, tik op Algemeen en kies VPN of Proxy om actieve verbindingen uit te schakelen.
Ga naar de instellingen van je iPhone, kies vervolgens Algemeen iPhone overbrengen of resetten, resetten, en tenslotte, Reset netwerk instellingen. Met deze handeling worden opgeslagen Wi-Fi-netwerken en hun wachtwoorden gewist, dus wees voorbereid om ze opnieuw in te voeren. Het kan vaak Wi-Fi-verbindingsproblemen oplossen die worden veroorzaakt door beschadigde netwerkinstellingen.
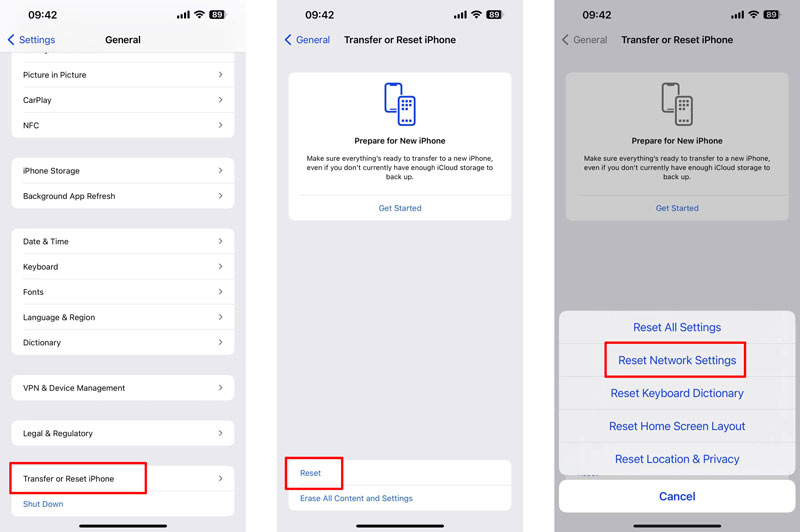
Als de vorige netwerkreset niet heeft gewerkt, probeer dan alle instellingen op uw iPhone opnieuw in te stellen. Met deze bewerking worden geen gegevens of apps verwijderd, maar worden alle voorkeuren teruggezet naar de standaardwaarden.
Zorg ervoor dat de software van uw iPhone up-to-date is. Apple brengt regelmatig iOS-updates uit die vaak bugfixes en verbeterde Wi-Fi-connectiviteit bevatten. Verouderde iOS-versies kunnen er soms voor zorgen dat de wifi niet werkt bij uw iPhone-probleem. Controleer of er een software-update beschikbaar is voor uw iPhone. Open de app Instellingen, ga naar Algemeen en selecteer software bijwerken. Tik op als er een update beschikbaar is Download en installeer om uw apparaat bij te werken.
Aiseesoft iOS systeemherstel kan verschillende systeemgerelateerde problemen oplossen, waaronder de iPhone die geen verbinding maakt met Wi-Fi. Als uw iPhone geen verbinding kan maken met een Wi-Fi-netwerk, maar andere apparaten wel, kunt u deze gebruiken om het probleem eenvoudig op te lossen.

Downloads
iOS-systeemherstel - Fix iPhone maakt geen verbinding met wifi
100% veilig. Geen advertenties.
100% veilig. Geen advertenties.
Download en start iOS Systeemherstel op uw computer. U kunt veel voorkomende problemen zien die het kan oplossen. Klik op de Start-knop om problemen op te lossen als de iPhone geen verbinding maakt met het wifi-probleem.
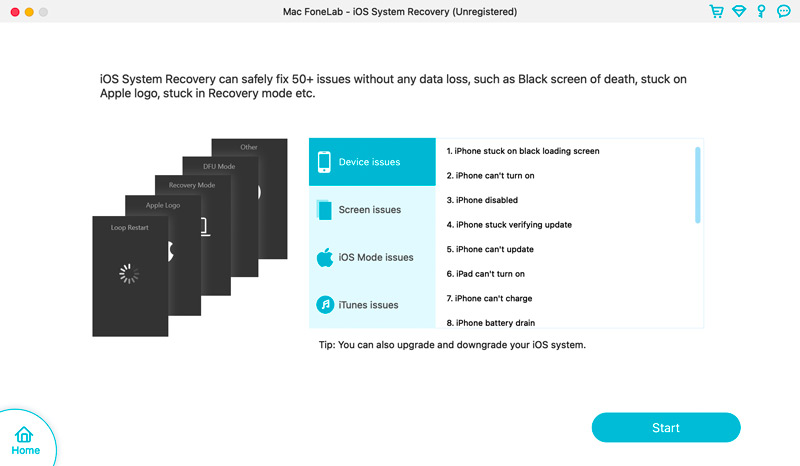
Sluit uw iPhone aan en selecteer een modus om te repareren. De iPhone maakt geen verbinding met Wi-Fi. De Standard Mode veroorzaakt geen verlies van iOS-gegevens.
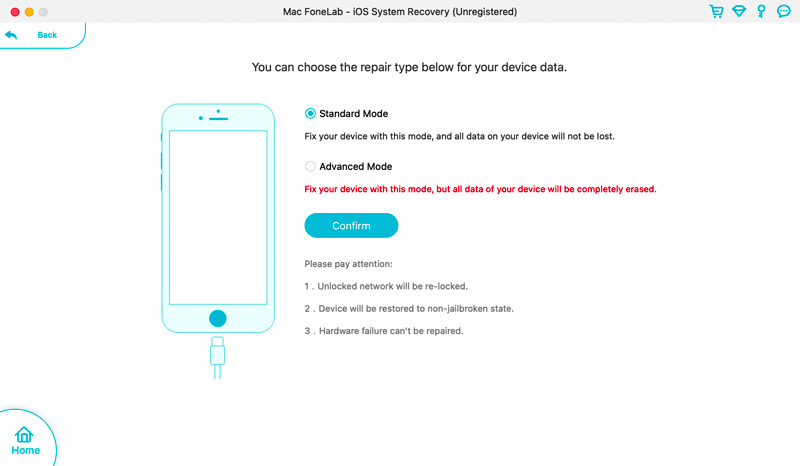
iOS Systeemherstel zal u om een gerelateerd firmwarepakket vragen, afhankelijk van uw iPhone-model. Controleer de apparaatinformatie en klik Volgende om de firmware te downloaden.
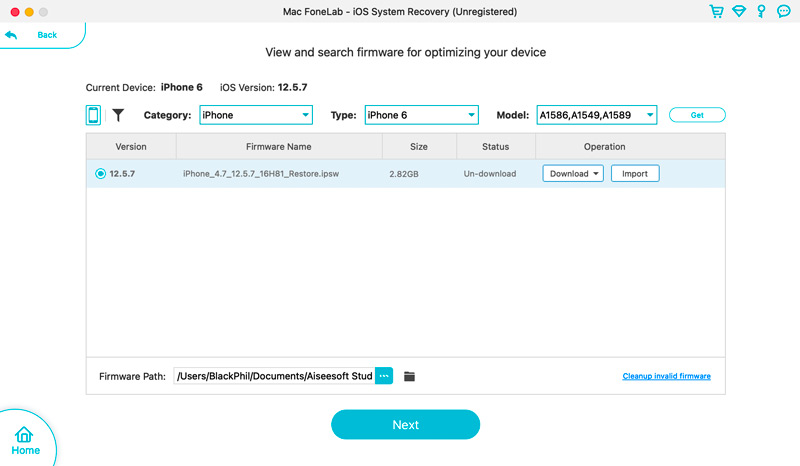
Wanneer het downloaden van het firmwarepakket voltooid is, klikt u op Regel het nu om het wifi-probleem op te lossen en uw iPhone weer online te brengen.
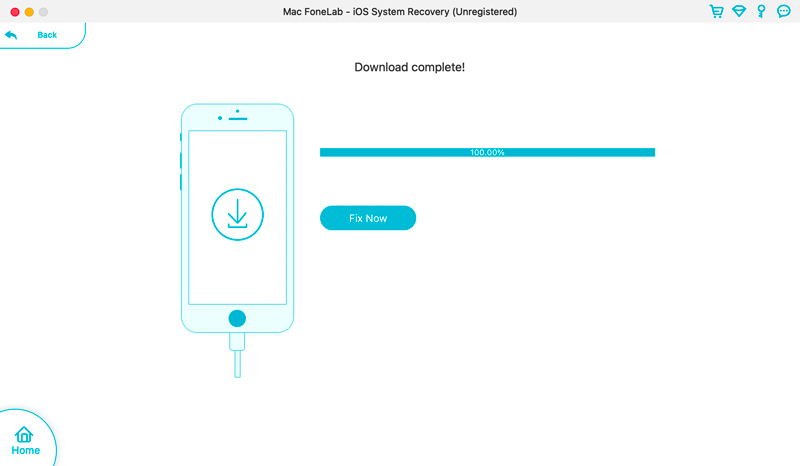
Hoe verbind je je iPhone met wifi?
Om uw iPhone met Wi-Fi te verbinden, ontgrendelt u deze en gaat u naar de app Instellingen. Tik op WLAN en zorg ervoor dat de Wi-Fi-schakelaar is ingeschakeld. Uw iPhone scant naar beschikbare Wi-Fi-netwerken. Wacht tot het gewenste netwerk in de lijst verschijnt. Wanneer u hierom wordt gevraagd, tikt u op de netwerknaam waarmee u verbinding wilt maken en voert u het wachtwoord in. Tik op Deelnemen om verbinding te maken met het netwerk.
Waarom werkt mijn wifi plotseling niet meer?
Er kunnen verschillende redenen zijn waarom uw wifi plotseling niet meer werkt. Dit kan te wijten zijn aan een tijdelijke storing bij uw internetprovider, een probleem met uw router of modem, of een probleem met de Wi-Fi-instellingen van uw apparaat.
Hoe kan ik opnieuw verbinding maken met een Wi-Fi-netwerk op mijn iPhone?
Om opnieuw verbinding te maken met een Wi-Fi-netwerk op uw iPhone, moet u ook naar de app Instellingen gaan en WLAN kiezen. Zoek het netwerk waarmee u opnieuw verbinding wilt maken en tik erop. Typ het juiste wachtwoord en tik op Deelnemen.
Conclusie
Als u de mogelijke redenen en oplossingen begrijpt, kunt u het probleem oplossen iPhone maakt geen verbinding met wifi probleem. Controleer uw netwerkinstellingen nogmaals, werk uw software regelmatig bij en los eventuele hardwaregerelateerde problemen indien nodig op. Met de zeven handige tips hierboven zou je de meest voorkomende Wi-Fi-problemen moeten kunnen oplossen en weer kunnen genieten van een naadloze internetervaring op je iPhone. Als geen van de bovenstaande methoden het probleem heeft opgelost, is het raadzaam verdere hulp in te roepen bij Apple Support.
iPhone zal niet werken
1. iPhone kan niet worden ingeschakeld
2. iPhone kan niet worden uitgeschakeld
4. iPhone wordt niet bijgewerkt
5. iPhone maakt geen verbinding met wifi
6. iPhone zal niet synchroniseren
7. iPhone maakt geen verbinding met iTunes
8. iPhone maakt geen verbinding met computer
10. iPhone zal geen video's afspelen

Herstel uw iOS-systeem naar normaal in verschillende problemen, zoals vastzitten in de DFU-modus, herstelmodus, hoofdtelefoonmodus, Apple-logo, enz.Normaal zonder gegevensverlies.
100% veilig. Geen advertenties.
100% veilig. Geen advertenties.