Voor iOS 11-gebruikers kunt u de ingebouwde iOS 11-schermopnamefunctie gebruiken om een video / audio op te nemen en gratis een screenshot te maken. Er zijn echter niet veel functies voor schermopname en bewerking. Dus als u regelmatig een screenshot of iPhone en iPad moet maken, kan de iRec-app uw goede keuze zijn.
Welnu, dit artikel introduceert het overzicht, de tutorial en het alternatief van de iRec-app. Als u geïnteresseerd bent in deze schermrecorder-app, kunt u de volgende paragrafen lezen en meer informatie krijgen.

De iRec-app is sinds iOS 10 hernoemd naar EveryCord. Om specifieker te zijn: als u uw Apple-apparaat hebt bijgewerkt naar iOS 11 of iOS 12, moet u EveryCord downloaden en installeren in plaats van iRec. Voor mensen die downgraden naar iOS 10 en eerdere versies, is het OK om de iRec-app uit te voeren voor schermopname. Kortom, iRec werkt als een schermrecorder in iOS 10.
Dus wat is het belangrijkste verschil tussen iRec en EveryCord? Eigenlijk was iRec de originele schermrecorder-app in Cydia. Alleen jailbreakers kunnen iRec gebruiken om schermvideo of audio op te nemen. Maar nu heb je toegang tot EveryCord zonder jailbreak. U hoeft Cydia Impactor niet meer te installeren. Bovendien kan de geüpgradede versie van iRec op alle iOS-modellen werken. Nou, je kunt iRec ook op Android- en macOS-platforms gebruiken.
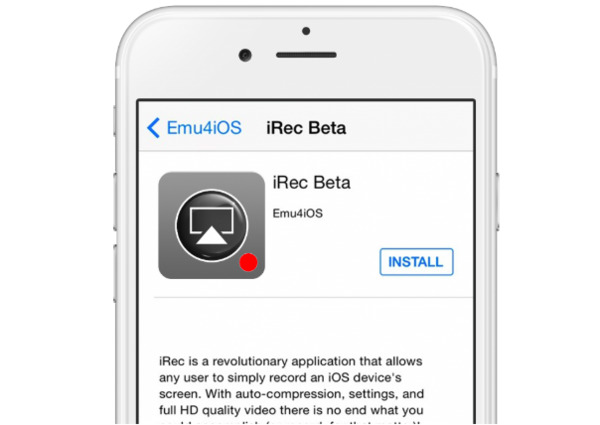
iRec heet nu EveryCord. U kunt het rechtstreeks vanaf uw officiële iOS-, Android- en computer installeren website: https://everycord.net/
Stap 1 Start de iRec-app
Download en installeer EveryCord (iRec) -app.
Stap 2 Neem schermvideo op met de iRec-app
Voer iRec uit om toegang te krijgen tot de hoofdinterface. U kunt alle schermopnamefuncties zien. Als u het iPhone-scherm wilt opnemen, kunt u de optie "Opnemen" kiezen. Volg daarna de instructies op het scherm om streaming video rechtstreeks op het iPhone-scherm op te nemen.
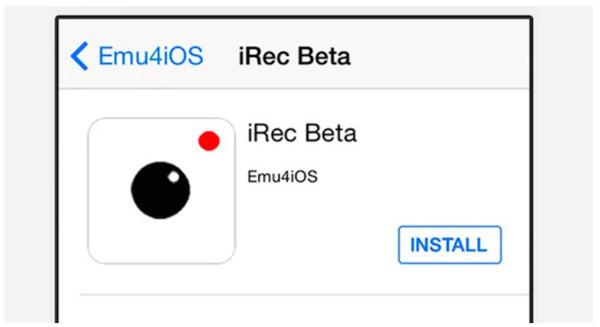
Als alternatief kunt u het iPhone-scherm ook op uw computer spiegelen voor schermopname. Activeer gewoon de Airplay-spiegelfunctie om het iPhone-scherm op pc weer te geven. Als gevolg hiervan kunt u meer functies krijgen om alle iPhone-activiteiten op te nemen, te bewerken en een screenshot te maken.
Aiseesoft schermrecorder kan uw eerste keuze zijn om het iPhone-scherm op te nemen na reflectie. U kunt de gemakkelijkste maar professionele manier krijgen om alle activiteiten op het scherm vast te leggen. Het alternatief voor de iRec-app heeft alle functies vereenvoudigd tot een veilige, schone en gebruiksvriendelijke interface. Dus zelfs beginners kunnen Aiseesoft Screen Recorder gebruiken voor het snel opnemen van schermen.
Stap 1 Start Aiseesoft Screen Recorder
Gratis download en installeer Aiseesoft Screen Recorder op uw computer. U wordt op de hoogte gebracht met "Windows Security Alert". Vink twee opties aan en klik op "Toegang toestaan". Als u deze melding niet ontvangt, moet u naar "Configuratiescherm" gaan om dit venster handmatig te vinden. Kies achtereenvolgens de opties "Systeem en beveiliging", "Windows Firewall" en "Toestaan dat apps communiceren via Windows Firewall". Markeer vervolgens de optie vóór Aiseesoft Screen Recorder in de lijst.
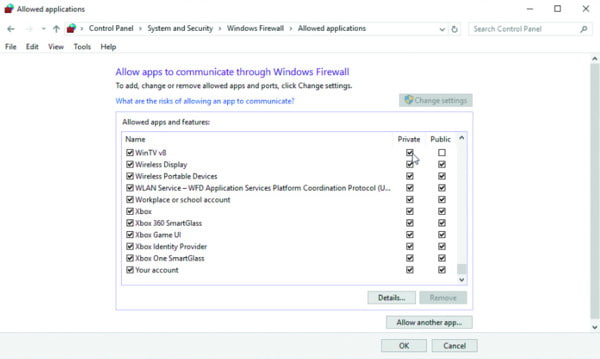
Stap 2 Schakel iPhone-schermspiegeling in
Veeg omhoog vanaf de onderkant van je iPhone. Als u iOS 9 of eerder gebruikt, tikt u op "AirPlay" in het "Control Center". Kies voor iOS 10-gebruikers "AirPlay Mirroring" in het "Control Center". Welnu, als u bijwerkt naar iOS 11 en latere versies, kunt u "Screen Mirroring" selecteren om de AirPlay-functie voor schermspiegeling in te schakelen. Later kunt u alle beschikbare mirroring-apparaten in de lijst zien. Kies het meest relevante pictogram en begin met het spiegelen van het iPhone-scherm naar uw computer. Welnu, je kunt de iPhone ook opnemen zonder iRec-app op andere platforms.
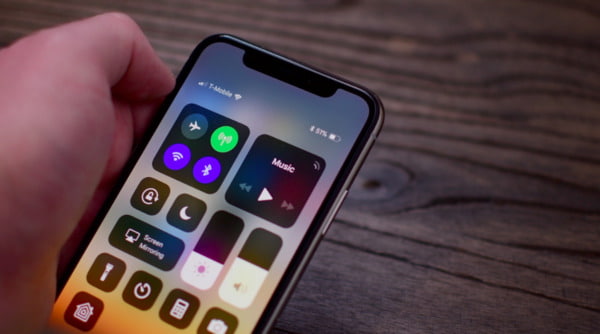
Stap 3 Record iPhone-scherm
Ga terug naar je computer. Kies "Videorecorder" in de hoofdinterface. Nu kunt u de aangepaste schermgrootte tekenen zodat deze op uw gespiegelde iPhone-scherm past. Beheer de bronaudio en het volume indien nodig. Klik vervolgens op het pictogram "REC" om het opnemen van het iPhone-scherm op uw computer te starten. Welnu, u kunt vrijelijk bewerken en screenshots maken terwijl u opneemt.

Stap 4 Voltooi de opname door AirPlay-mirroring
Als u de iPhone-schermopname wilt beëindigen, kunt u op het pictogram "Stoppen" op het bureaublad klikken. Schakel vervolgens de AirPlay-mirroringsfunctie op uw iPhone uit. Na het opnemen kunt u een voorbeeld van de opgenomen video bekijken. Exporteer het videobestand later naar elk uitvoerformaat en pas de voorkeuren naar behoefte aan.

Al met al kunt u de iRec-app gebruiken om rechtstreeks streaming video of gameplay op de iPhone op te nemen. Nou, het werkt ook als je het iPhone-scherm opneemt na AirPlay-mirroring. Het hangt af van uw echte behoeften. Maar als u meer functies voor schermopname wilt, kunt u Aiseesoft Screen Recorder gratis proberen.