U gebruikt nu verschillende wachtwoorden om u aan te melden bij toepassingen, services, websites en meer. Met zoveel toegangscodes kan het moeilijk zijn om ze allemaal te onthouden, of kunt u niet direct de juiste invoeren.
Mac gebruikt de iCloud-sleutelhanger van Apple om verschillende wachtwoorden te beheren. U kunt vertrouwen op Sleutelhangertoegang om accountnummers, wachtwoorden en andere persoonlijke informatie op uw MacBook bij te houden en te beschermen.
Dit bericht behandelt wat Sleutelhanger voor Mac is, waar u Keychain Access kunt vinden en hoe u Keychain kunt gebruiken om toegang te krijgen tot Mac-wachtwoorden en deze te beheren. U kunt een gedetailleerde gids leren voor het bekijken en beheren van sleutelhangers op Mac met behulp van de Keychain Access-app.
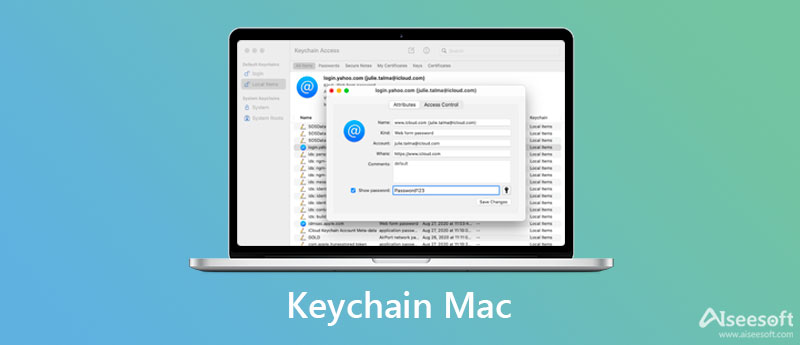
Zoals hierboven vermeld, gebruikt macOS sleutelhangers om uw wachtwoorden en andere veilige informatie te onthouden en op te slaan. EEN sleutelhanger voor Mac is een versleutelde container die voornamelijk wordt gebruikt voor het bewaren van uw accountnaam en toegangscode. Het kan alle soorten van deze inhoud opslaan voor toepassingen, servers, websites, sleutels, certificaten, notities, creditcardnummers, pincodes van bankrekeningen en andere. Het bestaat al op de Mac sinds de release van Mac OS X.
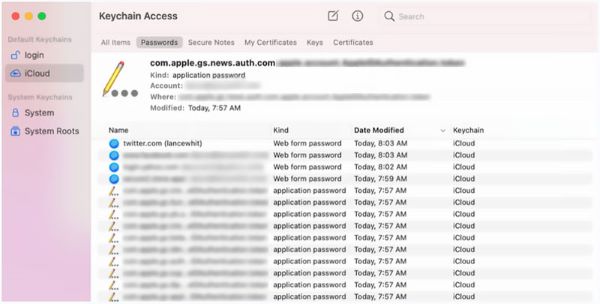
Sleutelhangertoegang op Mac wordt vooraf geïnstalleerd a Keychain Access app veilig uw wachtwoorden opslaan en ophalen. Het biedt een effectieve manier om individuele wachtwoorden complexer en moeilijker te kraken te maken. Bovendien kan Sleutelhangertoegang op Mac je helpen verschillende wachtwoorden te onthouden en al je accounts veiliger te maken.
Keychain Access wordt geleverd met macOS en is vooraf geïnstalleerd op elk Mac-apparaat. Nadat je het op je Mac hebt ingeschakeld, kun je de app Sleutelhangertoegang gebruiken om wachtwoorden te onthouden of op te slaan. In dat geval kunt u het aantal wachtwoorden dat u moet onthouden verminderen en de wachtwoord vergeten situatie voorkomen.
Wanneer u een app opent, naar een webpagina gaat of uw e-mailaccount, netwerkserver en andere met een wachtwoord beveiligde items opent, ziet u de pop-up Keychain Access venster om uw account en de bijbehorende toegangscode te behouden. De volgende keer dat u naar de met een wachtwoord beveiligde site of app gaat, kunt u direct inloggen op uw account via de sleutelhanger zonder het wachtwoord handmatig in te voeren.
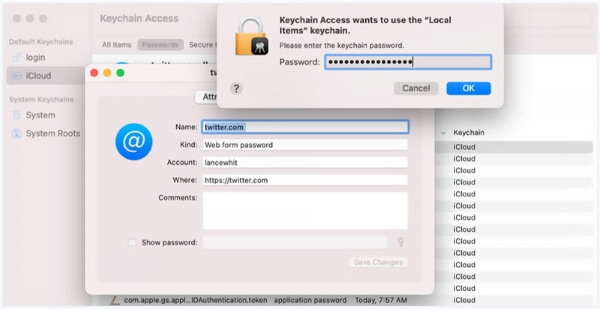
Zowel Macs als iOS-apparaten zoals iPhone en iPad hebben sleutelhangers. De app Sleutelhangertoegang op de Mac kan samenwerken met iCloud-sleutelhanger. Daarom kunnen al uw accounts, wachtwoorden en andere privébestanden worden gesynchroniseerd via iCloud. Door dit te doen, heb je eenvoudig toegang tot sleutelhangers op alle Apple-apparaten.
Waar is Sleutelhangertoegang op Mac? Als u verschillende toegangscodes op uw Mac wilt onthouden en bewaren met behulp van Keychain Access, moet u deze eerst inschakelen. Dit deel laat je zien hoe je Sleutelhangertoegang op je Mac gebruikt om wachtwoorden te beheren.
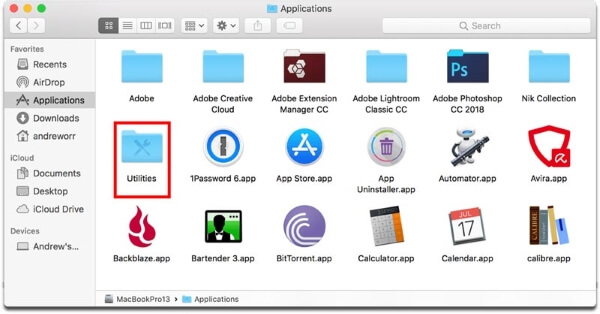
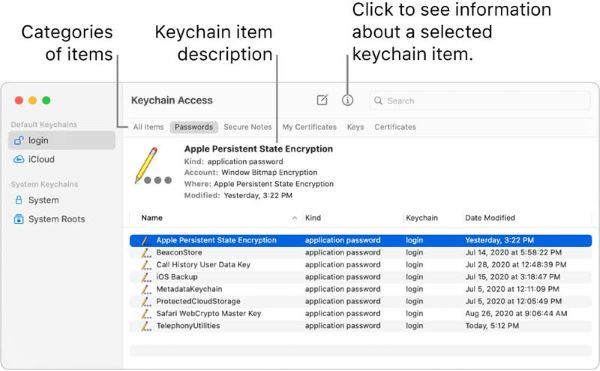
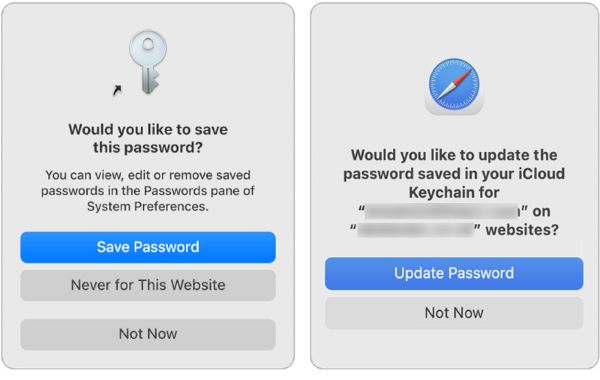
Om alle soorten gegevens op uw Mac te beheren, persoonlijke bestanden en privacy te beveiligen en de Mac te beschermen tegen verschillende bedreigingen, waaronder virussen, malware, adware en andere, kunt u vertrouwen op de allesomvattende Mac Cleaner.

161,522 Downloads
100% veilig. Geen advertenties.



1. Hoe kan ik mijn standaard Keychain-instellingen resetten?
U kunt op uw Mac naar de Finder gaan en in de vervolgkeuzelijst van het menu Ga de optie Hulpprogramma's selecteren. Zoek en open de app Sleutelhangertoegang. Klik bovenaan op Sleutelhangertoegang en kies vervolgens de optie Voorkeuren in de vervolgkeuzelijst. Zoek en klik in het venster Voorkeuren op de knop Mijn standaardsleutelhanger resetten. Daarna kunt u de instructies op het scherm volgen om Keychain Access opnieuw in te stellen.
2. Waar schakel ik iCloud-sleutelhanger in op mijn Mac?
Als u iCloud-sleutelhanger op uw Mac wilt inschakelen, klikt u op het bovenste Apple-menu en gaat u naar Systeemvoorkeuren. Klik op Apple ID en selecteer vervolgens iCloud in de linkerzijbalk. Daarna kunt u Keychain vinden en inschakelen in iCloud.
3. Wat gebeurt er als ik iCloud-sleutelhanger op een Mac uitschakel?
Nadat u iCloud-sleutelhanger op uw Mac-apparaat hebt uitgeschakeld, worden uw nieuw opgeslagen wachtwoorden en andere persoonlijke gegevens alleen lokaal op deze Mac opgeslagen. Deze bestanden worden niet gesynchroniseerd met uw andere Apple-apparaten. Wanneer u ervoor kiest om uit te loggen bij iCloud op uw Mac, wordt u gevraagd om sleutelhangers te behouden of te verwijderen.
Conclusie
Gebruik niet hetzelfde wachtwoord voor verschillende accounts, websites of services. Dankzij Sleutelhangertoegang op MacBook, kunt u gemakkelijk verschillende wachtwoorden op Mac onthouden. Dit bericht heeft voornamelijk gesproken over Keychain voor Mac. U kunt de belangrijkste functies kennen, hoe het werkt op Mac en hoe u het kunt gebruiken om wachtwoorden op Mac op te slaan. Voor meer vragen over Sleutelhangertoegang kun je een bericht achterlaten.

Mac Cleaner is een professionele Mac-beheertool om ongewenste bestanden, rommel, grote / oude bestanden te verwijderen, dubbele bestanden te verwijderen en de prestaties van je Mac te controleren.
100% veilig. Geen advertenties.