Toen ik op de universiteit zat, leerde ik het beste om lezingen in de klas op te nemen en na de lessen terug te luisteren. Ik heb geen idee hoeveel mensen hetzelfde doen als ik. Ik wilde gewoon meer aandacht besteden in de klas en ging toen naar huis om de lezing te transcriberen. Misschien was dit tijdrovend, ik dacht dat het goed voor mij is om zoveel mogelijk te absorberen door het twee keer te horen en te schrijven.
Aantekeningen maken is geweldig, maar in plaats daarvan neem ik de lezing op.
Of misschien bevindt u zich in de onderstaande situaties waarin u colleges moet opnemen:
• De cursus is complex en moeilijk, je wilt meerdere keren terugluisteren.
• De professor spreekt zo snel dat je hem in de klas niet kunt inhalen.
• Je moet de les missen vanwege een noodgeval of ziekte.
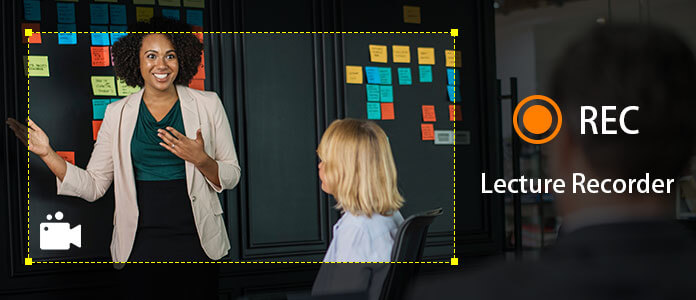
Dit artikel toont u de beste recorders voor lezingen, inclusief apparaten voor het opnemen van lezingen en apps. U weet wat voor recorder u eigenlijk nodig heeft.
Voordat u begint, volgen hier enkele tips om lezingen op te nemen:
• Doe een test met uw apparaat, wat voor apparaat het ook is. Een digitale recorder of een app op je telefoon is in orde.
• Zorg ervoor dat uw apparaat werkt met voldoende geheugen en batterijvermogen.
• Ga zo dicht mogelijk bij de plek zitten waar de professor staat.
Digitale spraakrecorder is een professionele opnametool die is ontwikkeld voor spraakopname. Als u een lezing met hoogwaardige audio in de klas wilt opnemen of de inhoud van een vergadering wilt jagen, is het gebruik van een digitale voicerecorder de beste keuze.
Hieronder vindt u de informatie van het top 3-apparaat voor dicteerrecorders.
Waar we ook gaan, we gaan bijna met een smartphone. Er moet een ingebouwde opnametoepassing op de smartphone zijn, die het opnemen van colleges gemakkelijk maakt - slechts één tik op de opnameknop.
Trouwens, het zijn spraakmemo's op de iPhone. Nu nemen we bijvoorbeeld spraakmemo's.
Stap 1 Start spraakmemo's.
Stap 2 Tik op de rode opnameknop, wanneer de rode opnameknop een vierkant wordt, betekent dit dat je aan het opnemen bent.
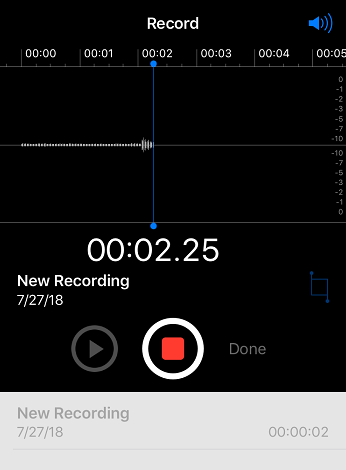
Stap 3 Als je de opname wilt beëindigen, tik je nogmaals op de opnameknop en vervolgens op Gereed. Er is een pop-up waarmee u het bestand een naam kunt geven.
Als je je opgenomen audio wilt bewerken, tik je erop, je ziet het item Bewerken onder aan de audio, tik erop en dan kun je je audio inkorten.
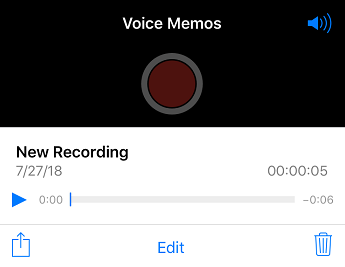
Als je de spraakmemo's eerder hebt gebruikt, zou je merken dat het een gebrek is aan functies zoals het versnellen of vertragen van de audio en het opslaan van de audio in andere formaten zoals MP3, M4A, WAV, AAC, enz. Met zijn bewerkingsfunctie, kan alleen de audio inkorten. Mensen houden van iets krachtigers, dit is de reden waarom we Voice Recorder aanbevelen.
Met Voice Recorder kunt u niet alleen uw opgenomen audio samenvoegen, mixen of bijsnijden, maar ook het mono- of stereokanaal kiezen voordat u gaat opnemen. En de opgenomen lezing kan in andere formaten worden opgeslagen. Wanneer u de opgenomen lezing afspeelt, kunt u deze versnellen of vertragen om af te spelen. Bovendien worden de opgenomen lezingen gesorteerd op datum, naam en grootte, het maakt het ook mogelijk om de opgenomen audio om te zetten naar andere formaten zoals M4A, WAV, MP3, enz.
We laten u zien hoe u het op de iPhone kunt gebruiken.
Stap 1 Ga naar de App Store om te zoeken naar "voicerecorder" en download de eerste.
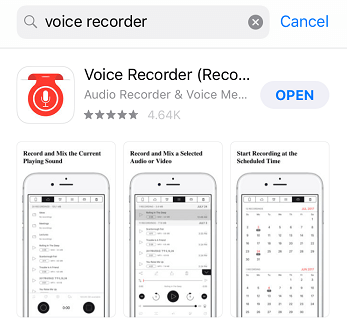
Stap 2 Start de Recorder-app.
Stap 3 Tik op de zwarte cirkelknop linksonder in de software om de opname te starten. Merk op dat de knop tijdens het opnemen rood wordt.
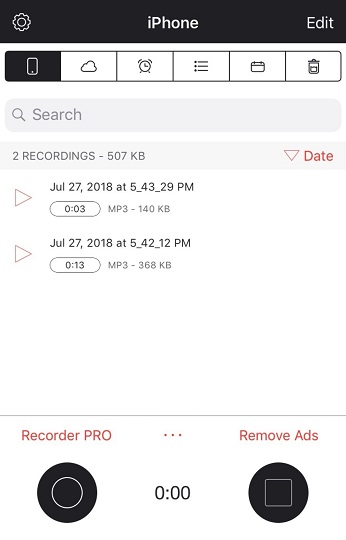
Tips voor bewerken:
Hoewel de spraakopname-apps het goed doen op je telefoon, is het niet zo geschikt voor mensen die internetles hebben. Voor mensen die lessen op internet volgen, willen ze misschien zowel audio als video opnemen om de opgenomen video af te spelen wanneer er geen internetverbinding is.
Dus we gaan je laten zien hoe Screen Recorder werkt bij het opnemen van colleges.
Scherm opnemer is krachtige schermopnamesoftware. Hiermee kunt u online video's, games en podcasts opnemen. U kunt opnemen op volledig scherm of in de gewenste grootte.
Als u zowel video als audio van de online lezingen wilt opnemen, kan Screen Recorder een goede keuze zijn.
Ook kan de opgenomen video gemakkelijk worden opgeslagen in MP4, WMV, MOV, AVI, GIF, TS, enz.
Stap 1 Voer Screen Recorder uit.
Stap 2 Klik op de REC-knop om de opname te starten nadat u alle instellingen heeft ingesteld.

Stap 3 Als je de opname wilt beëindigen, klik je gewoon op de witte vierkante knop.
Na het lezen van dit artikel hoop ik dat je eindelijk kunt achterhalen wat voor soort collegerecorder je eigenlijk nodig hebt.