Zoals u weet, is Lexar een populaire fabrikant van USB-flashstations. U zult merken dat veel mensen om u heen Lexar USB-drives gebruiken. Bijgevolg is het vrij gebruikelijk om overal klagen te zien over beschadigde, beschadigde, niet gedetecteerde of zelfs kapotte Lexar-schijven.
Voor de meeste Lexar-gebruikers is het belangrijkste om verloren of verwijderde gegevens onmiddellijk te herstellen. Het is een ramp als u merkt dat de Lexar-flashdriver niet wordt herkend of werkt zonder te weten waarom.
Hoe repareer je dan een kapotte Lexar-flashdrive?
Als er geen ernstige fysieke schade is, kunt u de gegevens van de Lexar USB-flashdrive gemakkelijk herstellen met de volgende stappen.
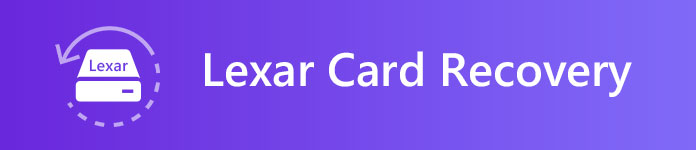
Lexar Card Herstel
Sommige mensen weten echter niet zeker of het geformatteerde Lexar USB-formaat kan worden hersteld of niet. Nou, het antwoord is "Ja". Het is OK om alle verwijderde of verloren gegevens van een geformatteerde USB-flashdrive te herstellen. Omdat formatteren de opgeslagen bestanden niet volledig van uw Lexar-flashstation verwijdert. Deze items zijn tijdelijk "onzichtbaar".
Daarom, als u voldoende ruimte op de Lexar-kaart vrijmaakt of gewoon de Lexar USB-indelingstool gebruikt, bestaan die bestanden nog steeds in stilte. Het enige verschil is dat de bezette ruimte wordt gemarkeerd als "beschikbaar". Sla echter geen nieuw bestand op uw Lexar-kaart op. Anders zal het nieuwe bestand het originele bestand volledig overschrijven, wat Lexar mediaherstel moeilijk maakt.
Nu komt hier de tweede vraag, wat kun je krijgen van de Lexar JumpDrive USB-indelingstool?
Het is een handige methode om Lexar-flashstations te repareren die niet werken, ontoegankelijk zijn, niet kunnen formatteren en andere problemen. Telkens wanneer u schrijfbeveiliging of vergelijkbare fouten tegenkomt, kunt u repareren met het Lexar USB-formaat.
Wilt u meer weten over het oplossen van problemen met Lexar Jump Drive? Lees gewoon het volgende als referentie.
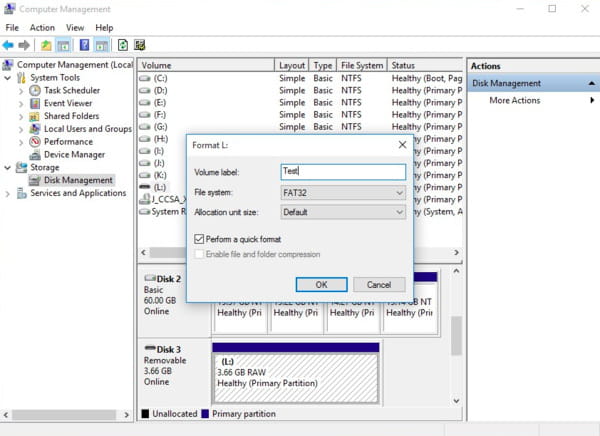
Welnu, virusaanvallen, systeemcrashes, verkeerd geformatteerde schijven, onverwacht operaties en vele andere oorzaken kunnen ertoe leiden dat de Lexar USB-flashdrive niet werkt. Maak je daar echter geen zorgen over. Hier is de krachtige gratis software voor Lexar-kaartherstel waar u terecht kunt.
Gelukkig kan Aiseesoft Data Recovery u helpen om selectief en veilig bijna alle verwijderde of verloren gegevens van de Lexar-kaart terug te krijgen. Ja, u kunt elk bestand met gedetailleerde informatie naar uw computer kiezen, bekijken en exporteren.
Het maakt niet uit waarom u gegevens bent kwijtgeraakt. Zorg ervoor dat uw Lexar USB-flashstation vrij is van fysieke schade. Daarom, als u geformatteerde of benaderde problemen van de Lexar-kaart tegenkomt, ga dan gewoon door met gratis downloaden Aiseesoft Data Recovery om te proberen. Later, doe zoals de volgende stappen vertellen om Lexar-kaartherstel gratis uit te voeren als een professional.
Stap 1Start Data Recovery
Download en installeer Aiseesoft Data Recovery op uw Windows-computer. Start vervolgens de gratis Lexar image recovery-software na de installatie. Sluit het Lexar USB-flashstation aan op uw computer. Als het Lexar USB-stuurprogramma niet reageert, kunt u het verwijderen en opnieuw proberen.

Stap 2Selecteer het gegevenstype en de schijf die u wilt herstellen
Volg de instructies op het scherm om te kiezen welk type bestanden en de locatie die u wilt herstellen. U kunt kiezen uit "Afbeelding", "Audio", "Video", "E-mail", "Document" en "Overige". Om Lexar fotoherstel uit te voeren, kunt u de kleine optie bij "Afbeelding" kiezen. Het wordt natuurlijk ook ondersteund als u alle bestanden wilt scannen. Selecteer later de Lexar USB-flashdrive onder de categorie "Verwisselbare stations".

Stap 3Scan uw geselecteerde gegevens
Als u de geselecteerde items snel wilt scannen, kunt u de knop "Scannen" in de rechterbenedenhoek van het venster kiezen.
Als u uw doelbestand echter niet kunt vinden in het Lexar beeldreddingsprogramma, kunt u in plaats daarvan op de optie "Diepe scan" klikken. Natuurlijk kost het uitvoeren van een diepe scan meer tijd om het scanproces te voltooien.

Stap 4Kies Lexar-gegevens die u wilt herstellen
Nu kunt u alle mogelijke resultaten in categorieën krijgen. Open één map om de inhoud ervan in verschillende weergavemodi te zien. Welnu, u kunt alle gegevens vrij zoeken en bekijken. Markeer later gewoon voor het bestand dat u wilt herstellen.

Stap 5Voltooi het Lexar-proces voor mediaherstel
Klik ten slotte op de knop "Herstellen" om te beginnen met het herstellen van de geselecteerde bestanden naar uw computer. Wanneer het gegevensherstelproces is beëindigd, kunt u op de optie "Map openen" klikken om de herstelde gegevens snel te controleren.

Natuurlijk kunt u ook selectief en gemakkelijk andere bestanden van Lexar USB-flashstation naar uw computer herstellen. Al met al, wanneer u het probleem met Lexar USB niet werkt, kunt u voor hulp terecht bij Aiseesoft Data Recovery. De software kan u altijd helpen bij het perfect uitvoeren van Lexar-mediaherstel.