Wanneer je een video opneemt en deze op internet probeert te zetten en met je vrienden deelt, wil je misschien alleen het geweldige deel aan hen laten zien door het saaie deel uit de originele video te verwijderen. Aangezien de meeste video wordt geüpload en afgespeeld als MP4, wilt u misschien een professionele MP4-trimmer om u te helpen het probleem op te lossen. Hier in dit artikel willen we je de 5 beste voorstellen gratis MP4-trimmer en hoe u MP4-video bijsnijdt met gratis MP4-trimmer voor uw referentie.
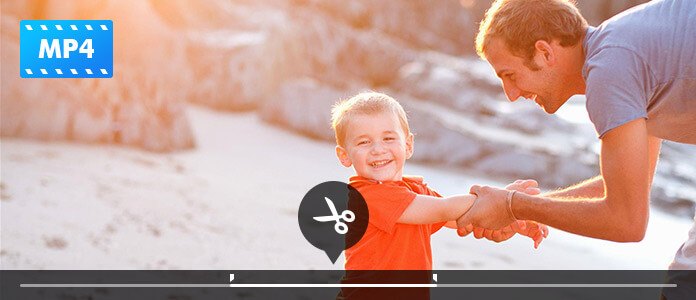
Free Video Editor is een professioneel MP4-videobewerkingsprogramma. Met zijn eenvoudige en gebruiksvriendelijke interface kunt u eenvoudig MP4-bestanden bijsnijden op Windows 10/8/7 of Mac OS X / 11. Naast het bijsnijden van MP4-video, kunt u ook roteren, bijsnijden, watermerk en effecten toevoegen en MP4-formaten converteren met deze gratis video-editor. Het ondersteunt ook het bewerken van MKV, MOV, AVI, MTS, MP3, AAC, WAV, etc. en zelfs 1080p HD- en 4K-video.
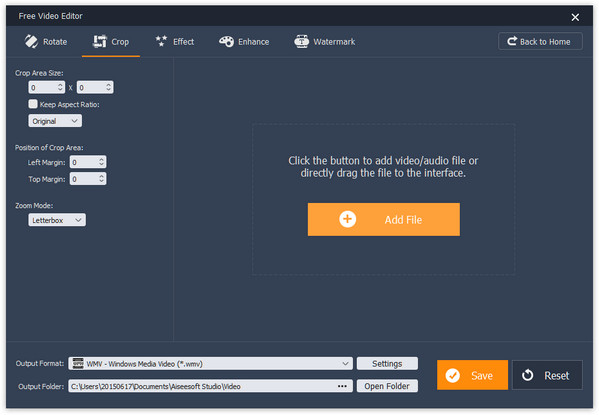
Windows Movie Maker is een geweldig videobewerkingsprogramma voor Windows-gebruikers. Met Windows Movie Maker kunt u eenvoudig MP4-videobestanden inkorten, samen met foto's samenstellen, geluid of muziek toevoegen aan de MP4-videodiavoorstelling, overgangen en effecten toevoegen volgens uw behoefte. Naast MP4-trimmen, kunt u ook MOV, AVI, WMV, M4V, enz. Trimmen.
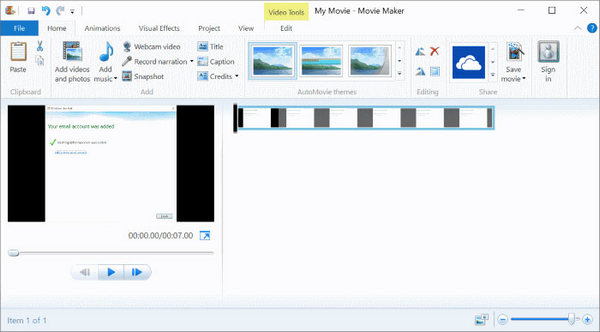
Avidemux, als een open-source videobewerkingsprogramma voor platformonafhankelijk (Windows, Mac en Linux), kan u helpen het MP4-bestand eenvoudig bij te snijden met zijn gebruiksvriendelijke interface. Je kunt deze software ook gebruiken om videoformaten zoals AVI, MPEG, MKV, ASF en meer bij te snijden. Naast verschillende bewerkingsfuncties, heeft Avidemux ook de functie om taken automatisch te maken met behulp van projecten en taakwachtrij.
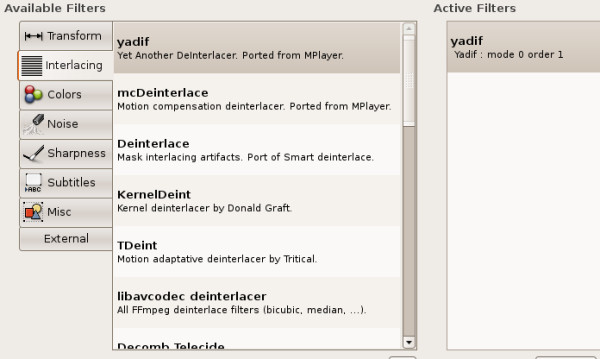
gebruik Lightworks gratis versie, u kunt eenvoudig MP4-videobestanden en audio importeren, inkorten en naadloos weven met slechts een paar klikken. Het biedt de meest geavanceerde bewerkings- of trimmer-tools die een beetje ingewikkeld zouden zijn voor de starter. Omdat het een professionele videobewerkingssoftware is, kan het gemakkelijk grote bestanden verwerken.
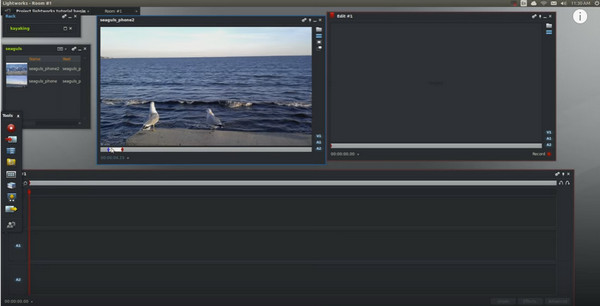
iMovie is een native Mac-videobewerkingsprogramma voor Mac OS X. Het ondersteunt het importeren en bijsnijden van MP4 en andere videobestanden zoals MPEG, MOV, DV, HDV en AVCHD. Met zijn geweldige functies kun je eenvoudig MP4-video inkorten en bewerken zoals je wilt. iMovie is een krachtige en effectieve bewerkingstool met bijzonder prijzenswaardige bewerkingsfuncties.

Stap 1 Kies trimfunctie
Download en installeer Free Video Editor. Hier kunt u kiezen Basisclip (slechts één clip uit de originele MP4-video knippen) of Geavanceerde clip (trim MP4-video in vele segmenten) op de hoofdinterface. Laten we nemen Basisclip om bijvoorbeeld het MP4-bestand in de gewenste clip te knippen.
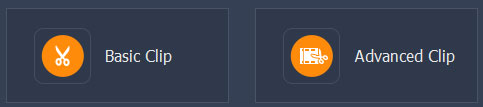
Stap 2 Trim MP4 videobestand
Klik op de knop "Bestand toevoegen" om de MP4-video toe te voegen die u wilt bijsnijden. U kunt uw MP4-video inkorten met de door de exacte begin- en eindtijd in te voeren. U kunt ook de begin- en eindclip op de speelbalk gebruiken om het gewenste deel bij te snijden. Na het selecteren kunt u het vakje aanvinken om het geselecteerde onderdeel te blijven of het geselecteerde onderdeel verwijderen om het bijsnijden gemakkelijker te maken. U kunt ook een voorbeeld van de bijgesneden clip bekijken voordat u deze opslaat.
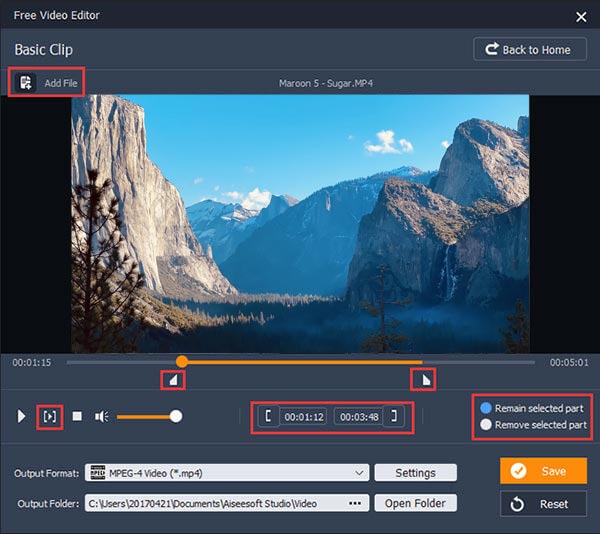
Stap 3 Sla bijgesneden MP4-videobestanden op
Nadat u klaar bent met trimmen, kunt u op de knop "Opslaan" klikken om de bijgesneden MP4-clip op te slaan. Het duurt een minuut om het bestand op te slaan. Na het opslaan kunt u op "Open Output Folder" klikken om de output MP4 clip te controleren.
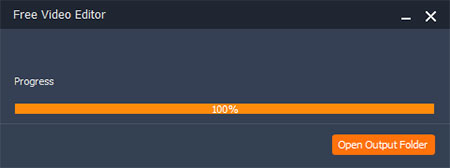
Bekijk de volgende video-tutorial voor snel begrip:


Kan ik een MP4-bestand bewerken?
Ja. Met behulp van Aiseesoft Video Converter Ultimate kunt u MP4-video op Windows 10 bewerken. Terwijl u het MP4-bestand in dit programma uploadt, kunt u op de knop Bewerken klikken om te roteren, bijsnijden, watermerken, filters, effecten en ondertitels toe te voegen aan het MP4-bestand.
Hoe een MP4-bestand in tweeën te splitsen?
Met de MP4 trimmer doe je dat gemakkelijk splits een MP4-bestand doormidden. Open Aiseesoft Video Converter Ultimate en klik op de knop Bestanden toevoegen om uw MP4-bestand te uploaden. Klik op het knippictogram onder de video. Stop uw muis op een bepaald punt op de tijdlijn en klik vervolgens op het pictogram Splitsen. De MP4-bestanden worden in twee delen gesneden.
Wat gebruiken YouTubers om MP4-video te bewerken?
De top 3 van populaire programma's voor YouTuber zijn iMovie, Adobe Premiere Pro CC en Final Cut Pro X.

