Tijdens het dagelijkse gebruik van uw computer, moet u vaak uw computerscherm vastleggen. Weet u hoe u video- of audiobestanden gratis kunt vastleggen op Windows 10/8/7 pc of Mac?
Dat moet je weten, er zijn er veel open source schermrecorders aangeboden op internet waarmee u alle soorten activiteiten op uw computer kunt vastleggen. De vraag is, wat is de beste open source schermrecorder en welke moet je gebruiken?
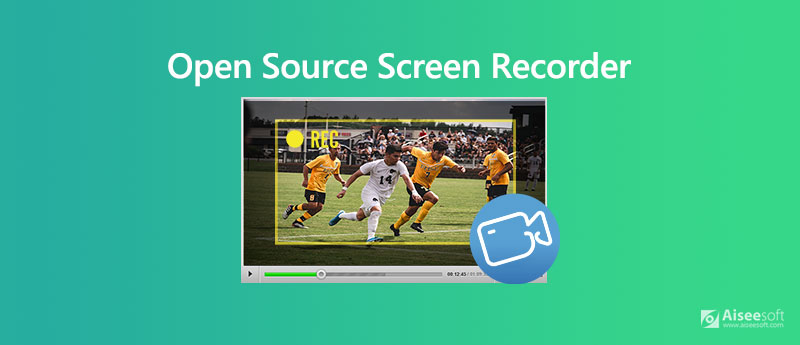
De meeste open source video-opnametools zijn gratis en volledig uitgerust. Maar sommige slecht ontworpen schermrecorders produceren mogelijk video / audio in een vrij lage kwaliteit. Daarom delen we graag 5 geweldige open source schermrecorders voor u om uit te kiezen.

Downloads
Professionele schermrecorder voor Winodws / Mac
100% veilig. Geen advertenties.
100% veilig. Geen advertenties.
Verschillende open source schermrecorders bieden een reeks verschillende opname- en bewerkingsfuncties. U kunt uw voorkeur kiezen op basis van uw specifieke behoeften. In de volgende delen introduceren we u met de top 5 tools voor het vastleggen van schermen.
CamStudio is een populaire open source schermrecorder waarmee u video en audio op uw computer met hoge kwaliteit kunt vastleggen. Het biedt verschillende downloadversies voor Windows 10/8/7 pc en Mac. Deze open source video-opnamesoftware heeft de mogelijkheid om een computerscherm vast te leggen met het hele scherm of een geselecteerd deel.
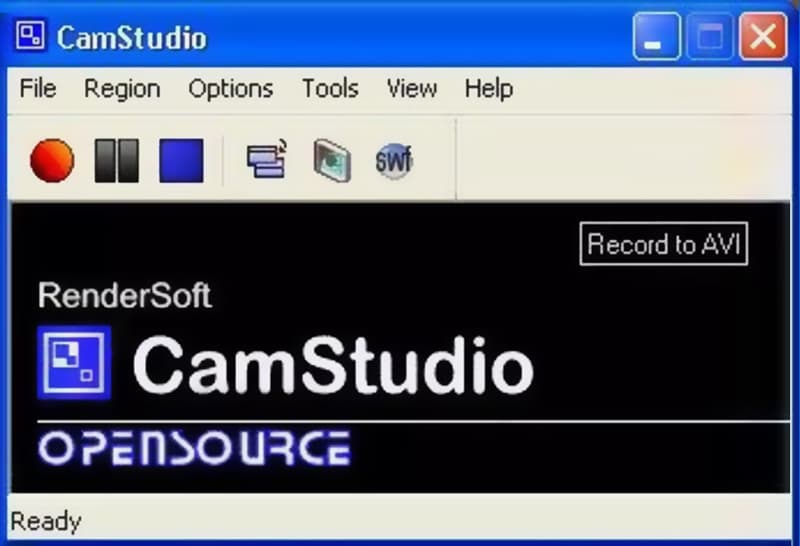
Met de CamStudio-recorder kunt u schermbijschriften plaatsen en uw webcamvideo over de inhoud die u aan het opnemen bent heen leggen. Met zijn ingebouwde SWF Producer kan het AVI-video's opnemen en die opnames omzetten in slanke, gemiddelde, bandbreedtevriendelijke Streaming Flash-video's. Een ding waar u zich zorgen over moet maken, is dat deze open source schermrecorder geen bewerkingsfuncties heeft.
OBS Studio is een van de meest populaire open source tools voor het vastleggen van schermen. Naast de schermopnamefunctie biedt het ook een geweldige live streaming-service. Met deze open source schermrecorder kunt u alle activiteiten vastleggen op Windows 10/8/7 pc, Mac en Linux. Er is geen tijdslimiet voor de video-opname.
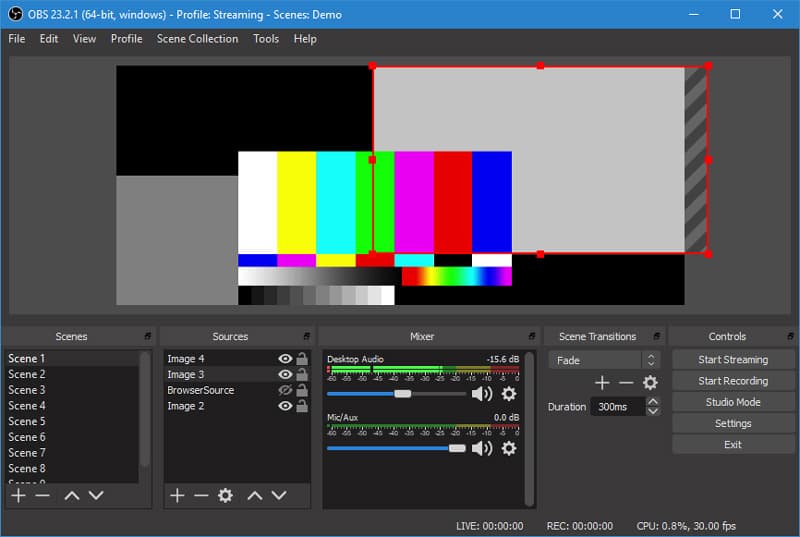
OBS Studio kan een computerscherm opnemen met volledig scherm of aangepaste regio. Hiermee kunt u elke video of audio opnemen van een computerscherm, webcam en microfoon. Deze open source schermopname is speciaal ontworpen voor makers van inhoud en livestreamers. Het biedt een intuïtieve audiomixer met filters per bron, zoals noise gate, ruisonderdrukking en gain. Deze gratis videorecorder voegt geen watermerk toe aan de opnames. Repareren OBS zwart scherm kwestie hier.
ShareX is een open source schermrecorder die u een snelle schermopname biedt met onbeperkte functies. Met deze gratis video-opname kunt u elke video opnemen met volledig scherm, actief venster of aangepast gebied. ShareX is ontworpen met een "Automated Capture"-functie om te garanderen dat u een geweldige schermopname-ervaring kunt hebben.
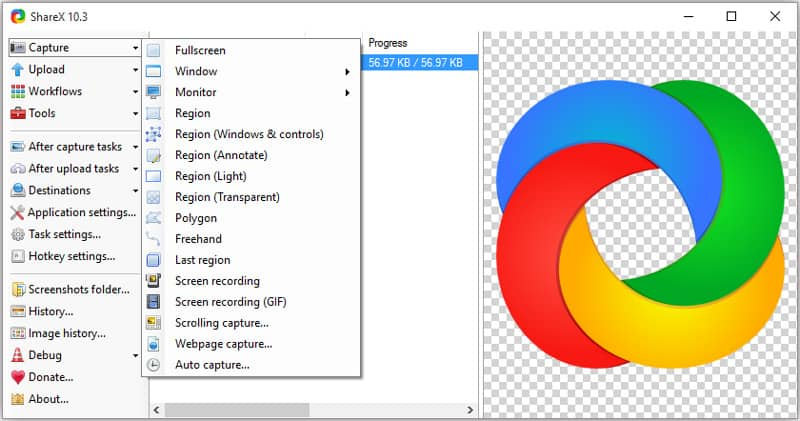
ShareX heeft veel handige instellingen om u te helpen uw opnamen aan te passen. Hiermee kunt u effecten, tekeningen en regio vrij aanpassen op basis van uw behoefte. Deze open source schermrecorder stelt geen watermerk of tijdslimiet in voor uw opnamen. Het zal uw opgenomen video uitvoeren in MP4- of GIF-indeling. U kunt opnamen ook rechtstreeks uploaden naar YouTube of andere platforms voor het delen van video's.
Vangen is een andere populaire open source schermopnamesoftware waarmee je alle activiteiten van computermonitor en webcam kunt vastleggen. Het kan een opnamescherm opnemen van aangepaste regio's, vensters of schermen. Tijdens de schermopname zie je geen vervelende advertenties.
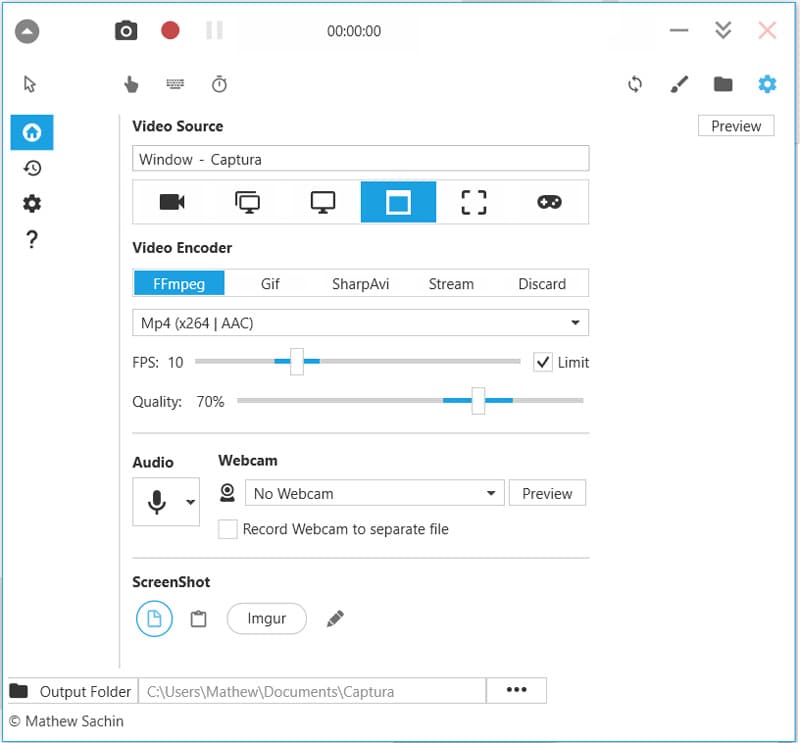
Deze open source schermrecorder is uitgerust met een aantal sneltoetsen om u te helpen de volledige controle over de schermopname te krijgen. Het heeft de mogelijkheid om microfooningangs audio en output luidsprekeraudio gemakkelijk te mixen. Met Captura kun je ook DirectX Fullscreen-games vastleggen met de Desktop Duplication API. Het zal uw opname uitvoeren als een MP4-, AVI- of GIF-bestand.
FlashBack Express is onze laatste aanbeveling in de lijst met open source schermrecorders. Met deze allesomvattende video-opnamesoftware kunt u elk deel van uw computerscherm opnemen. Je kunt er ook je eigen gezicht mee vastleggen vanaf de webcam. Net als bij andere schermrecorders zoals Camtasia Schermrecorder zoals we hierboven hebben aanbevolen, stelt FlashBack Express geen watermerk- en opnametijd-/lengtelimieten.
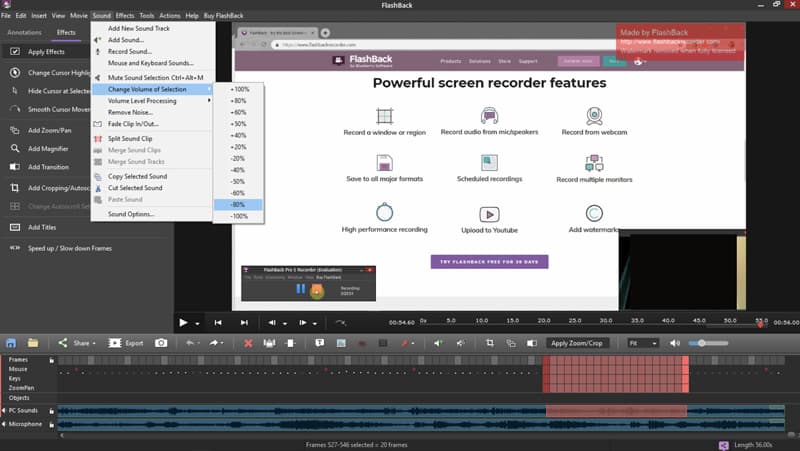
Flashback Express kan uw opname opslaan in MP4-, AVI- of WMV-indeling, afhankelijk van uw behoefte. Deze open source schermrecorder heeft enkele bewerkingsfuncties waarmee u de vastgelegde video kunt bewerken. U kunt de opname inkorten of video bijsnijden om een video uit te voeren die je echt leuk vindt.
Vraag 1. Waar slaat OBS opnames op?
Open OBS Studio en klik op de optie "Bestand" in de menubalk. Selecteer de optie "Instellingen" in de vervolgkeuzelijst. Klik vervolgens op "Uitvoer" in het linkerdeelvenster van het venster Instellingen. Wanneer u bij de uitvoerinstellingen komt, kunt u het "Opnamepad" kiezen onder "Opname". Het is de locatie waar uw OBS-opnamen worden opgeslagen. OBS slaat de stream-opnamen op in de map waarin OBS standaard op uw computer is geïnstalleerd.
Vraag 2. Is er een gratis online schermopname?
Er zijn veel gratis online tools voor schermopname die op internet worden gedeeld. Als u een stabiele en hoogwaardige schermopname wilt, kunt u zich wenden tot de populaire gratis online videorecorder.
Vraag 3. Waarom is er geen geluid in mijn schermopname?
Wanneer u een video zonder geluid hebt opgenomen, moet u eerst de audio-opnamebron controleren. U kunt de audiobron uitschakelen en vervolgens weer inschakelen om het probleem op te lossen. Hier kunt u er ook voor kiezen om uw schermrecorder en computer opnieuw op te starten om het probleem op te lossen.
Vraag 4. Hoe een video gratis opnemen op Mac?
Mac heeft een ingebouwde tool voor schermopname, QuickTime Player. QuickTime is de officiële mediaspeler voor Mac-gebruikers. Het heeft ook de mogelijkheid om hoge kwaliteit en stabiel vast te leggen scherm en audio-opname op Mac.
Vraag 5. Hoe kunt u uw computerscherm opnemen met VLC?
Open VLC Media Player, klik op het tabblad "Media" op de werkbalk en selecteer de optie "Converteren/Opslaan". Klik op het tabblad "Capture Device" en wijzig de vervolgkeuzelijst "Capture mode" in "Desktop". Klik op de knop "Converteren/Opslaan" en selecteer een geschikte doelmap voor uw opname. Klik vervolgens op "Start" om de schermopname met VLC te maken.
We hebben in dit bericht voornamelijk gesproken over 5 open source schermrecorders. Wanneer u uw computerscherm wilt vastleggen, kunt u uw favoriete scherm naar wens kiezen. Ik hoop dat je gemakkelijk een gratis videorecorder kunt vinden die aan je eisen kan voldoen.
Schermrecorder-software
Camtasia Schermrecorder Ispring Schermrecorder Elke videorecorder OBS-schermopname IceCream-schermrecorder HD-schermrecorder Schermrecorder zonder vertraging Windows Stappenrecorder Actie Screen Recorder Schermrecorder met Facecam Adobe Schermrecorder Muis- en toetsenbordrecorders Open source schermrecorder MP4-schermrecorder Mediasite-desktoprecorder Gratis AVI-recorder WMV-recorder FLV-recorder MKV-recorder MOV-recorder WEBM-recorder MXF-recorder XviD-recorder MPEG-recorder
Aiseesoft Screen Recorder is de beste schermopnamesoftware om alle activiteiten vast te leggen, zoals online video's, webcamgesprekken, games op Windows / Mac.
100% veilig. Geen advertenties.
100% veilig. Geen advertenties.