U moet enkele PDF's hebben bekeken die een wachtwoord hebben. PDF wordt door veel gebruikers gebruikt voor het delen van bestanden. Het wachtwoord van deze PDF-bestanden toevoegen kan uw veiligheid en privacy beschermen. Er zijn dus zoveel PDF's die met een wachtwoord zijn versleuteld en wanneer u deze PDF's wilt bekijken, moet u het wachtwoord elke keer invoeren.
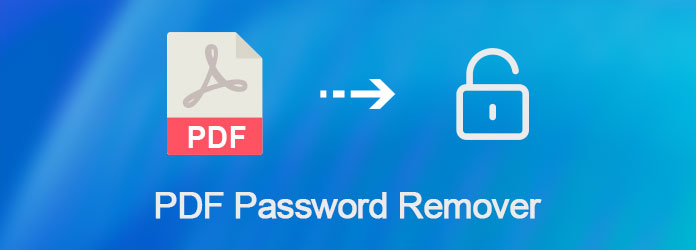
PDF Wachtwoord Remover
Hoewel het een manier van bescherming is, kan het echt wat ongemak veroorzaken wanneer u ze bekijkt. Daarom zijn er nog steeds veel gebruikers die vragen hoe ze het PDF-wachtwoord kunnen verwijderen. Om dit te doen, is PDF-wachtwoordverwijderaar een goede assistent. En gelukkig zullen we in dit artikel de top 5 PDF-wachtwoordverwijderaar aan u introduceren, evenals de manieren om het PDF-wachtwoord te verwijderen.
GuaPDF is een van de beste gratis PDF-wachtwoordtools, een combinatie van PDF-wachtwoordverwijderings- / hersteltool.
Voors:
Voors:
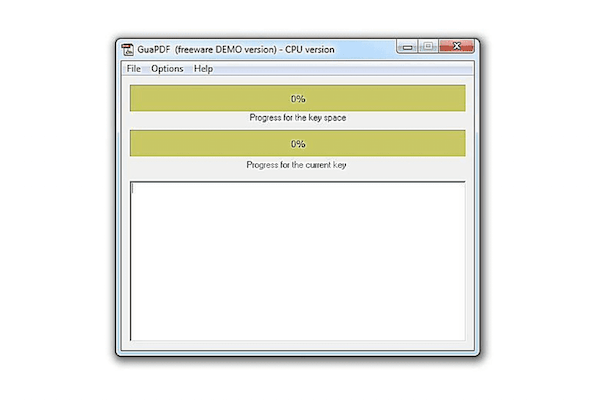
Smallpdf Unlock PDF is een online PDF-wachtwoordverwijderaar waarmee u het PDF-wachtwoord op elk platform kunt verwijderen.
Voors:
nadelen:
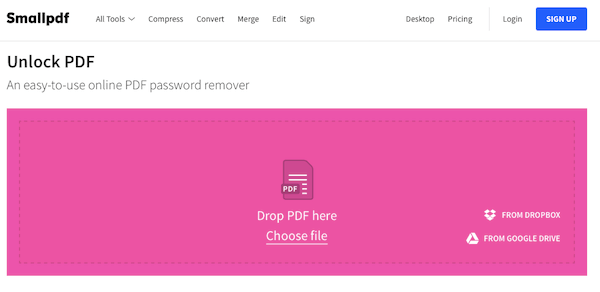
De vierde PDF-wachtwoordverwijderaar die we u willen aanbevelen, heet Pdfio Unlock PDF. Behalve het verwijderen van het wachtwoord, kunt u ook beschermen, converteer PDF of converteer naar PDF op deze website.
Voors:
nadelen:
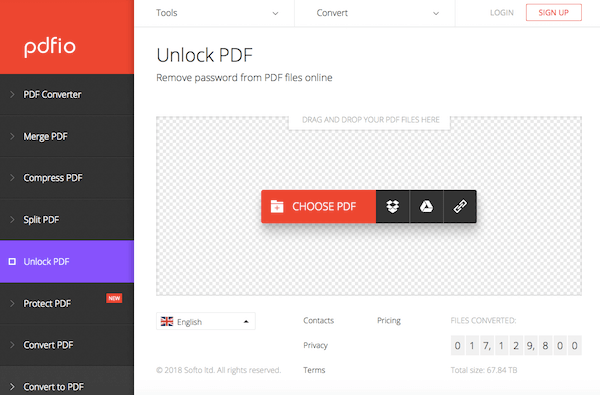
PDF Password Remover is een installeerbaar PDF-wachtwoordverwijderaar. Zoals u kunt zien in de volgende afbeelding, heeft deze een zeer eenvoudige PDF-in / PDF-out-interface.
Voors:
nadelen:
PDF Converter - De meest bruikbare PDF-converter
De eenvoudigste manier om het PDF-wachtwoord te verwijderen, is door uw PDF-bestand te openen en vervolgens af te drukken naar een nieuwe PDF. En dan zal uw systeem u helpen een dubbele kopie van uw PDF-bestand te maken, en deze dubbele kopie heeft geen wachtwoord. En u kunt een nieuw PDF-bestand in de Chrome-browser afdrukken op elk besturingssysteem, evenals elke PDF-viewer op Windows en Mac. En hier nemen we de Chrome-browser als voorbeeld.
Stap 1: Open het PDF-bestand waarmee u het wachtwoord wilt verwijderen en voer de toegangscode in uw Chrome-browser in. Klik vervolgens op de knop Afdrukken, net als op de onderstaande afbeelding.
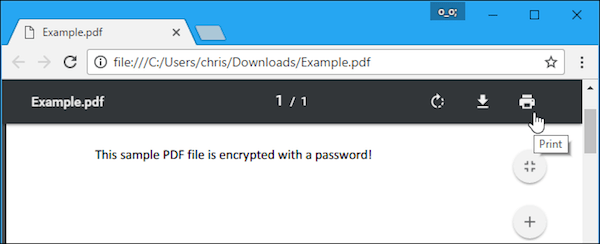
Stap 2: Klik nu op de knop Wijzigen en selecteer vervolgens Opslaan als PDF. Klik vervolgens op de knop Opslaan en
nadat u een naam en bestemmingsmap heeft opgegeven, wordt de nieuwe pdf zonder wachtwoord afgedrukt.
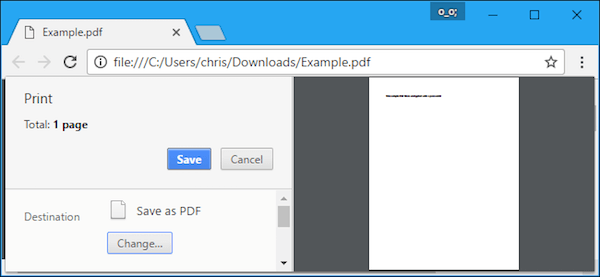
Behalve het verwijderen van het PDF-wachtwoord door een nieuw wachtwoord af te drukken, kunt u ook de officiële methode gebruiken. In deze methode kunt u een software gebruiken die Adobe Acrobat Pro wordt genoemd. Dit is een betaalde applicatie maar biedt een gratis proefperiode van een week. U kunt de volgende stappen volgen om het PDF-wachtwoord te verwijderen.
Stap 1: Open uw PDF-bestand met wachtwoord op Adobe Acrobat Pro en bekijk het door het wachtwoord in te voeren. Klik vervolgens op het slotpictogram aan de linkerkant van uw scherm en kies Toestemmingsdetails.
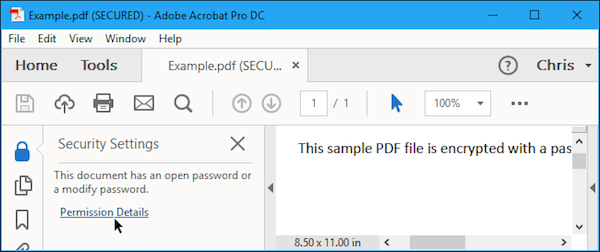
Stap 2: Nu moet u op het vak Beveiligingsmethode klikken en vervolgens Geen beveiliging kiezen. Klik gewoon op de knop OK om het PDF-wachtwoord te verwijderen.
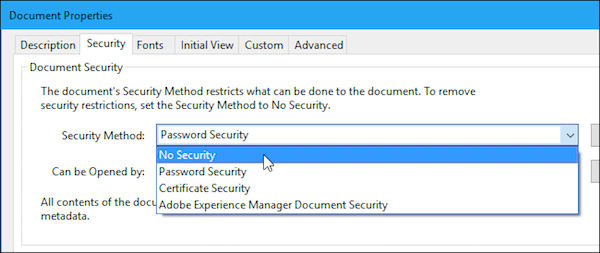
Stap 3: Vervolgens moet u op Bestand klikken, dat zich in de bovenste werkbalk bevindt en vervolgens Opslaan in de lijst kiezen om uw wijziging op te slaan. U kunt dit programma ook gewoon sluiten en vervolgens Ja kiezen om uw wijziging op te slaan.
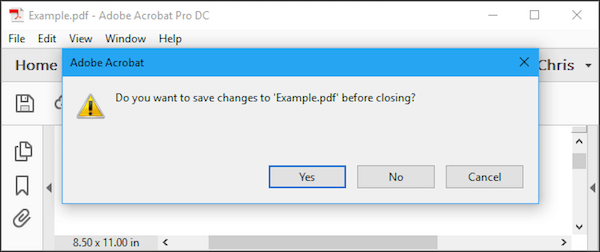
Als u PDF-wachtwoord wilt verwijderen, is dit artikel echt geschikt voor u. U kunt 5 beste PDF-wachtwoordverwijderaar uit dit artikel kennen, evenals de handige manieren om het PDF-wachtwoord te verwijderen. U moet het wachtwoord van uw PDF-bestanden verwijderen als u dit artikel volgt. Ik hoop dat je iets nuttigs kunt krijgen in dit artikel.