- Hallo jongens. Vorige week probeerde ik een .pst-bestand te openen onder MS Outlook 2010, maar dat lukte niet. Ik kreeg deze foutmelding: 'Outlook .pst is geen bestand met persoonlijke opslagmap', dus ik probeerde Scan pst om het belangrijkste probleem achter deze PST-fout te achterhalen. Er stond niets op. Is er een manier om het PST-bestand te herstellen en te herstellen?
Eigenlijk zijn er veel vergelijkbare vragen over PST-bestanden.
In de meeste gevallen zijn al uw opgeslagen PST-gegevens beschadigd, wat leidt tot de isolatie van andere bestanden zoals e-mails, taken, contacten, agenda en meer.
Uit dit artikel kunt u enkele nuttige PST-reparatiehulpmiddelen krijgen. Wilt u weten hoe u de Outlook PST-reparatietool gebruikt om het probleem op te lossen? Lees en volg gewoon.

PST-bestand herstellen
Om te beginnen moet u wat basiskennis over PST leren, vooral als u niet bekend bent met Outlook PST. Welnu, u kunt deze sectie overslaan als u eerst een gratis PST-reparatietool wilt krijgen.
PST is de afkorting van Personal Folders File. Het is het specifieke bestandstype voor Microsoft Outlook, evenals OST. Outlook is al lange tijd een van de grootste e-mailclienttoepassingen over de hele wereld. Daarom zijn er grote hoeveelheden mensen die Outlook gebruiken om e-mails te verzenden / ontvangen, planningen, notities en andere taken te maken.
Zodra het PST-bestand is verwijderd of beschadigd, heeft u geen toegang tot alle opgeslagen informatie. Maak je daar echter geen zorgen over, het volgende zijn tutorials van veilige en krachtige PST-bestandsherstelsoftware. U kunt hier ook uw beste gratis PST-reparatietool lezen en downloaden.
Om verlies van contacten uit Outlook te voorkomen, had u beter exporteer Outlook-contacten voor back-ups vaak.
Wanneer u een foutbericht ontvangt over een PST-bestand dat niet is geopend of u vermoedt dat het PST-bestand is beschadigd, kunt u de Inbox Repair-tool gebruiken om het probleem te diagnosticeren en op te lossen. Het is een gratis en open source PST-reparatietool waar u naartoe kunt gaan.
Stap 1Blader door de bepaalde PST-bestandslocatie
Sluit het Outlook-programma af. Ga naar de C-schijf op uw computer. Open de map "Program Files (x86)". Zoek vervolgens de map "Microsoft Office".
Voor gebruikers van Outlook 2007, open een map met de naam "Office1".
Als u Outlook 2010 gebruikt, opent u in plaats daarvan de map "Office14".
Ga naar de map "Office15" als u Outlook 2013 gebruikt.
Gebruikers van Outlook 2016 kunnen de map "Office16" openen.
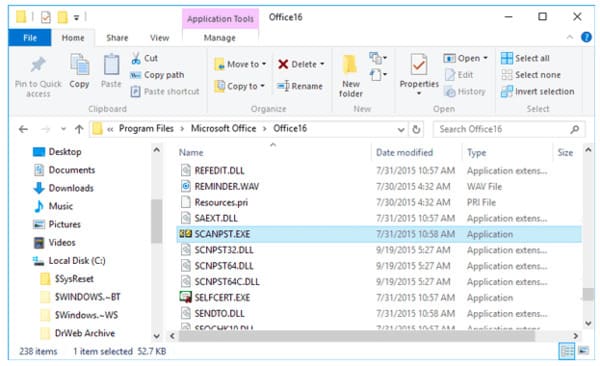
Stap 2Scan en repareer PST-bestand Outlook
Open "SCANPST.EXE". Kies "Bladeren" en selecteer het PST-bestand dat u wilt herstellen. Klik vervolgens op "Start" om te beginnen met het scannen van het verwijderde PST-bestand. Als het werkt, kunt u de melding "Er zijn fouten in dit bestand gevonden ..." krijgen.
Verander indien nodig de locatie van het back-upbestand. Kies ten slotte "Reparatie" om PST-herstel uit te voeren.
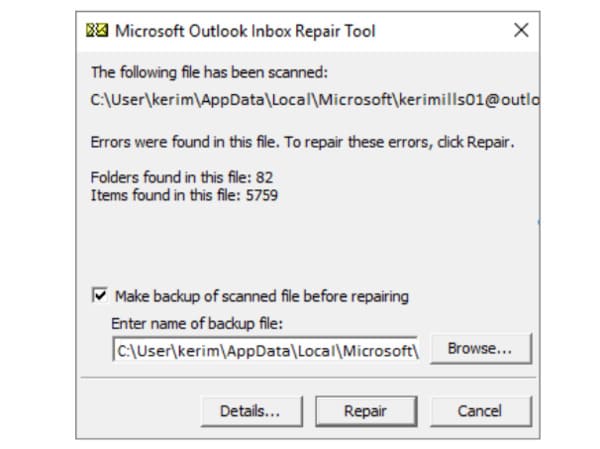
Net als de hierboven genoemde vraag, kan de gratis PST-reparatietool soms uw PST-bestand niet herstellen. Gedurende deze tijd kunt u terecht bij Aiseesoft Data Recovery voor hulp. Met de PST-bestandherstelsoftware kunnen gebruikers PST-bestanden repareren vanwege verwijdering, geformatteerde partitie, probleem met de harde schijf en andere redenen.
Natuurlijk kunt u ook gemakkelijk andere verwijderde of ontbrekende bestanden herstellen met Data Recovery.
Stap 1Start Data Recovery
Gratis download en installeer Aiseesoft Data Recovery op uw Windows-computer. Start de PST-reparatiesoftware na de installatie.
Stap 2Selecteer het gegevenstype en de locatie om te scannen
Nu kunt u het gegevenstype kiezen dat u wilt herstellen. Markeer dus de kleine optie voor "Afbeelding", "Audio", "Video", "E-mail", "Document" en "Overige". Kies later de harde schijf om van te herstellen.
Het is OK als je alle items kiest.

Stap 3Scan het geselecteerde bestandstype
Kies "Quick Scan" of "Deep Scan" om het geselecteerde datatype te scannen. Om het PST-bestand te herstellen, kunt u de knop "Scannen" kiezen om direct een snelle scan uit te voeren.

Stap 4Zoek het PST-bestand
Wacht even om het scanproces te voltooien. Later kunt u alle eerder verwijderde of verloren bestanden op de hoofdinterface ophalen. Welnu, u kunt de "Filter" -functie gebruiken om het bepaalde PST-bestand direct te lokaliseren.
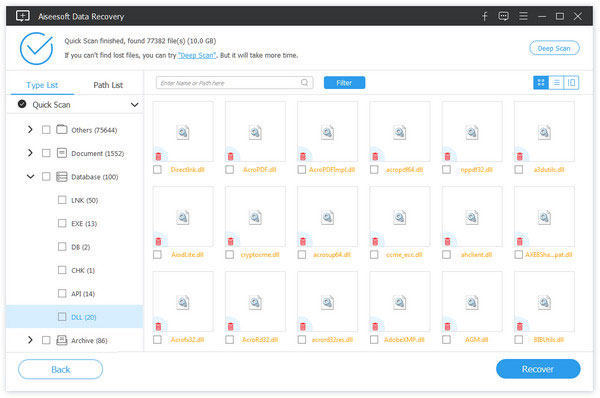
Stap 5Herstel PST-bestand
Kies de PST-gegevens die u wilt herstellen. Klik ten slotte op de knop "Herstellen" in de rechter benedenhoek van het venster. Eerder kunt u alle geselecteerde PST-bestanden terughalen naar uw computer zonder gegevensverlies.

Opmerking:Als u uw verloren bestand niet kunt vinden, kunt u op "Diepe scan" klikken om het opnieuw te proberen. Het kan wat langer duren. Niettemin hebt u toegang tot alle bestanden die op uw computer zijn opgeslagen.
Bovendien zijn hier 2 gratis tools die u kunt krijgen om ook PST-bestanden te repareren. Stellar Phoenix Outlook PST Repair en Yodot Outlook PST Repair zijn twee veelgebruikte PST-reparatietools op de markt. U kunt meer functies krijgen om Outlook PST-bestanden eenvoudig te repareren, comprimeren en splitsen. Welnu, alle Outlook-versies worden ondersteund.
Door bovenstaande PST-reparatieoplossingen en -hulpmiddelen te gebruiken, kunt u PST-bestanden met succes herstellen. Als u een goede gratis PST-reparatietool heeft, aarzel dan niet om contact met ons op te nemen. Natuurlijk, als je een probleem hebt, schrijf dan gewoon op in de reacties hieronder. We lossen het zo snel mogelijk op.