Samengevat
Het herstellen van verloren bestanden op de iPhone wordt eenvoudig als je een iTunes-back-up hebt. Gegevens herstellen van iTunes-back-up? Dit bericht is bedoeld om u de beste iTunes-back-uptrekker te laten zien.
Samengevat
Het herstellen van verloren bestanden op de iPhone wordt eenvoudig als je een iTunes-back-up hebt. Gegevens herstellen van iTunes-back-up? Dit bericht is bedoeld om u de beste iTunes-back-uptrekker te laten zien.
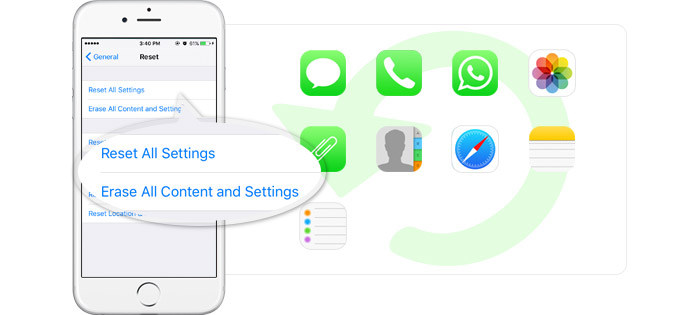
Hoe iPhone-gegevens te herstellen na fabrieksreset
Er is iets mis met mijn iPhone, dus ik breng hem naar een reparatiebedrijf. Het personeel herstelde mijn iPhone naar de fabrieksinstellingen en ik verloor alles. Mijn foto's, contacten, sms-berichten en meer zijn verdwenen. Wat kan ik doen om gegevens van mijn gewiste iPhone te herstellen?
Als u een Apple-gebruiker bent, wordt u gek gemaakt door een verscheidenheid aan vragen over de fabrieksinstellingen van de iPhone. "Hoe kan ik de iPhone 4 / 4S / 5/7/8 / X terugzetten naar de fabrieksinstellingen?" "Als ik mijn iPhone herstel, verlies ik dan mijn iPhone-gegevens, zoals afbeeldingen, contacten, enzovoort?" "Hoe kan ik gegevens herstellen van mijn herstelde iPhone?" ... In dit bericht helpen we je die puzzels te verwijderen. Blijf lezen om het probleem op te lossen, hoe iPhone-gegevens te herstellen na fabrieksreset.
Of u nu uw iPhone per ongeluk herstelt naar de fabrieksinstellingen of de iPhone terugzet naar de fabrieksinstellingen om uw langzame iPhone of andere redenen te versnellen, u moet weten dat zodra u de iPhone herstelt naar de fabrieksinstellingen, uw iPhone-gegevens (contacten, sms-berichten, apps, instellingen en meer) worden van uw iPhone verwijderd. Dus je moet twee keer nadenken voordat je dat doet.
Als u uw iPhone wilt resetten naar de fabrieksinstellingen om de iPhone vrij te maken, volgt u de volgende stappen om dit te bereiken.
Het maakt niet uit wat uw iOS-apparaat is: iPhone 15/14/13/12/11//XS/XR/X/8/7/SE/6s Plus/6s/6 Plus/6/5s/5c/5 of iPad Pro of iPod werkt het herstelproces op dezelfde manier.
Neem de iPhone 4 als voorbeeld om de fabrieksinstellingen te herstellen.
Ga op je iPhone naar "Instellingen"> "Algemeen"> Scroll naar beneden om "Reset" te vinden> Kies "Wis alle inhoud en instellingen" om de fabrieksinstellingen van de iPhone te herstellen. En je iPhone zal na minuten opnieuw opstarten.
Het bovenstaande proces wist alle inhoud en instellingen op de iPhone en je raakt zeker alles op de iPhone kwijt, behalve de vooraf geïnstalleerde apps op je iPhone. Voor degenen die deze waarheid niet in gedachten houden, is het een totale tragedie om alle iPhone-gegevens te verliezen. Maar als u een back-up van de iPhone naar de pc maakt met iTunes of eerder iPhone-gegevens naar iCloud synchroniseert, dan kunt u iPhone-gegevens herstellen van iCloud / iTunes-back-up nadat u de iPhone naar de fabrieksinstellingen hebt hersteld. Hoe? Wordt vervolgd.
Als je een iCloud-back-up hebt gemaakt, dan heb je je iCloud-account nodig (het iCloud-account dat je gebruikt om een back-up van je iPhone te maken), iPhone en WLAN. En je moet de iPhone niet tijdens het hele proces op de pc aansluiten.
Als u iPhone-gegevens kwijtraakt nadat u de fabrieksinstellingen hebt hersteld, krijgt u drie opties bij het instellen van uw iPhone: "Instellen als nieuwe iPhone", "Herstellen met iCloud-back-up" en "Herstellen met iTunes-back-up". Hier kunt u iPhone-gegevens herstellen nadat u de iPhone op twee manieren hebt gereset. Hier kunt u "Herstellen van iCloud-back-up" kiezen> log in op uw iCloud-account met Apple ID en wachtwoord> kies uw laatste iCloud-back-up om iPhone-gegevens van iCloud te herstellen. De procedure duurt minuten en wat je nodig hebt, is geduld.
Als je eerder een iTunes-back-up hebt gekregen, mag je de iPhone herstellen met iTunes-back-up. U kunt "Herstellen vanuit iTunes-back-up" kiezen voordat u de iPhone instelt zoals de bovenstaande methode. Als alternatief kunt u de onderstaande gids ook volgen na het instellen van de iPhone om iPhone-gegevens van iTunes te herstellen.
Stap 1Verbind de iPhone met de pc via een USB-kabel, klik bovenaan op uw iPhone-pictogram.
Stap 2Kies de back-up uit de vervolgkeuzelijst van "Herstellen vanaf deze back-up"> "Doorgaan" om iPhone-gegevens te herstellen na het herstellen. Tijdens het proces wordt uw iPhone opnieuw opgestart en moet u geduldig wachten.
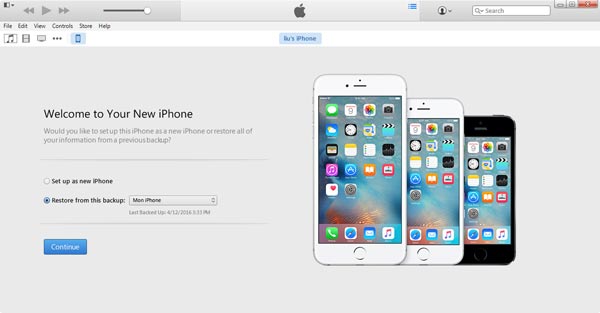
1. U moet uw iPhone voldoende batterij houden om gegevens te herstellen tijdens het herstartproces.
2. U moet "Zoek mijn iPhone" uitschakelen door "Instellingen"> "iCloud"> Schuif "Zoek mijn iPhone" op UIT te zetten en log in op uw iCloud-account om te bevestigen.
3. Als uw iTunes-back-up is gecodeerd, moet u het wachtwoord invoeren. Als u het iTunes-wachtwoord bent vergeten, kunt u naar gaan Tips over het vergeten van iTunes-wachtwoord.
Van de bovenstaande twee methoden om uw gegevens terug te krijgen na het herstellen van de iPhone, zult u merken dat ze allemaal een aantal nadelen hebben, iTunes of iCloud-back-up zorgt ervoor dat u de iPhone met alle back-upgegevens met geweld herstelt, maar u kunt de iTunes-back-up niet bekijken of de iPhone selectief herstellen van iCloud. Dus voor degenen die iTunes-back-up willen bekijken en selectieve gegevens willen kiezen om te herstellen van een herstelde iPhone, of voor degenen wiens iPhone kapot is of de iPhone niet bij de hand is, zou u de volgende beschrijving kunnen raadplegen met iPhone Data Recovery.
Ten eerste moet u deze software gratis downloaden naar uw pc of Mac. Houd er rekening mee dat u de juiste versie moet krijgen.
Stap 1Installeer iPhone Data Recovery
Na het downloaden van dit programma installeert en start u het op uw computer. U vindt drie herstelmodi: "Herstellen van iOS-apparaat", "Herstellen van iTunes-back-upbestand" en "Herstellen van iCloud-back-upbestand".
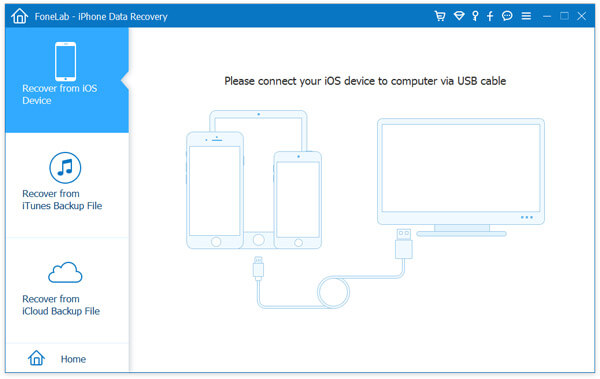
Stap 2Scan iTunes- of iCloud-back-up
Klik op "Recover from iTunes Backup File", kies de exacte iTunes-back-up die u wilt, klik op "Start Scan" om iTunes-back-up te scannen.

U kunt ook klikken op "Herstellen van iCloud-back-upbestand", inloggen op uw iCloud-account, de scanmanier kiezen, uw nieuwste iPhone-back-up zoeken, erop klikken om iCloud-back-up te downloaden. Controleer welke gegevens u wilt herstellen na het herstellen van de iPhone en klik op "Volgende" om de iCloud-back-up te scannen.

Stap 3Herstel verloren gegevens na het herstellen van de iPhone
Na het scannen van alle gegevens op iTunes of iCloud, vindt u alle back-upgegevenstypeweergave in de interface. Klik op één gegevenstype en u ziet alle iPhone-gegevensdetails in het rechtervenster. Hier kunt u iPhone-foto's / afbeeldingen, tekstberichten, contacten, muziek, app-gegevens en meer bekijken. U zult die gegevens zeker selectief herstellen van uw herstelde iPhone door items aan te vinken en op de knop "Herstellen" te klikken.

De bovenstaande stappen laten zien hoe u verwijderde gegevens van de iPhone kunt herstellen. Voor nog twee herstelmodi, "Recover from iTunes Backup" en "Recover from iCloud Backup", kunt u hier een gedetailleerde referentie nemen: herstelt de iPhone van iCloud en herstel verwijderde gegevens van iTunes-back-up.


Je kunt de stappen leren van de onderstaande video:
1. De herstelde gegevens van de fabrieksreset-iPhone worden opgeslagen op uw pc of Mac. En ze worden bewaard in verschillende formaten. Wanneer u bijvoorbeeld contacten van iCloud herstelt, worden de contacten opgeslagen als CSV, VCF en HTML en worden berichten opgeslagen als CSV en HTML, die u kunt openen met uw Firefox of Chrome-browser.
2. Als je de herstelde gegevens graag naar je iPhone wilt verplaatsen, heb je iTunes of iCloud of andere tools van derden nodig om je te helpen contacten naar de iPhone te verplaatsen.
3. Wanneer u deze manier gebruikt om gegevens van een herstelde iPhone te herstellen, mag u iTunes niet op uw pc uitvoeren om een conflict te voorkomen.