Mac Recovery Partition, we noemen het ook macOS Recovery, maakt deel uit van het ingebouwde herstelsysteem van je Mac dat draait in OS X 10.7 Lion en nieuwer. Het kan u helpen om te herstellen van Time Machine, macOS opnieuw te installeren, online hulp te krijgen, een harde schijf te repareren of te wissen, en meer.
"Hoe installeer ik de Mac opnieuw vanaf de herstelpartitie?"
"Hoe maak ik een herstelpartitie voor High Sierra?"
"Mac-partitieherstelmodus werkt niet."
Hoe meer vragen je kunt vinden in Apple Discussion.
Hier verzamelen we de volledige gids om te gebruiken Herstelpartitie on Mac, inclusief opstarten en repareren.

Herstelpartitie op Mac
Zoals hierboven vermeld, is Recovery Partition op Mac gemaakt om u te helpen gegevens te herstellen, de harde schijf te wissen en macOS opnieuw te installeren. Wat u ook wilt doen, u moet eerst de herstelpartitie op de Mac opnieuw opstarten.
Stap 1Schakel de Mac uit en weer in. Houd bij het inschakelen zowel de Command-toets als de R-toets ingedrukt, waardoor uw computer opstart vanaf de herstelpartitie.
Stap 2Laat beide toetsen los zodra je het Apple-logo in het midden van het scherm ziet verschijnen en je Mac gaat naar de herstelmodus of draaiende wereldbol.
Opmerking: Nieuwere en sommige oudere Mac-computers zullen automatisch proberen op te starten vanaf macOS Recovery via internet, wanneer ze niet kunnen opstarten vanaf het ingebouwde herstelsysteem. Dan zie je een draaiende wereldbol, in plaats van het Apple-logo.
Stap 3Nadat het opstarten is voltooid, zou u het venster met hulpprogramma's moeten zien.
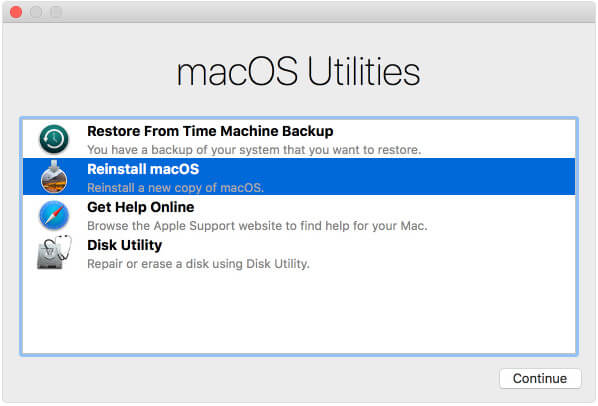
Vervolgens krijgt u 4 opties: Herstellen vanaf Time Machine-back-up, macOS opnieuw installeren, Online hulp krijgen en Schijfhulpprogramma.
Laten we, nadat we de herstelpartitie zijn binnengegaan, kijken hoe het nu werkt.
Als u een back-up van uw systeem heeft gemaakt, dan zou dat kunnen herstel je Mac van Time Machine op deze manier.
Een ding dat je misschien opvalt, het herstel is het volledige gegevensherstel om alle bestaande gegevens op je Mac te vervangen. Tot op zekere hoogte is Time Machine-herstel voor Mac wat iCloud / iTunes herstelt op iPhone / iPad / iPod.
Om te voorkomen dat de geforceerde gegevens voor iedereen worden overschreven, raden we Aiseesoft Mac Data Recovery aan.
Het is de gegevensherstelsoftware voor Mac-gebruikers om verwijderde of verloren foto's, video's, audio, documenten en andere gegevens te herstellen, of je Mac nu is gecrasht, de prullenbak is geleegd, onverwacht operaties heeft uitgevoerd of de partitie is verwijderd, een virusaanval en zelfs andere ongelukken. Bovendien laat het je toe overschreven, niet-opgeslagen, permanent verwijderde bestanden op Mac gemakkelijk.

Opmerking: Voor Mac met Mac OS X El Capitan of hoger moet je dat doen Schakel systeemintegriteitsbescherming uit ten eerste voor het gebruik van bepaalde software, zoals Mac Data Recovery op je Mac om toestemming te krijgen om het te scannen.
Stap 1Voer Mac Data Recovery uit
Gratis download Mac Data Recovery op uw computer, installeer en voer het onmiddellijk uit.
Klik op "Mac-gegevensherstel".

Stap 2Mac scannen
Na het starten moet u de gegevenstypen en het schijfstation aanvinken om te scannen in de hoofdinterface.
Wat betreft het gegevenstype, kunt u afbeeldingen, audio, video, e-mail, documenten en andere gegevens scannen.
Wat de schijf betreft, moet u uw Mac-schijf aanvinken.
Bovendien kunt u met deze software ook de externe schijf op uw Mac scannen, zoals een camerakaart, flashstationkaart en meer.
Klik op "Scannen" om een snelle scan op je Mac te starten.

Stap 3Gegevens herstellen van Mac
Nadat de scan is voltooid, vindt u al uw gegevenstypen in het resultaat. In het linkerdeelvenster ziet u de gegevenstypen, klikt u erop om de gegevensdetails in het rechtervenster te bekijken en klikt u op "Herstellen" om de verloren of verwijderde gegevens naar uw Mac te extraheren.

Deze optie helpt u bij het downloaden en opnieuw installeren van het Mac-besturingssysteem.
De herinstallatieversie van macOS is afhankelijk van de toetsencombinatie die je tijdens het opstarten hebt gebruikt.
Voordat je het doet, vergeet het niet back-up Mac om uw belangrijke gegevens te beschermen.
Deze link leidt u naar de ondersteuningswebsite van Apple door uw browser te openen. Browserplug-ins en -extensies zijn echter uitgeschakeld.
Met de functie Schijfhulpprogramma kunt u de harde schijf herstellen en wissen.
Deze extra hulpprogramma's zijn beschikbaar via het menu Hulpprogramma's in de menubalk:
Bovendien zijn dergelijke extra hulpprogramma's ook toegankelijk via het menu Hulpprogramma's, zoals Firmware Password Utility of Startup Security Utility, Network Utility en Terminal.
Als u spijt krijgt van het opstarten van de herstelpartitie, sluit u deze gewoon af. Kies "Opnieuw opstarten" of "Afsluiten" in het Apple-menu.
Over het algemeen hoeft u Recovery Partition niet te downloaden, omdat het de ingebouwde software is sinds OS X 10.7 Lion, toen Apple stopte met het verkopen van in dozen verpakte exemplaren van zijn besturingssystemen. Om de een of andere reden moet u echter mogelijk een op Mac maken voor back-up met USB-flashstation.
Dit zijn de stappen.
Stap 1Download een exemplaar van "Install OS X" of "Install Mac OS X" uit de Mac App Store onder het tabblad "Aankopen". U moet de macOS-versie afstemmen op uw Mac, bijvoorbeeld "MacOS Mojave installeren". Plaats ondertussen een USB-flashstation in uw Mac.
Stap 2Open Schijfhulpprogramma (in de map "Hulpprogramma's" in de map "Applicaties"), selecteer "Volume" in de zijbalk en het volume bevindt zich bovenaan, niet eronder.
Stap 3Klik op "Wissen" en zorg ervoor dat er "Naamloos" staat zonder het te wijzigen. Klik op "Wissen".
Stap 4Open Terminal, knip en plak de juiste tekst voor het maken van installatiemedia in Terminal.
Gebruik bijvoorbeeld de volgende codec om macOS High Sierra te maken:
sudo / Applications / Install \ macOS \ High \ Sierra.app/Contents/Resources/createinstallmedia --volume / Volumes / Untitled --applicationpath / Applications / Install \ macOS \ High \ Sierra.app --nointeraction
Stap 5U moet het wachtwoord van uw beheerdersaccount typen wanneer daarom wordt gevraagd, voer "y" in en druk op Return.
Vervolgens wordt eerst uw flashstation weggevaagd en wordt deze vervolgens een opstartbaar installatieprogramma.
Wacht even en je voltooit het hele proces.
Als je een back-up hebt gemaakt van het nieuwste macOS-installatieprogramma en je wilt ongeveer 600 MB schijfruimte vrijmaken op je Mac, dan is het verwijderen van herstelpartitie een idee.
Stap 1pen Terminal-app en voer de volgende opdracht in:
standaardwaarden schrijven com.apple.DiskUtility DUDebugMenuEnabled 1
Stap 2Open de Schijfhulpprogramma-app. Selecteer "Debug" in de menubalk bovenaan > "Toon elke partitie".
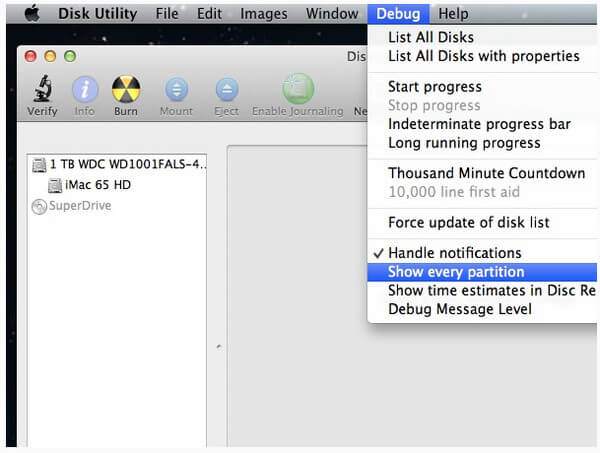
Stap 3Selecteer bovenaan "Recovery HD"> Klik op het Mount-pictogram om het actief te maken, en je zult het niet langer grijs zien.
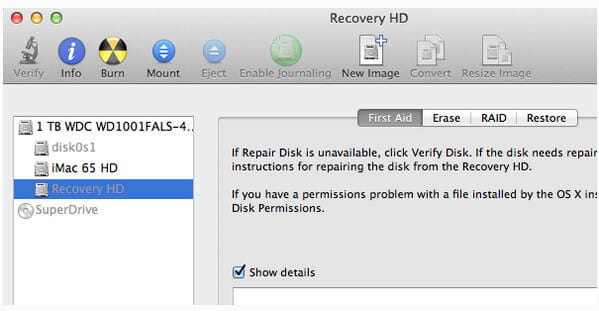
Stap 4Klik secundair met de muis en selecteer vervolgens "Wissen" om partitieherstel te verwijderen.
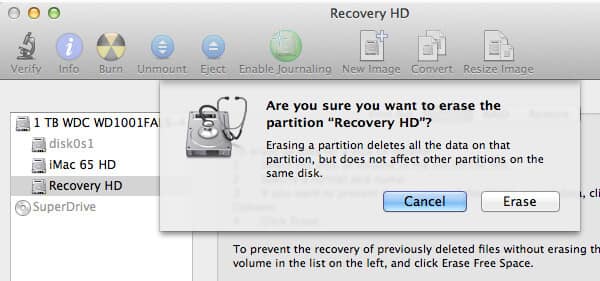
Stap 5Selecteer het tabblad "Partitie" > Klik om de kleine Recovery HD-partitie te selecteren > Klik op het minteken eronder om deze te verwijderen.
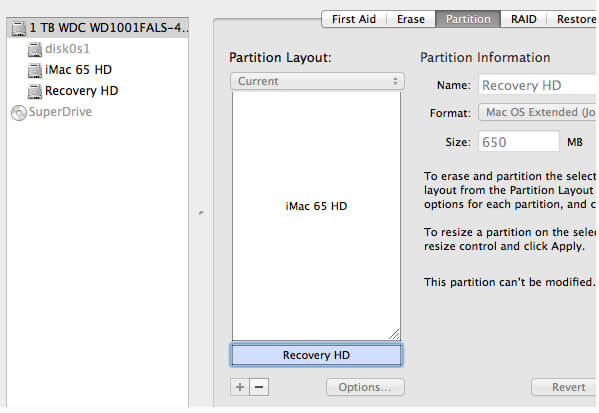
Vervolgens verschijnt er een bevestigingsdialoog en hoeft u deze alleen maar te lezen en de actie te bevestigen om deze te verwijderen.
Stap 6Na het verwijderen van partitieherstel op Mac, kunt u controleren of het is verwijderd.
Ga naar de Terminal-app en voer de volgende opdracht in:
diskutil-lijst
Dan zul je zien dat het van je Mac is verwijderd.
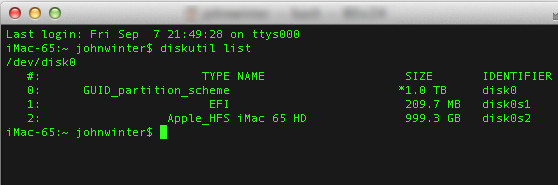
Om het Debug-menu te verlaten, hoeft u alleen maar de volgende opdracht in de Terminal-app te typen:
standaardwaarden schrijven com.apple.DiskUtility DUDebugMenuEnabled 0
Dan is het sluiten van Terminal en Schijfhulpprogramma de laatste stap.
Herstelpartitie is erg belangrijk voor Mac-gebruikers. Zodra u echter merkt dat Command + R niet werkt en u kunt opstarten bij het opstarten, moet u weten hoe u dit kunt oplossen.
Hier zijn enkele basisoplossingen.
Als u uw Mac online kunt aansluiten, kunt u Internet Recovery proberen om het probleem op te lossen.
Krijg de details om te gebruiken Internet Recovery Mac.
Zoals hierboven vermeld, kan Time Machine u helpen Mac precies te herstellen.
Stap 1Start je Mac opnieuw op en druk op "Optie" wanneer je de opstartmuziek hoort.
Stap 2Verbind uw externe harde schijf met Time Machine-back-up met Mac en deze komt uit.
Stap 3Kies de herstelschijf om Mac te starten.
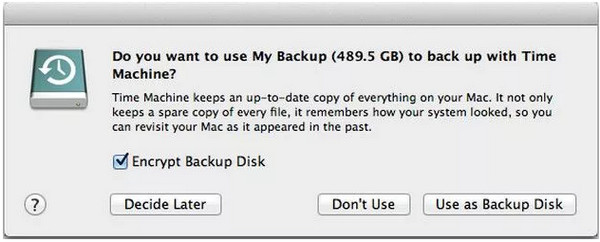
Als u de herstelpartitie hebt gemaakt, krijgt u hier nog een kans om dit probleem op te lossen door de kopie van de USB-flashdrive te gebruiken.
Stap 1Start je Mac opnieuw op en druk op "Optie" wanneer je de opstartmuziek hoort.
Stap 2Verbind uw USB-flashstation met de back-up naar Mac en deze komt naar buiten.
Stap 3Kies een USB-flashstation om Mac te starten.
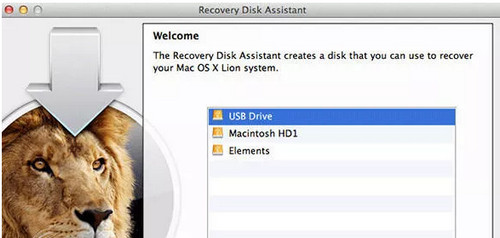
Dit is de laatste oplossing die we kunnen voorstellen. Als u macOS echter opnieuw installeert, worden alle inhoud en gegevens op de Mac momenteel gewist. Dus je moet twee keer nadenken.
Conclusie
Deze pagina gaat voornamelijk over de herstelpartitie op Mac en hoe je deze kunt gebruiken. U kunt het opstarten, maken of verwijderen met de gedetailleerde gids. Bovendien, wanneer Recovery Partition op Mac niet werkt, kunt u ook de bovenstaande oplossingen volgen om het gemakkelijk te repareren.