Soms, wanneer u standaard video's verticaal opneemt, moet u mogelijk video op uw Mac bewerken en draaien. De eerste keuze zou iMovie moeten zijn, een krachtig hulpmiddel dat gratis vooraf is geïnstalleerd. En u kunt ook andere alternatieve iMovie-programma's vinden met verschillende vereisten. Leer gewoon meer details uit het artikel.
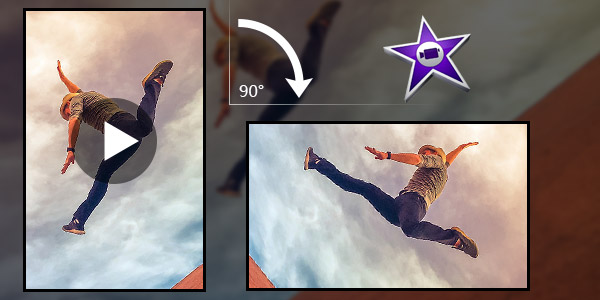
iMovie zou de populairste video-editor voor Mac moeten zijn, je kunt videoclips gemakkelijk in iMovie roteren. In iMovie vindt u de eenvoudige stappen om videoclips te draaien.
Stap 1 Importeer het videobestand voor rotatie in iMovie
U kunt het videobestand eenvoudig slepen en neerzetten in iMovie of de videoclips selecteren als het al is geïmporteerd. Selecteer de hele videoclips om te roteren in iMovie.
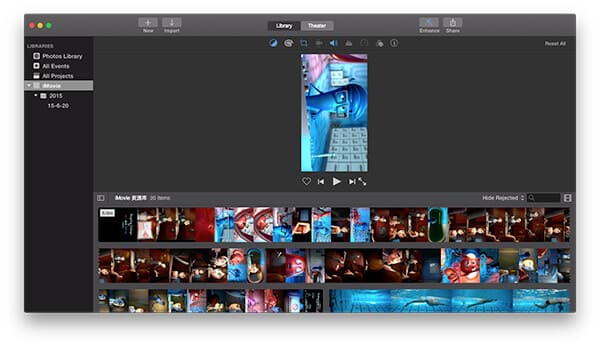
Stap 2 Draai de videoclip in iMovie
U kunt op het menu "bijsnijden" klikken en vervolgens kunt u de videoclips in iMovie roteren door "Roteren van de clip tegen de klok in" of "Roteren van de clip met de klok mee" aan te passen.
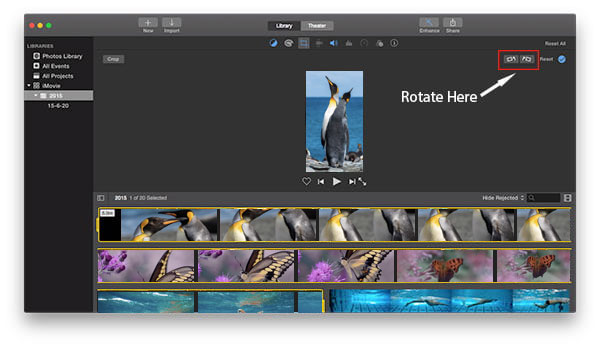
Stap 3 Sla de geroteerde video op in iMovie
Wanneer u video in iMovie naar uw behoefte roteert, kunt u het videobestand opslaan door de optie "Reset" aan te vinken.
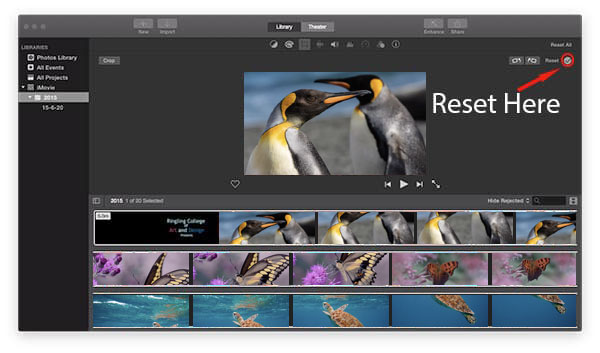
Als je gewoon een betere preview-ervaring wilt hebben zonder enige andere bewerking, hoef je video niet te draaien in iMovie. Draai de video gewoon in QuickTime.
Stap 1 Voeg het videobestand toe aan QuickTime Player.
Stap 2 Kies de "Show Clips" uit het "View" menu. Wanneer het bestand is geselecteerd, vindt u de videoclip in het geel.
Stap 3 Draai de video naar links of rechts en dan hoef je de video niet in iMovie te draaien om een betere preview-ervaring te hebben.
Wanneer je video in iMovie moet roteren met 90 graden of 180 graden, heb je misschien geen probleem. Maar je kunt video in iMovie niet roteren met 45 graden of een bepaalde mate. In dit geval moet u mogelijk andere iMovie-alternatieven gebruiken voor het roteren van video, zoals Final Cut Pro.
Lees hier meer informatie draai een video.
Je kunt de video-tutorial hieronder bekijken:

