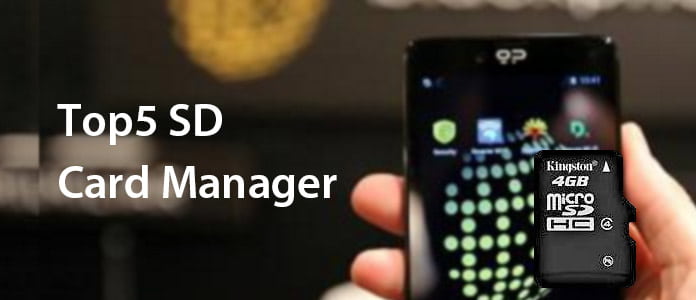
Wanneer u de Samsung Galaxy S7 moet beheren, is een SD-kaart de gemakkelijkste manier om de opslagcapaciteit uit te breiden. Wat moet de beste SD-kaartmanager zijn om gegevens op een Android SD-kaart te beheren? Om meer contacten, foto's, video's en andere bestanden aan de Samsung Android-telefoon toe te voegen, kunt u de top 5 SD-kaartbeheer-APK's bekijken om gegevens op de Android SD-kaart te beheren. Controleer gewoon de recensie en kies dienovereenkomstig het beste programma.
Aiseesoft FoneLab voor Android - All-in-one SD Card Managerr
Aiseesoft FoneLab voor Android moet de veelzijdige SD-kaartmanager zijn om een back-up te maken van alle gegevensindelingen van SD-kaarten, Android-telefoons en tablets, deze op te halen en te beheren.
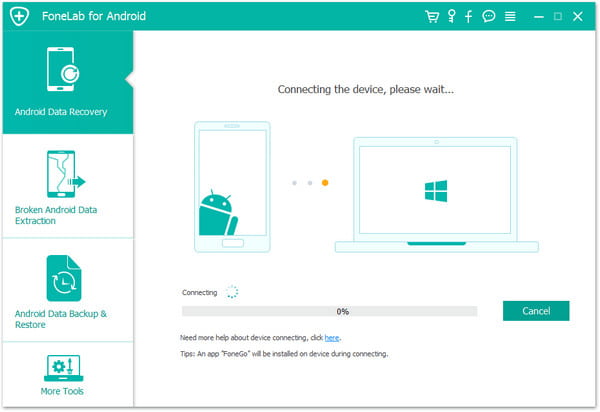
AirDroid - Verras uw leven op meerdere schermen
AirDroid is de applicatie om volledig toegang te krijgen tot uw telefoon, vanaf een pc / Mac. Wanneer u de SD-kaartbeheerder gebruikt, worden mobiele meldingen eenvoudig naar uw computer gestuurd.
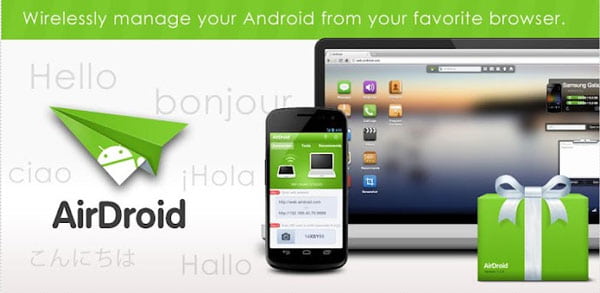
MOBILedit - SD Card Manager Zet pc en telefoon gesynchroniseerd
MOBILedit is de uitgebreide SD-kaartmanager die alles op je Android-telefoon vanaf je computer beheert. Het werkt met de meeste Android-apparaten.
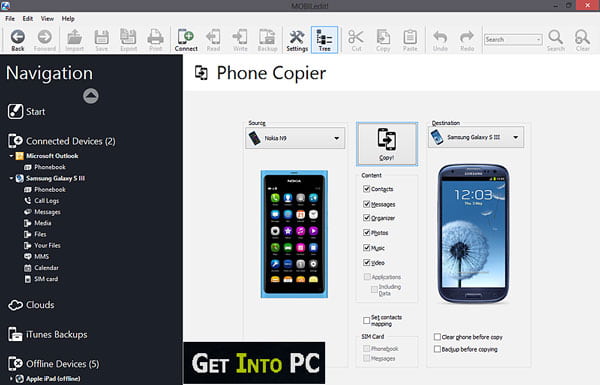
Mobisynapse - SD Card Manager voor Outlook Sync / desktopmanager
Mobisynapse is de beste SD-kaartmanager om Android-gegevensbestanden over te dragen en te beheren met Outlook-synchronisatie en Android-desktopmanager.
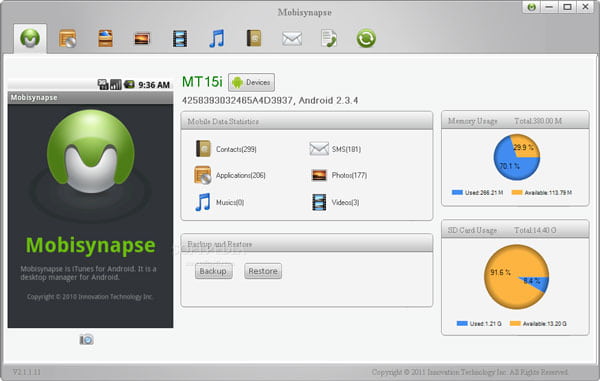
Wondershare MobileGo voor Android - SD-kaartmanager om zware datastromen te beheren
Om een groot aantal bestanden van een SD-kaart te kunnen verwerken, zou Wondershare MobileGo voor Android een van de meest efficiënte SD-kaartbeheerders moeten zijn om de Android-gegevens te beheren.
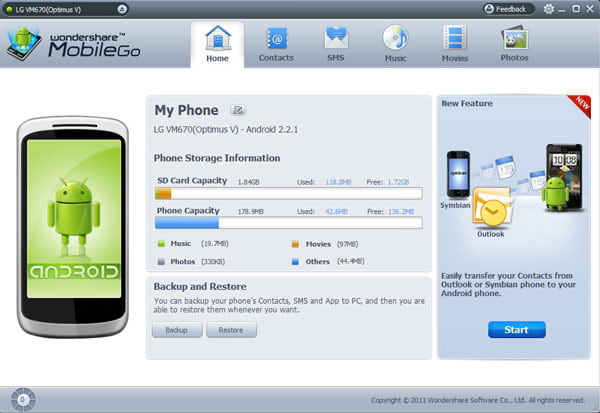
Wanneer u de Android-bestanden vanaf een SD-kaart moet beheren, kunt u meer informatie krijgen over hoe u de SD-kaart beheert met de beste SD-kaartmanager, Aiseesoft FoneLab voor Android.
Stap 1. Start FoneLab voor Android
Download en installeer de SD-kaartbeheerapplicatie op uw computer. En verbind vervolgens uw Android-smartphone / -apparaat met de computer via een USB-kabel. Het programma kan Android automatisch detecteren.
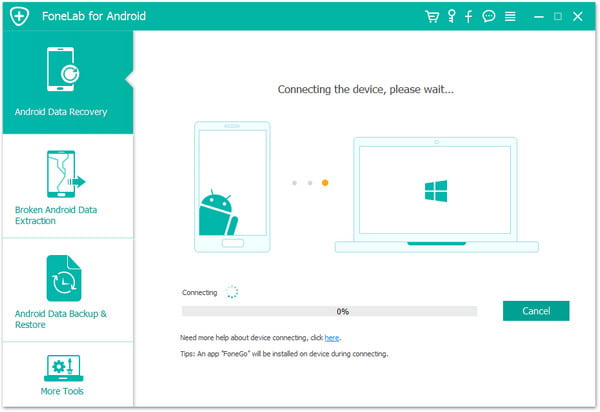
Stap 2. USB-debugging inschakelen
Als u de foutopsporingsmodus niet opent, vraagt de Aiseesoft FoneLab voor Android u om de USB-foutopsporingsmodus in te schakelen. Het detecteert uw telefoon en vertelt u hoe u de USB-foutopsporingsmodus opent. Als je klaar bent, klik je op de knop "OK" en start je de volgende stap.
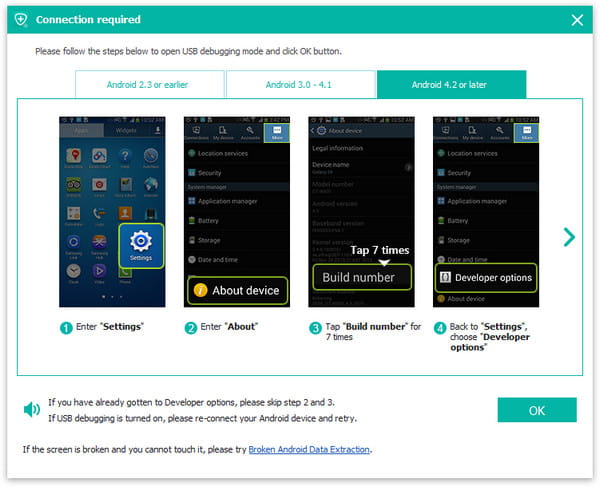
Stap 3. Selecteer de gegevens die u wilt herstellen
Wanneer de verbinding tot stand is gebracht, kunt u de volledige datum van uw Android-smartphone op uw bureaublad zien. Nieuw kunt u het bestand selecteren dat u van de SD-kaart wilt herstellen. Klik vervolgens op de knop "Volgende" om de geselecteerde Android-gegevens te scannen.
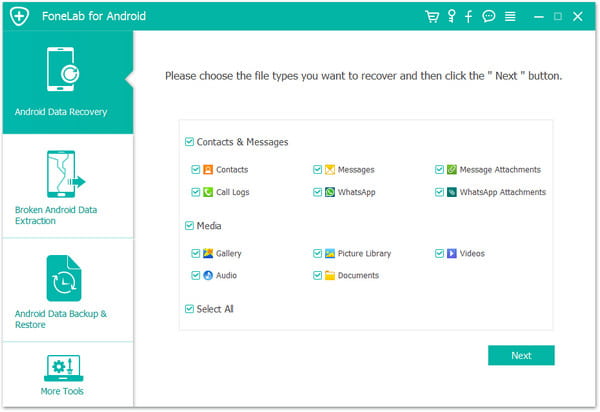
Stap 4. Herstel Android-gegevens van SD-kaart
Na het scannen worden alle bestanden weergegeven in categorieën aan de linkerkant. U kunt de gedetailleerde informatie van elke datum bekijken. Bekijk een voorbeeld en selecteer de gegevens die u wilt herstellen, klik op "Herstellen" om bestanden van de SD-kaart te herstellen.
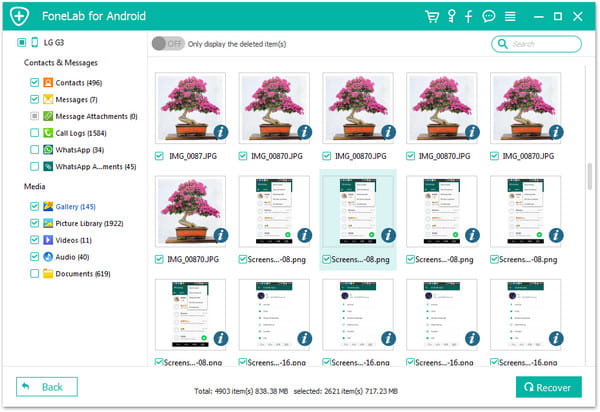
Om gegevens van een SD-kaart te herstellen, moet u op tikken Toestaan / Grant / Authorize wanneer het toestemmingsverzoek op het scherm verschijnt. Klik Opnieuw proberen wanneer geen reactie. En dan kunt u het programma toestaan om de Android-telefoon te rooten om de SD-kaart gemakkelijk te beheren.