In dit bericht gaan we het hebben over een populair video-effect dat vaak wordt gebruikt in cinematografie en muziekvideo's, waarbij 2 video's naast elkaar worden geplaatst. Het is ook bekend als gesplitst schermeffect dat een scherm is verdeeld in twee of meer delen, waar video's tegelijkertijd worden afgespeeld. Meestal is het dezelfde video die in beide delen van het scherm wordt afgespeeld; Je kunt echter twee verschillende video's naast elkaar plaatsen om een speciaal effect te creëren, alsof er twee gebeurtenissen tegelijkertijd zijn gebeurd. Het klinkt geweldig, toch? Ok, het probleem is hoe je 2 video's naast elkaar plaatst. Hieronder is het antwoord in detail.
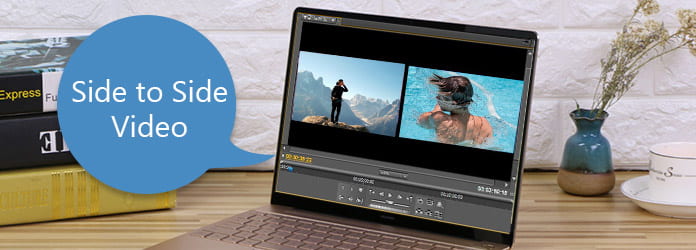
Video van links naar rechts
U moet begrijpen dat Windows Movie Maker het native splitsen van het scherm niet ondersteunt. Maar er is een overgang van derden die u kan helpen om 2 video's naast elkaar in WMV te plaatsen.
Stap 1 Bezoek www.rehanfx.org/split_video.htm in je browser en download de overgang gratis naar je computer. Dubbelklik op het gedownloade bestand en volg de instructies op het scherm om het vrij te geven. Vervolgens worden de overgangen opgeslagen in C: \ Program Files \ Movie Maker \ Shared \ AddOnTFX.
Stap 2 Start de WMV en importeer de videobestanden om een gesplitst schermeffect in de mediabibliotheek te maken. Sleep vervolgens de twee video's naar één track van de tijdlijn. En u kunt de video's eerst bijsnijden of bijsnijden.
Stap 3 Schakel over naar Storyboard-weergave en dan zie je de overgangsruimte tussen de twee video's. Klik op "Video-overgangen weergeven" in de linkerzijbalk om de overgangsdatabase te openen. Scroll naar beneden en ontdek de overgangstitels die met "Split" zijn begonnen, zoals Split: Horizontal en Split: Circle. Sleep uw favoriete gesplitste overgang en zet deze neer in de overgangsruimte.
Stap 4 Keer terug naar de "Tijdlijn" -weergave en verleng het beginpunt van de gesplitste overgang naar het eerste frame van de vorige video. Bekijk een voorbeeld van de resultaatvideo in de videospeler en sla deze op als u tevreden bent.
Opmerking: de overgang van derden werkt mogelijk niet op de nieuwste versies van Windows.
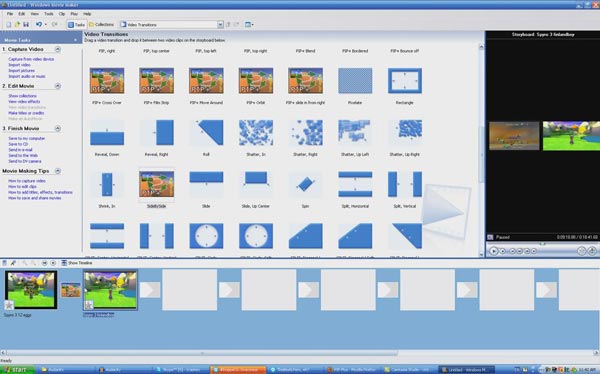
Naast Windows Movie Maker zijn er veel video-editors die ons kunnen helpen 2 video's naast elkaar te plaatsen en een gesplitst schermeffect te creëren.
Stap 1 Start iMovie en plaats twee videoclips op afzonderlijke tijdlijntracks. Pas de lengte van de twee video's aan.
Stap 2 Klik op "Aanpassen" in de werkbalk boven de viewer en selecteer het pictogram "Naast elkaar" links van het pop-upmenu. Vervolgens worden de bedieningselementen naast elkaar weergegeven en worden de 2 video's naast elkaar in de kijker geplaatst.
Stap 3 Vervolgens kunt u de modus voor gesplitst scherm wijzigen in het vervolgkeuzemenu en de lengte van elke zijde aanpassen door de schuifregelaar te verplaatsen. Klik ten slotte op het pictogram "Rechts" om het effect van het gesplitste scherm toe te passen.
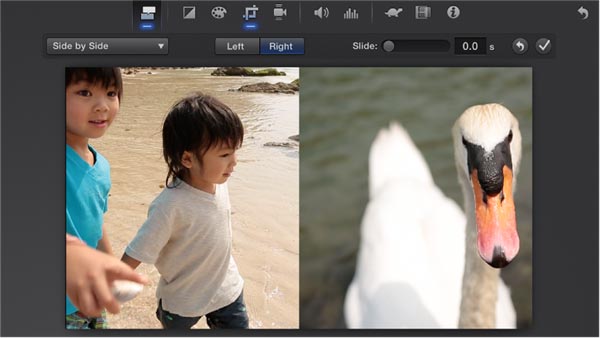
VirtualDub is een open-source video-editor. Sommige mensen geven er de voorkeur aan om 2 video's naast VirtualDub te plaatsen omdat het programmeertaal ondersteunt.
Stap 1 Om 2 video's naast VirtualDub te plaatsen, moet je het AviSynth-script schrijven. Maak een tekstbestand en noteer de onderstaande code:
a = AviSource ("L: \ File 1.avi")
b = AviSource ("L: \ File 2.avi")
StackHorizontal (a, b)
Opmerking: u moet de bestandspaden en namen wijzigen op basis van uw voorwaarden.
Stap 2 Sla het tekstbestand op als splitscreen.avs. Start VirtualDub en sleep het avs-bestand naar de video-editor. Vervolgens leest VirtualDub het avs-bestand en toont het de indeling op gesplitst scherm.
Stap 3 Ga naar het volgende scherm en volg de instructies op het scherm om de video's vast te leggen en te bewerken. Ga ten slotte naar het Videomenu en selecteer direct streamkopie om het resultaat op te slaan.
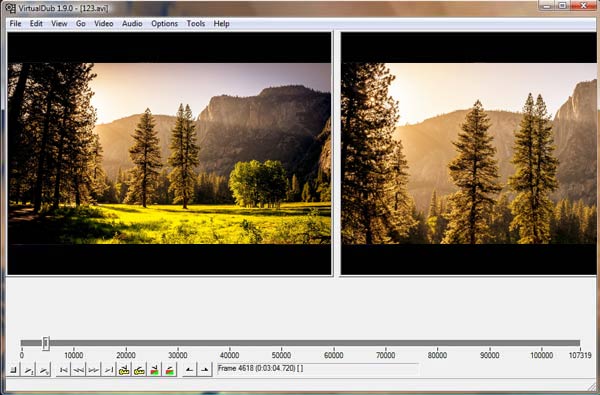
Video samenvoegen - Naast elkaar is een eenvoudig hulpmiddel om 2 video's naast elkaar op Android te plaatsen.
Stap 1 Start de video-editor, voeg de eerste video uit Fotogalerij toe en importeer de tweede video in de app.
Stap 2 Zet 2 video's naast elkaar om een gesplitst schermeffect te creëren.
Stap 3 Bekijk een voorbeeld van het resultaat en deel het vervolgens op sociale media.
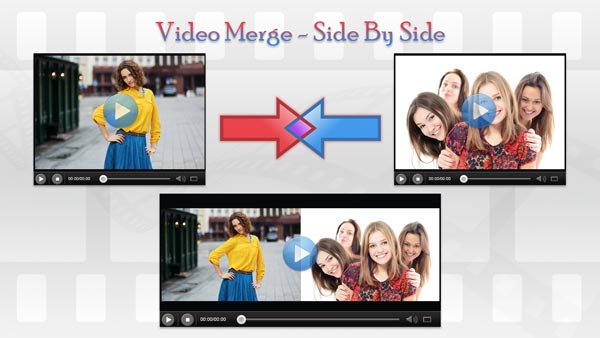
Zoals de naam al zei, is Split Screen Videos de gemakkelijkste manier om meerdere video's in één gesplitst scherm op de iPhone te plaatsen.
Stap 1 Open de app Split Screen Videos en selecteer een lay-out op het startscherm.
Stap 2 Voeg een videoclip toe voor elk gebied van uw filmrol. Vervolgens kunt u de audio voor elke videoclip aanpassen.
Stap 3 Bekijk vervolgens het resultaat in de ingebouwde speler en sla de video op gesplitst scherm op in uw filmrol.
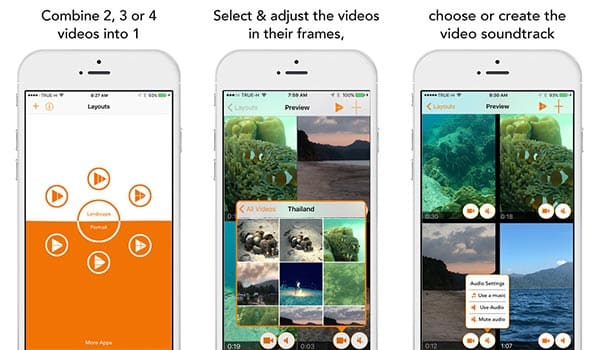
Soms zul je ontdekken dat het bewerken van video's op smartphone niet handig is. En hoewel er veel video-editors op de markt zijn, zijn ze te ingewikkeld om mensen te doorsnijden. Aiseesoft Video Editor is een van de beste video-editor ondersteunt om eenvoudig 2 video's naast elkaar te plaatsen. De belangrijkste kenmerken zijn:
1. Optimaliseer en verbeter video's met één klik.
2. Creëer een gesplitst schermeffect met twee video's.
3. Ondersteunt alle video-indelingen.
4. Bewerk video's zonder kwaliteitsverlies.
5. Maak video's voor draagbare apparaten en sociale media.
6. Compatibel met Windows 10/8/7 / XP / Vista en Mac OS.
Hoe u eenvoudig 2 video's naast elkaar kunt plaatsen
Stap 1 Importeer de video's naar de video-editor
Start Aiseesoft video Editor en klik op "Bestand toevoegen" om twee video's in het programma te importeren.
Stap 2 Maak een gesplitst scherm in één klik
Druk op de "SPLIT SCREEN" knop en kies de preset layout om een split screen effect te creëren. Sleep de video vervolgens naar elke sectie.
Stap 3 Sla de video met gesplitst scherm op
Bekijk een voorbeeld van het resultaat in de ingebouwde videospeler en klik vervolgens op "Exporteren" om het op uw computer op te slaan of te delen op YouTube.
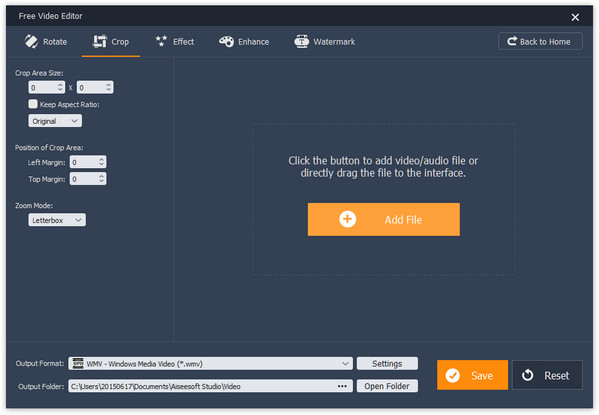
In deze tutorial hebben we het gehad over het plaatsen van 2 video's naast elkaar om een gesplitst schermeffect te creëren. Er zijn veel video-editors op de markt, maar slechts een paar hebben een dergelijke capaciteit. En we hebben handleidingen gedeeld over de beste manieren om een gesplitst schermeffect te maken op Windows, Mac, Android en iPhone. Als u een uniek video-effect wilt maken, zult u onze handleidingen nuttig vinden. En voor gemiddelde mensen raden we je aan om Aiseesoft Video Editor te gebruiken om 2 video's naast elkaar te plaatsen, omdat het heel gemakkelijk te gebruiken is.