Vraag: "Kan ik Skype-oproepconversies opnemen in de Skype-app zelf?" Antwoord: "Skype biedt niet zo'n 'Opnemen'-optie. U moet een hulpprogramma van derden kiezen om Skype-oproepen op te nemen."
Dat kan helaas niet video opnemen of audio terwijl u rechtstreeks Skype-gesprekken voert. Maar dit betekent niet dat u geen Skype-video- of audio-oproepen mag opnemen. Eigenlijk kan een goede Skype-oproeprecorder u helpen het probleem gemakkelijk op te lossen. Laten we nu samen lezen om te leren hoe u Skype-oproepen op Windows en Mac opneemt.

Skype Call Recorder
MP3 Skype Recorder biedt zowel een gratis versie als een pro-editie. Natuurlijk biedt de laatste veel meer functies dan de eerste. U kunt MP3 Skype Recorder gratis gebruiken voor alleen niet-commercieel en persoonlijk gebruik. Als u een zakelijke Skype-oproep wilt beantwoorden, moet u overschakelen naar de betaalde versie.
Bovendien kan de gratis Skype-oproeprecorder voor pc-software worden gebruikt om P2P, Skype Out-oproepen en oproepen naar online nummers vast te leggen. U kunt tijdens of na de opname vrij aanpassingen maken. Bovendien kan MP3 Skype Recorder meerdere Skype-oproepen tegelijkertijd opnemen en opslaan in afzonderlijke bestanden. In zekere mate kan het uw beste gratis Skype-recorder zijn voor Skype-audiogesprekken.
Je moet lezen: MP3-recorder.
Stap 1 Gratis download MP3 Skype Recorder op uw Windows-computer. (Zoals luidspreker- / microfoonopties, bestemmingsmap, audio-opnamekwaliteit, enz.)
Stap 2 Pas de instellingen en opties voor Skype audio-opname handmatig aan.
Stap 3 Zodra u Skype begint te bellen, neemt MP3 Skype Recorder het automatisch op.
Stap 4 Activeer de optie "Uit" en exporteer het Skype-opnamebestand.
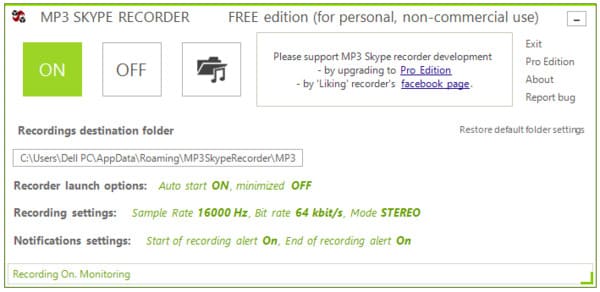
Skype Recorder biedt u een eenvoudige manier om de opname automatisch te maken. Als je de Skype-opname wilt aanpassen en de video wilt bewerken tijdens het opnemen, kun je beter naar het volgende deel gaan.
Er zijn veel Skype-recorderprogramma's zoals Amolto Call Recorder en meer. Maar als u video en audio tegelijkertijd in hoge kwaliteit wilt opnemen met verdere bewerkingsfuncties, dan is Aiseesoft Scherm opnemer moet uw eerste keuze zijn. U kunt elke activiteit op het scherm opnemen, waaronder Skype-gesprekken, video-tutorials, online conferenties, webcamvideo's en meer.
Stap 1 Voer Screen Recorder uit
Download de Skype-gespreksrecorder gratis op uw Windows- of Mac-computer. Start dit programma en krijg toegang tot de belangrijkste functies. De standaardopnamemodus is Videorecorder. U kunt ook op de vervolgkeuzeknop naast Videorecorder klikken om andere opnamemodi te kiezen.

Stap 2 Stel het video-opnamescherm in
Pas het vastlegscherm handmatig aan op breedte en lengte. Bovendien kunt u naast de optie Downside ook bepaalde opties krijgen. Om Skype-oproepen op te nemen, kunt u ook het te tekenen gebied tekenen. Activeer vervolgens de aan-uit-optie voor "Systeemgeluid" en "Microfoon" indien nodig. Pas het volume aan met de bepaalde schuifregelaar.

Stap 3 Pas de opname-instellingen voor Skype-videogesprekken aan (optioneel)
Klik op de menuknop bovenaan om Voorkeuren te selecteren. Er verschijnt een nieuw venster met verschillende secties. Welnu, u kunt het uitvoervideo- of audioformaat, de doelmap en sneltoetsen voor opname- en opnameprocessen wijzigen. Eigenlijk hoef je niet veel dingen te doen. Klik gewoon vóór de opties om uw voorkeuren voor het opnemen van Skype-oproepen te wijzigen. Kies "OK" om uw wijziging op te slaan en het venster te sluiten.

Stap 4 Begin met het opnemen van een Skype-videogesprek
Klik op het rode "REC" -pictogram om het schermopnameproces te starten. Eigenlijk kunt u veel bewerkingseffecten toepassen tijdens het opnemen van Skype-gesprekken. Zo mag je bijvoorbeeld tekst, regels, specifieke labels en andere tools toevoegen. Bovendien kunt u een voorbeeld van de opgenomen video bekijken na de schermopname.
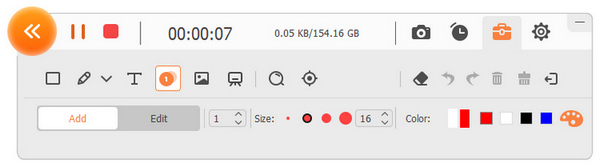
Vraag 1: Kan ik alleen Skype-audio opnemen?
Antwoord 1: Ja. Zodra u Aiseesoft Screen Recorder start, kunt u kiezen "Audiorecorder" en ingesteld om systeemaudio of microfoonstem op te nemen. Klik vervolgens op "REC" om alleen Skype-audiogesprekken op te nemen.
Vraag 2: Waarom kan ik het output videoformaat niet instellen na het opnemen van een Skype-oproep?
Antwoord 2: Met de Skype-oproeprecorder-software kunnen gebruikers alle uitvoerinstellingen en voorkeuren aanpassen voordat ze opnemen. U kunt naar 'Meer instellingen' gaan voor gerelateerde opties.
Vraag 3: Hoe maak ik een momentopname tijdens het opnemen van een Skype-oproep?
Antwoord 3: Kies de optie "Momentopname" om een momentopname te maken wanneer u maar wilt. Welnu, u kunt eenvoudig het screenshotgebied tekenen en vervolgens eenvoudig enkele labels toevoegen. Bovendien stelt Screen Recorder gebruikers in staat om de momentopname op te slaan in het bepaalde beeldformaat.
Al met al kunt u Aiseesoft Screen Recorder gebruiken om Skype-videogesprekken met audio van hoge kwaliteit vast te leggen. Met krachtige functies en gebruiksvriendelijke tools kunnen zelfs beginners eenvoudig en snel Skype-gesprekken opnemen. Dus als u op zoek bent naar een betrouwbare Skype-oproeprecorder voor Windows en Mac, dan kunt u Screen Recorder gratis proberen.