Screenshot, afbeelding van een computerscherm, is van groot nut. Het helpt ons om levendige tutorials te maken, onvergetelijke momenten te bewaren, enz. In zekere zin is het al een van de essentiële functies voor elk besturingssysteem geworden.
Voor Windows-gebruikers, schermopname is vrij eenvoudig. Windows biedt een knipprogramma waarmee gebruikers screenshots kunnen maken van elk onderdeel op het computerscherm. Het beschikt over vier verschillende vastlegmodi, waaronder "Free-from Snip", "Rectangular Snip", "Window Snip" en "Full-screen Snip" om aan uw behoeften te voldoen. Afgezien daarvan heeft Windows Snipping Tool ook een pen en een markeerstift, wat erg handig is om markeringen toe te voegen.
Hoewel dit kniphulpmiddel een hulpprogramma is, kan het niet worden ondersteund op Mac OS X, waarvan de gebruikers ook grote behoefte hebben om screenshots te maken. Om dit probleem op te lossen, moeten we kniptools op Mac en enkele relatieve methoden vinden.
In dit artikel introduceer ik drie methoden om een screenshot op Mac vast te leggen.
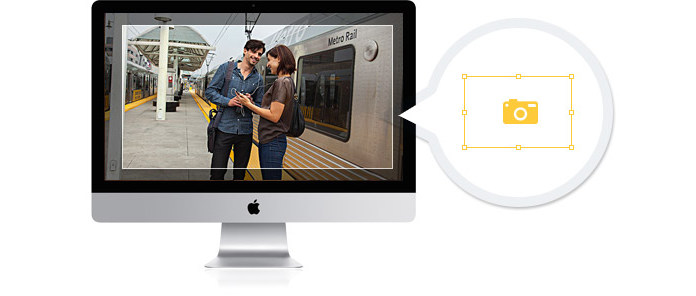
Maak het knipproces niet ingewikkelder. U kunt zelfs eenvoudig een screenshot maken met Mac-sneltoetsen. Apple heeft verschillende op toetsenborden gebaseerde snelkoppelingen gebundeld om te bepalen wat er op het scherm wordt opgenomen. Bekijk de verschillende combinaties hieronder om het Mac-scherm te pakken.
Volledig scherm vastleggen: Druk op Command – Shift – 3 en de afbeelding van het huidige scherm wordt in volledige resolutie opgeslagen als een PNG-bestand op uw bureaublad.
Gedeeltelijke schermopname: Druk op Command-Shift-4 en je muis verandert in een draadkruis. Selecteer het knipgebied door uw muis ingedrukt te houden en te slepen en laat vervolgens de muisknop los.
Afzonderlijke vensters, menu's en pictogrammen: Druk op Command-Shift-4 alsmede de Spatiebalken klik vervolgens op het venster, menu of pictogram dat u wilt vastleggen.
Grab kan worden gebruikt als de ingebouwde knip-tool voor Mac. Het lijkt erg op Windows Snipping Tool met verschillende modi zoals "Selection", "Window", "Screen" en "Timed Screen". Om het te gebruiken, kunt u klikken op "Finder"> "Toepassingen"> "Hulpprogramma's"> "Grijpen". Start het, klik op "Capture" en kies vervolgens de opnamemodus op basis van uw behoeften.
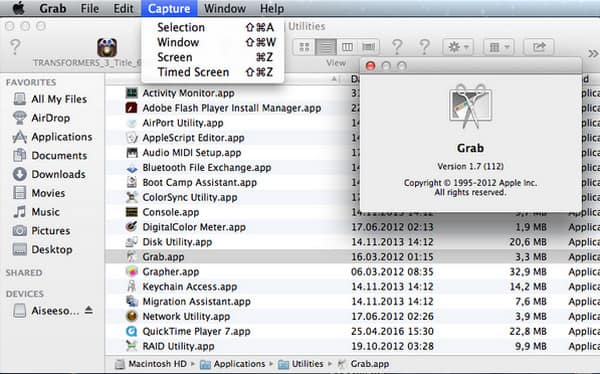
Tips: Grab slaat uw screenshots op als TIFF-bestanden. Om de afbeeldingsindelingen te wijzigen, kunt u deze wijzigen in Preview of een andere grafische editor zoals Adobe Photoshop.
Ook al zijn Mac-sneltoetsen en Grab zowel gratis als gemakkelijk te gebruiken. U kunt nog steeds situaties tegenkomen wanneer ze kan niet werken, zoals wanneer u afbeeldingen van video's of films wilt vastleggen. Er zijn verschillende videoformaten, waarvan sommige op de een of andere manier zijn beveiligd en geen momentopnamen mogen maken, het enige dat je krijgt als je een afbeelding van een video vastlegt, is waarschijnlijk slechts een zwart scherm.
Om dergelijke onnodige situaties te voorkomen, hebt u mogelijk hulp van derden nodig. In het volgende ziet u drie geweldige knipgereedschappen.
Jing is een effectief schermvastlegprogramma. Het is heel gemakkelijk te gebruiken en u kunt het opnamegebied kiezen zoals u dat wilt. Nadat de schermafbeelding is gemaakt, biedt Jing ook enkele basisbewerkingsfuncties, zodat u de afbeelding kunt optimaliseren.
Skitch is een zeer populaire en krachtige knip-tool. Het meest aantrekkelijke van Skitch is dat het gebruikers ondersteunt om gemakkelijk en snel meerdere screenshots te maken. Bovendien biedt het een annotatieprogramma en een optie voor delen, zodat u de schermafbeelding kunt bewerken en delen met anderen.
Monosnap is een ander gratis knipprogramma voor Mac. Het heeft een duidelijke interface. Met eenvoudige klikken kunt u het hele scherm of een geselecteerd venster vastleggen. Monosnap ondersteunt om de bewerking aan te passen door de sneltoetsen voor het screenshot te wijzigen. Bovendien biedt het gratis cloudopslag om je screenshots te bewaren.
Deze drie knipgereedschappen zijn allemaal zeer betrouwbaar en werken perfect in alle Mac OS X-versies, waaronder Mac OS X El Captain, Mac OS X Yosemite, Mac OS X Mavericks, Mac OS X Mountain Lion, enz. Behalve alle hierboven genoemde knipgereedschappen , is er ook andere software met schermvastlegfunctie. Bijvoorbeeld, Gratis Video Converter kan videobeelden perfect vastleggen met zijn screenshot-functie. Als u afbeeldingen van een video of een 4K-film op uw Mac wilt opslaan, is dit misschien een betere manier.
Daar kunt u natuurlijk meer over leren maak screenshots op Dell or Toshiba met verschillende manieren.