Wilt u dat uw videobeelden er levendiger, nauwkeuriger of beter bij de sfeer en het thema van uw onderwerp passen? Je moet de kleur van je video corrigeren om al deze doelen te bereiken. In dit bericht gaan we uitleggen wat kleurcorrectie betekent bij videobewerking. Om u te helpen bij het gemakkelijk corrigeren van videokleuren, delen we verschillende beste video-editors die u kunnen helpen om videokleur automatisch en handmatig te corrigeren. Hoe dan ook, je kunt in dit bericht de kennis leren die je moet weten over videokleurcorrectie.
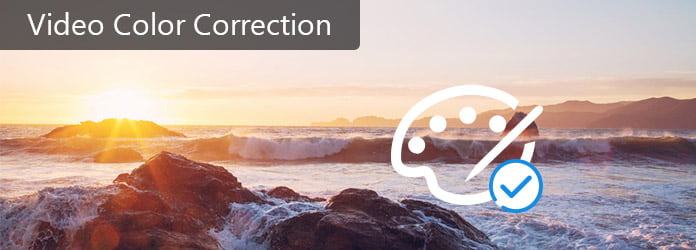
Video kleurcorrectie
De video lijkt veel op foto's, maar is ook beeldende kunst. Wanneer we een video bekijken, bestaat het beeldmateriaal uit kleine kleurblokken, ook wel pixels genoemd. Veel factoren hebben echter invloed op de videokleur wanneer we iets vastleggen. Licht is bijvoorbeeld belangrijk bij het maken van video's. De kleur van het licht verandert echter de echte kleur van het onderwerp in een video. Bovendien, als je video van dvd's ript, zul je ontdekken dat de video voornamelijk blauw of paars wordt. In deze gevallen heeft u de techniek voor videokleurcorrectie nodig.
Met andere woorden, videokleurcorrectie is een kenmerk van professionele video-editors. En met deze functie kunt u de parameters over videokleur wijzigen om deze te corrigeren of het gewenste effect te krijgen.
Hoewel er veel video-editors op de markt zijn, bieden slechts enkele professionele videobewerkingsprogramma's een functie voor videokleurcorrectie. U kunt in dit deel meer te weten komen over de beste kleurcorrectiesoftware.
heeft geïntegreerde videokleurcorrectiefuncties in de nieuwste versies. De belangrijkste kenmerken zijn:
1. Corrigeer de afbeeldingskleur met verschillende tools, zoals verloop, kleurenmasker en meer.
2. Importeer verschillende videoformaten om de kleur te corrigeren.
3. Biedt basisfuncties voor videobewerking, zoals splitsen, bijsnijden enzovoort.
4. Voer de resultaatvideo in volledige resolutie uit.
VOORDELEN
1. De uitvoerkwaliteit is geweldig.
2. De interface is gebruiksvriendelijk.
NADELEN
1. U moet een Adobe-account hebben of het programma kopen.
2. Het is een beetje moeilijk, vooral voor beginners.
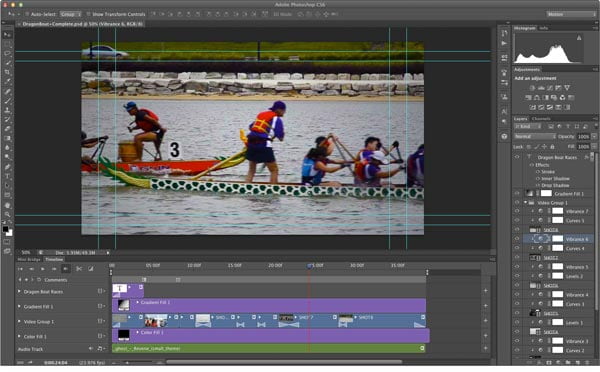
In tegenstelling tot Photoshop is Adobe Premiere een professionele video-editor en biedt het een verscheidenheid aan functies voor videokleurcorrectie.
1. Pas de kleurcorrectie-effecten toe om de videokleur automatisch te corrigeren.
2. Bekijk luminantiewaarden voor het corrigeren van videokleur.
3. Regel schaduw en middentonen met behulp van de tool Tonal Range Definition.
4. Juiste belichting voor specifieke kleur of kleurbereik.
5. Breng videokleur, verzadiging en andere parameters in evenwicht.
VOORDELEN
1. Deze video-editor biedt een breed scala aan tools om de videokleur te corrigeren.
2. De interface is goed ontworpen.
NADELEN
1. De parameters en aangepaste opties zijn te ingewikkeld voor gemiddelde mensen.
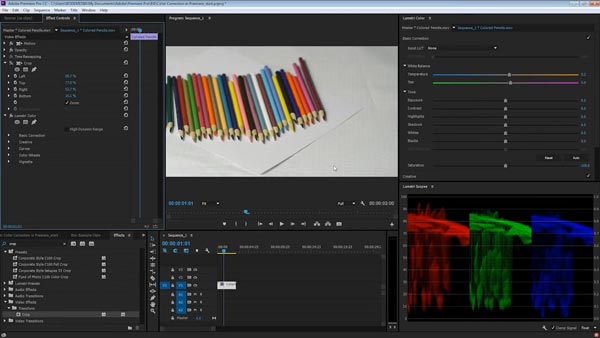
Final Cut Pro X is een andere professionele video-editor die goed is in het corrigeren van videokleuren. De kenmerken met betrekking tot videokleurcorrectie omvatten:
1. Geef de videokleur weer op het paneel Kleurcorrector om verder te bewerken.
2. Verplaats de knoppen om de videokleur in evenwicht te brengen en te corrigeren.
3. Pas de belichting en andere parameters aan op het Color Board-paneel.
4. Zorg voor uitgebreide videobewerkingstools naast kleurcorrectie.
VOORDELEN
1. De interface is eenvoudig.
2. Hiermee kunt u het resultaat in realtime bekijken.
NADELEN
1. U moet $ 300 betalen om dit programma te kopen.
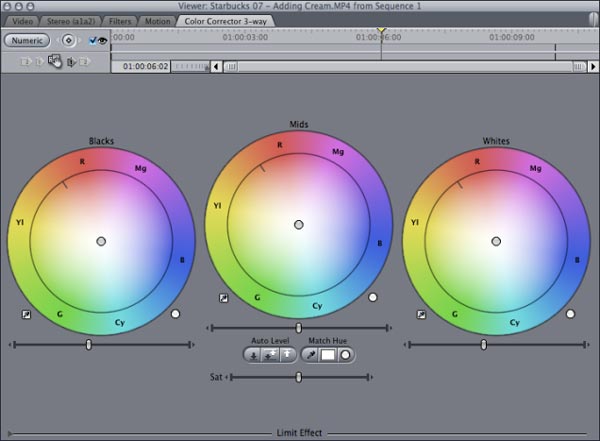
iMovie is een andere video-editor die is uitgebracht door Apple. Het biedt ook de functies om videokleur te corrigeren.
1. Pas de videokleurparameters in het inspectievenster aan, zoals Red Gain, Green Gain en Blue Gain.
2. Breng de belichting, helderheid, contrast en verzadiging in evenwicht om de video er beter uit te laten zien.
3. Bewerk de kleurgecorrigeerde video met een verscheidenheid aan tools, zoals roteren en meer.
4. Bekijk een voorbeeld van de resultaatvideo in realtime.
VOORDELEN
1. Deze video-editor is goedkoper.
2. Het werkt goed Apple-apparaten.
NADELEN
1. Veel functies die verborgen zijn in opties zijn moeilijk te vinden.
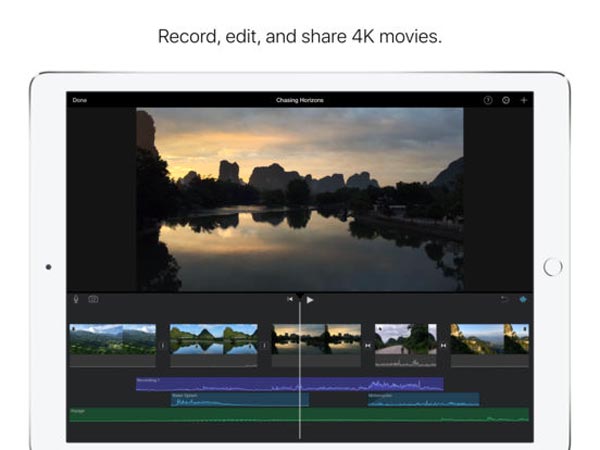
Wanneer we zoeken naar de beste video-editor met de functie van kleurcorrectie voor video, richten gemiddelde mensen zich op verschillende factoren, zoals gebruiksgemak. Vanaf dit punt raden we Aiseesoft aan video Editor. De voordelen zijn onder meer:
1. Corrigeer de videokleur automatisch met behulp van een geavanceerd algoritme.
2. Gevorderde gebruikers kunnen verschillende parameters over videokleur handmatig wijzigen.
3. Behoud originele videokwaliteit tijdens videokleurcorrectie.
4. Bewerk de video met bijsnijden, knippen, spiegelen, roteren en andere hulpmiddelen na het corrigeren van de kleur.
5. Stileer uw video's met overvloedige video-effecten, aangepast watermerk en tekst.
6. Compatibel met alle videoformaten, inclusief HD- en 4K-videobestanden.
7. Beschikbaar voor Windows 10/8 / 8.1 / 7 / XP / Vista en Mac OS.
Kortom, het is de beste manier om videokleurcorrectie uit te voeren voor gewone mensen.
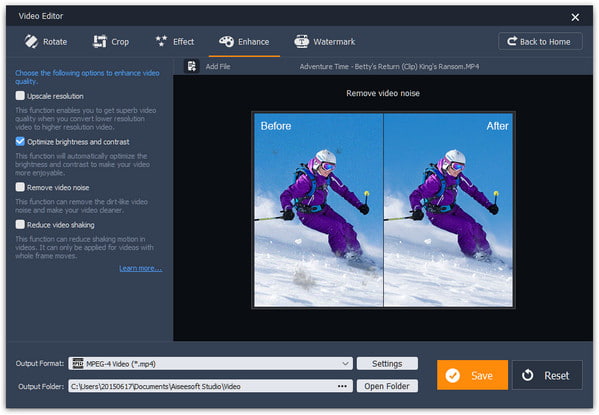
Om de kleur van een video te corrigeren, moet u een van de beste tools voor het corrigeren van videokleur gebruiken, zoals Aiseesoft video Editor. Het grootste voordeel is dat de videokleur automatisch wordt gecorrigeerd.
Stap 1 Installeer de beste video-editor op uw computer
Download en installeer de video-editor op uw Windows-pc. Als u Mac OS gebruikt, downloadt u gewoon de Mac-versie. Start de video-editor en selecteer "Video verbeteren" in de hoofdinterface.
Stap 2 Corrigeer videokleur met één klik
Wanneer u het videoverbeteringsvenster opent, klikt u op "Bestand toevoegen" om de video te importeren die de kleur moet corrigeren naar de tijdlijn. Zoek de linkerzijbalk en vink het selectievakje aan voor "Optimaliseer helderheid en contrast". De videokleur wordt automatisch gecorrigeerd.
Ga dan naar het tabblad Effect, hier kun je de videokleur aanpassen door verschillende parameters met betrekking tot videokleur te wijzigen, zoals "Tint", "Verzadiging", "Helderheid" en "Contrast".
Stap 3 Sla de resulterende video op
Als u tevreden bent met de resulterende video in het voorbeeldvenster, zet u een map neer in het vak "Uitvoermap" en klikt u op "Opslaan" om de resulterende video naar uw harde schijf te exporteren.
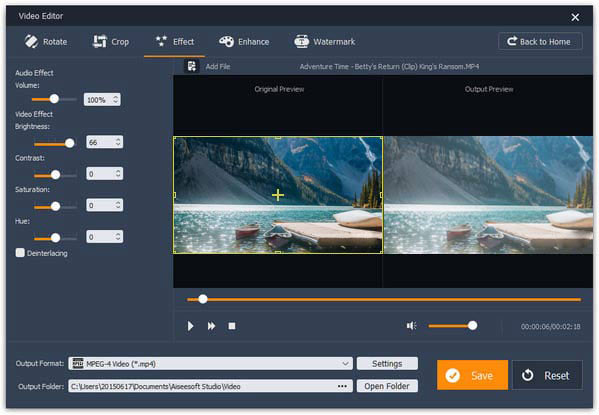
Op basis van de bovenstaande inleidingen begrijpt u misschien hoe u de videokleur kunt corrigeren. Er zijn verschillende professionele video-editors die de functie hebben van videokleurcorrectie. Zoals u kunt zien, zijn deze professionele video-editors duur en ingewikkeld. Als je een gemakkelijke manier nodig hebt om de videokleur te corrigeren, raden we Aiseesoft Video Editor aan. Het heeft de mogelijkheid om de videokleur met één klik te corrigeren. Wat nog belangrijker is, het zal de videokwaliteit tijdens het bewerken niet schaden.