Internet biedt meer en meer kanalen waarmee u uw favoriete video's kunt openen en downloaden. Je hebt echter meer kans op een video met een slechte audiotrack. Hier komt de vraag, hoe kan ik audio van een video bewerken? Is er een goede video-geluidseditor om het ongewenste geluid aan te pakken?

Video Geluidseditor
Wanneer u nuttige geluidsbewerkingssoftware wilt vinden, kan een allesomvattende videogeluidseditor altijd uw eerste keuze zijn. Het bewerken van de audiotrack van uw video is zelfs eenvoudig met de professional Video Geluidseditor. U kunt het geluid van het videogeluid handig verwijderen en de kwaliteit van de audiotrack verbeteren. Neem gewoon de volgende richtlijn om de geluidskwaliteit van je video te verbeteren.
Stap 1 Start Video Sound Editor
Download, installeer en voer deze geluidsbewerkingssoftware uit op uw computer. Klik op "Bestand toevoegen" in de menubalk om de video te laden die je wilt bewerken. In deze videogeluidseditor zijn verschillende belangrijke bewerkingsfuncties ontworpen waaruit u kunt kiezen. Als je bijvoorbeeld eenvoudig de achtergrondruis van video wilt verwijderen, kun je op "Video Enhance" klikken.
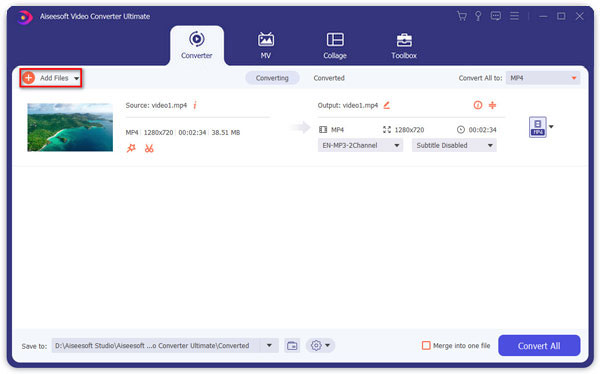
Stap 2 Videogeluid bewerken
Video Sound Editor biedt veel functies voor het bewerken van muziek waarmee u audiotracks kunt bewerken. U kunt het audiobestand van de video bewerken volgens uw behoefte.
Videoruis verwijderen
Markeer de optie "Videoruis verwijderen" in de rechterlijst en klik vervolgens op de knop "Apple to All" om deze bewerking te bevestigen. Deze functie kan de vuilachtige videoruis gemakkelijk verwijderen.
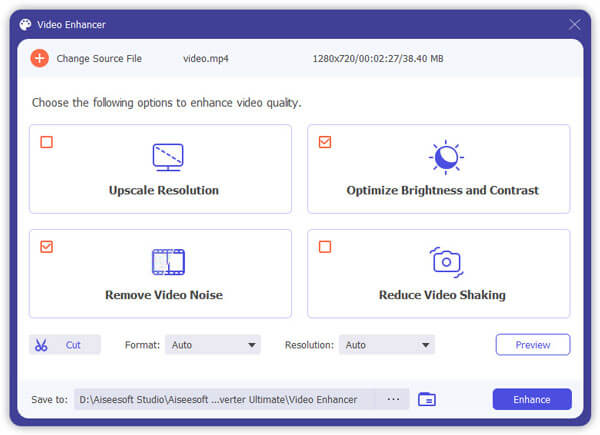
Pas de audio-instellingen aan
Klik op "Effect" in de menubalk, u kunt beginnen met het aanpassen van de audio-instellingen. Zoals u kunt zien, kunt u alleen het audiovolume aanpassen met deze functie. In dit deel worden meer video-effectfuncties geboden, zoals videohelderheid, contrast, verzadiging en tint.
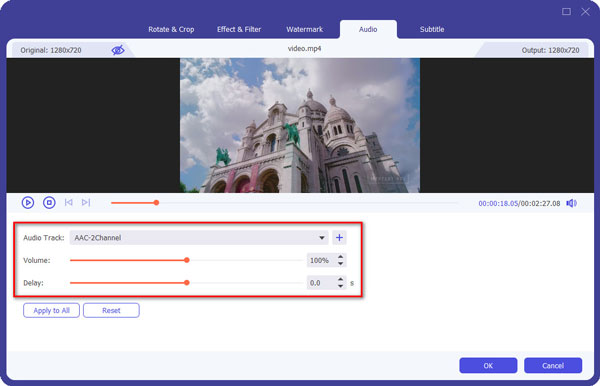
Voeg een nieuwe audiotrack toe
Als u de originele audiotrack direct wilt vervangen door de nieuwe, kunt u de functie "Audio toevoegen" gebruiken. Klik gewoon op "Bestand toevoegen" en u kunt de juiste audiotrack naar video importeren vanuit het pop-upvenster.
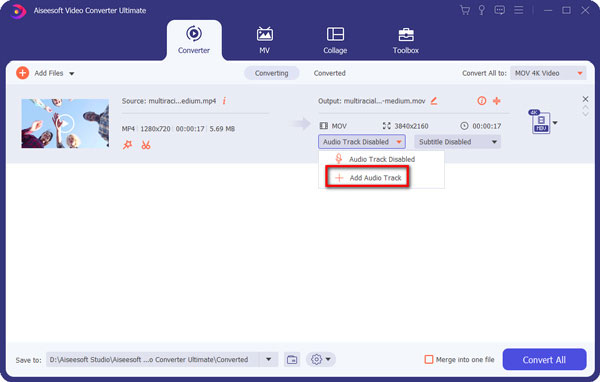
Stap 3 Sla de wijzigingen op
Nadat u de audiotrack hebt bewerkt met de Video Sound Editor, klikt u op de knop "Converteren" om de instellingen op te slaan en de video naar uw computer te kopiëren. Deze geluidsbewerkingssoftware kan ook werken als een krachtige video-omzetter om u te helpen bij het converteren van het video-/audioformaat. Veel andere video-/audiobewerkingsfuncties zijn ontworpen in deze Video Sound Editor, u kunt deze gratis downloaden en uitproberen.
Controleer hoe u de audiotrack bewerkt met de Video Sound Editor hieronder:


In dit bericht praten we voornamelijk over het bewerken van audiotracks met Video Sound Editor. We introduceren u met een eenvoudig te gebruiken video-editor met geluidseffecten waarmee u achtergrondmuziek van video kunt bewerken. Of u nu het geluidsvolume wilt verhogen / verlagen, videoruis wilt verwijderen of audio uit video wilt halen, u kunt dit eenvoudig doen met de aanbevolen geluidsbewerkingssoftware.