
VirtualDub is een video-opname- en verwerkingsprogramma voor Windows. Het mist de bewerkingskracht van een algemene editor zoals Sony Vegas, maar is gestroomlijnd voor snelle lineaire bewerkingen via video. Deze videobewerkingssoftware heeft batchverwerkingsmogelijkheden voor het verwerken van grote aantallen bestanden en kan worden uitgebreid met videofilters van derden. VirtualDub wordt voornamelijk gebruikt om AVI-bestanden te verwerken. Het biedt gebruikers een gratis en uitgebreide suite voor het vastleggen, verwerken en lineair bewerken van video's.
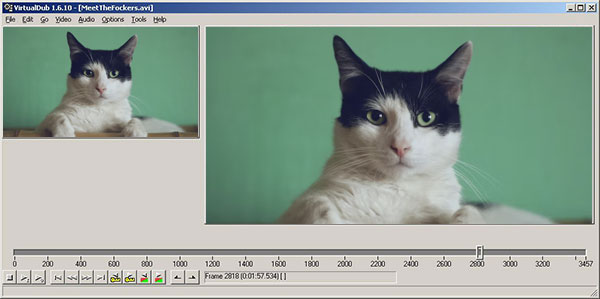
VirtualDub is geen geavanceerde video-editor, maar wat het specifiek doet, doet het buitengewoon goed. Het kan bewerkingen uitvoeren zoals formaat wijzigen, opnieuw bemonsteren, frame aanpassen, filters toepassen, audio vervangen beter en andere lineaire videobewerkingstaken op verschillende bestanden tegelijk beter dan veel speciale software. Het biedt batch-verwerkt gemakkelijk met volledige live previews.
Voors:
nadelen:
Je kunt VirtualDub eenvoudig downloaden van de officiële website virtualdub.org voor de nieuwste versie of je kunt het ook downloaden van andere downloadsites. De nieuwste versie van VirtualDub zou 1.10.4 zijn. Het ondersteunt besturingssysteem inclusief Windows XP / Vista / 7/8/10. Als u een Mac-gebruiker bent, kunt u VirtualDub mogelijk niet op uw computer installeren omdat Mac OS X niet wordt ondersteund.
VirtualDub is een hulpprogramma voor het vastleggen en verwerken van video's dat is gelicentieerd onder de GNU General Public License en is ontworpen als een algemeen programma om video bij te snijden en op te schonen voordat het naar tape wordt geëxporteerd of met een ander programma wordt verwerkt. Lees meer over de belangrijkste functies voordat u de VirtualDub-zelfstudie raadpleegt.
1. filters
Ga naar Video> Filter op de bovenste werkbalk om een filter aan een video toe te voegen. In het nieuwe pop-upvenster kunt u eenvoudig filters toevoegen, verwijderen of bewerken.
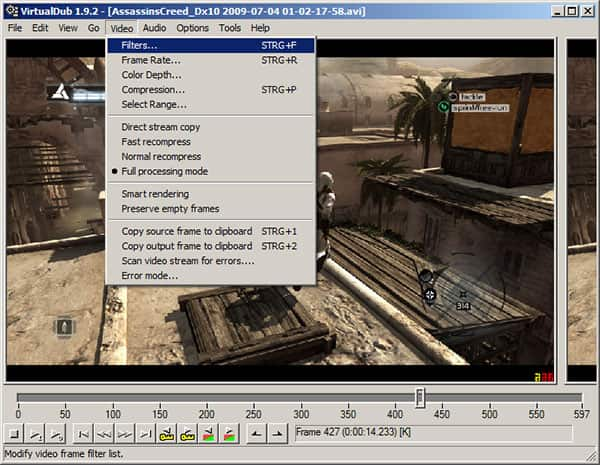
2. Gewas
Ga in "Volledige verwerkingsmodus" naar Video> Filters. Klik op Toevoegen ... en kies "null-transformatie" om een video bij te snijden. Klik vervolgens op Bijsnijden ... in het venster Filters en voer het aantal pixels in dat u aan elke kant van de video wilt bijsnijden. De dimensie van de resulterende video verandert en je kunt de nieuwe dimensie linksboven in het venster zien.
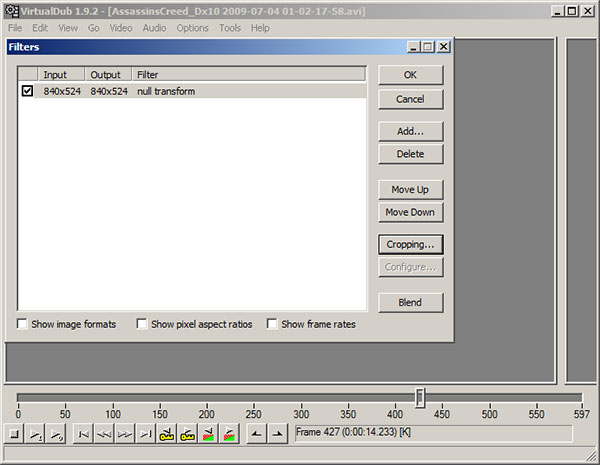
3. Word lid en voeg samen
Ga naar Bestand> AVI-segment toevoegen ... om nog een AVI-bestand aan je video toe te voegen. Ga dan naar Videomenu en zorg ervoor dat "Volledige verwerkingsmodus" is geselecteerd en klik op "Compressie" onder Videomenu. Kies video-codec voor uitvoer. Ga naar Bestand> Gesegmenteerde AVI opslaan om je video op je computer op te slaan.
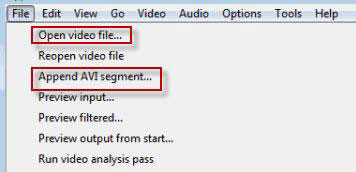
4. Draai
Ga naar Filters en klik op Toevoegen ..., kies "roteren" en klik op OK. Met het Rotate filter kun je jouw video's roteren met de nodige opties.
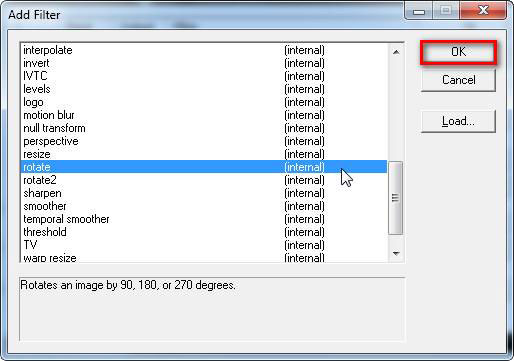
5. Comprimeren
Ga naar Video> Compressie en je ziet een pop-upvenster. Selecteer XVID MPEG-4-codec en klik op de knop Configureren om XviD-instellingen te maken. Verlaag de "Bitrate van het doel" om de video kleiner te maken. Ga naar het Audiomenu om "Volledige verwerkingsmodus" te selecteren en klik op "Compressie" om een venster te openen met MPEG Layer-3 aanbevolen. Kies vervolgens Bestand> Opslaan als AVI-optie en geef het nieuwe gecomprimeerde bestand een naam. Na het comprimeren kunt u het gecomprimeerde bestand op de door u gekozen locatie zien.
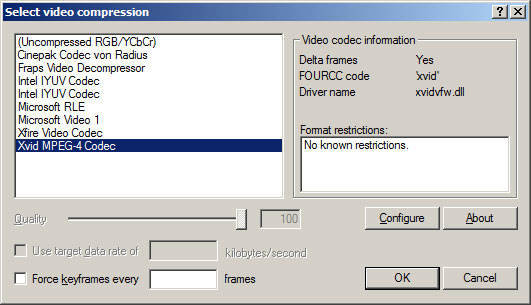
Er zijn nog meer functies die u kunt gebruiken, zoals het verwijderen of toevoegen van audio, het toevoegen van ondertitels, logo en watermerk, het wijzigen van contrast en helderheid en meer.
Zelfs VirtualDub is een zeer populaire en nuttige videobewerkingssoftware, maar vanwege de videoformaten die de beperking en de beperking van het besturingssysteem ondersteunen, kunt u zich afvragen of u andere videobewerkingssoftware als alternatief voor VirtualDub kunt vinden. Hier willen we u een completere videobewerkingssoftware voorstellen - Free Video Editor om u te helpen bij het eenvoudig draaien, knippen, bijsnijden, watermerken en converteren van video- en audiobestanden op uw Windows en Mac. Leer hoe u deze gratis video-editor kunt gebruiken om video's gemakkelijk te bewerken op zowel Windows als Mac.
Stap 1Download en installeer dit gratis videobewerkingsprogramma op uw computer (Windows of Mac volgens uw besturingssysteem). Kies een bewerkingsfunctie op de hoofdinterface om het bewerkingsvenster te openen.
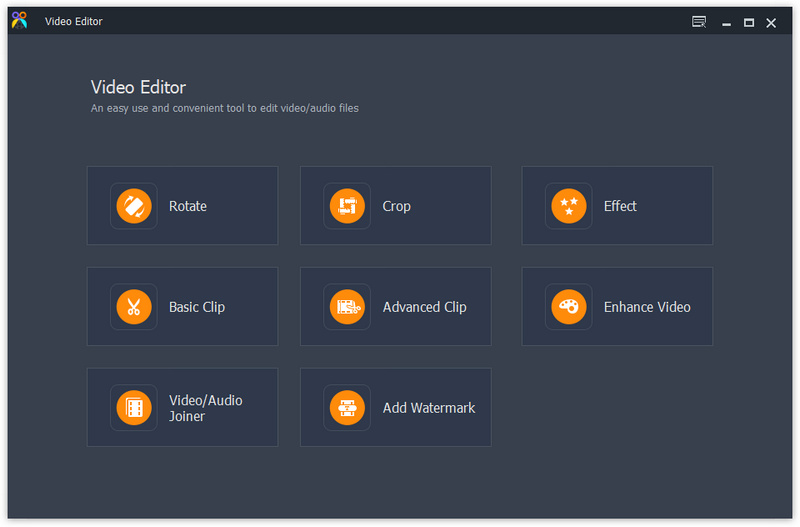
Stap 2Als u uw videobestanden wilt combineren, kiest u "Video / Audio Joiner" in de hoofdinterface. Klik op de knop "Bestand toevoegen" om video's toe te voegen die u wilt combineren. U kunt meer video's met dezelfde of verschillende indelingen aan het venster toevoegen door op "Bestand toevoegen" te klikken in de linkerbovenhoek. U kunt de volgorde van de video's wijzigen om de juiste afspeelvolgorde voor de gecombineerde video te krijgen.
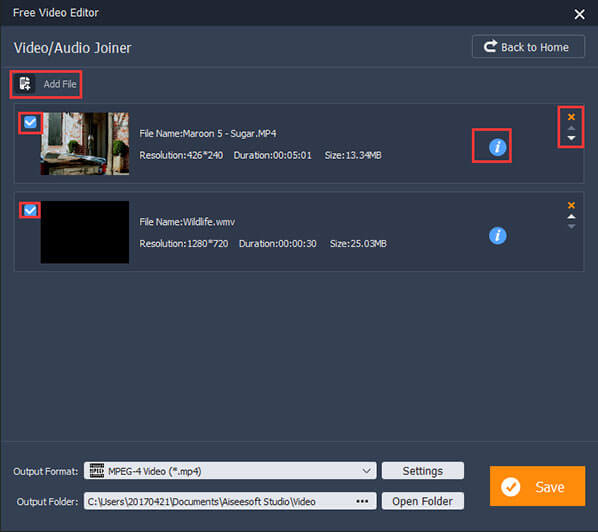
Stap 3Klik na het bewerken op de knop "Opslaan" om uw bewerkte video op te slaan. Het duurt een paar minuten om het bestand op te slaan. Je kunt je video ook roteren, bijsnijden, inkorten of converteren met deze gratis video-editor voordat deze wordt uitgevoerd. Klik na het opslaan op "Uitvoermap openen" en u kunt uw bewerkte video rechtstreeks op uw computer bekijken.

Je kunt ook de volgende video-tutorial bekijken voor snel begrip:


In dit artikel introduceren we over het algemeen VirtualDub-videobewerkingssoftware en hoe u deze kunt gebruiken om uw video's te bewerken. En we bieden ook een alternatief voor VirtualDub. Ik hoop dat je je video's gemakkelijk kunt bewerken met deze gratis videobewerkingstools. Voor meer aanbevelingen kunt u hieronder uw opmerkingen achterlaten.