Videobitsnelheid brengt de kwaliteit, bestandsgrootte, bandbreedtegebruik en opslagruimtevereisten in evenwicht. De optimale bitsnelheid is afhankelijk van vele aspecten, waaronder het beoogde doel van de video, de doelgroep, de beschikbare bronnen en de gewenste balans tussen kwaliteit en efficiëntie.
De hoeveelheid details in een video komt overeen met de videobitsnelheid. Het verwijst naar hoeveel gegevens er elke seconde nodig zijn om de video aan u weer te geven. Video's met hogere bitrates zijn nauwkeuriger en van hogere kwaliteit, maar hebben ook meer opslagruimte of sneller internet nodig om te bekijken. Kiezen tussen een high-definition foto en een afbeelding met een kleinere bestandsgrootte is gelijk.
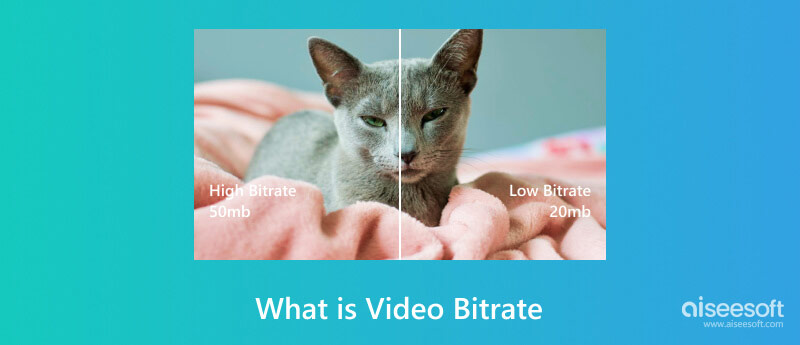
De totale hoeveelheid gegevens die per tijdseenheid in een videobestand wordt overgedragen of verwerkt, is de videobitsnelheid. Een hogere videobitsnelheid vereist echter meer gegevensopslag en bandbreedte voor streaming of afspelen, terwijl een betere videokwaliteit wordt geproduceerd. Bits per seconde (bps), kilobits per seconde (Kbps) of megabits per seconde (Mbps) zijn bijzonder vaak gebruikte meeteenheden. De videobitsnelheid beïnvloedt variabelen zoals beeldkwaliteit en vloeiende bewegingen door te bepalen hoeveel informatie en gegevens in elk videoframe zijn gecodeerd. Voor meerdere videocodecs en resoluties kunnen verschillende bitrates nodig zijn om de gewenste kwaliteitsniveaus te bereiken.
Aiseesoft Video Converter Ultimate biedt de eenvoudigste manier om videobitrates en meer te controleren. Met een verscheidenheid aan functies voor videofans garandeert dit aanpasbare programma een eenvoudige bitrate-inspectie. Het biedt bewerkingsmogelijkheden voor video's bijsnijden, het verbeteren en toevoegen van effecten, terwijl verschillende formaten worden ondersteund en de kwaliteit tijdens de hele conversie behouden blijft. U kunt metagegevens wijzigen en audiotracks, video's in batches en ondertitels regelen. Aiseesoft is een topkeuze onder mensen die op zoek zijn naar een allesomvattende video-oplossing vanwege de gebruiksvriendelijke interface en GPU-versnelling voor snellere verwerking. Gebruikers konden de videokwaliteit snel beoordelen met slechts een paar klikken, waardoor het een hulpmiddel van onschatbare waarde is. Hieronder vindt u de stappen om de bitsnelheid van een video te controleren.
100% veilig. Geen advertenties.
100% veilig. Geen advertenties.
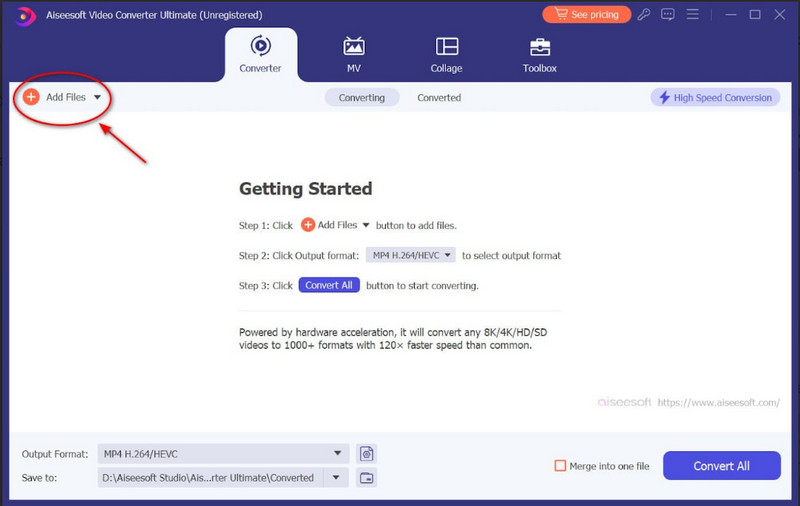
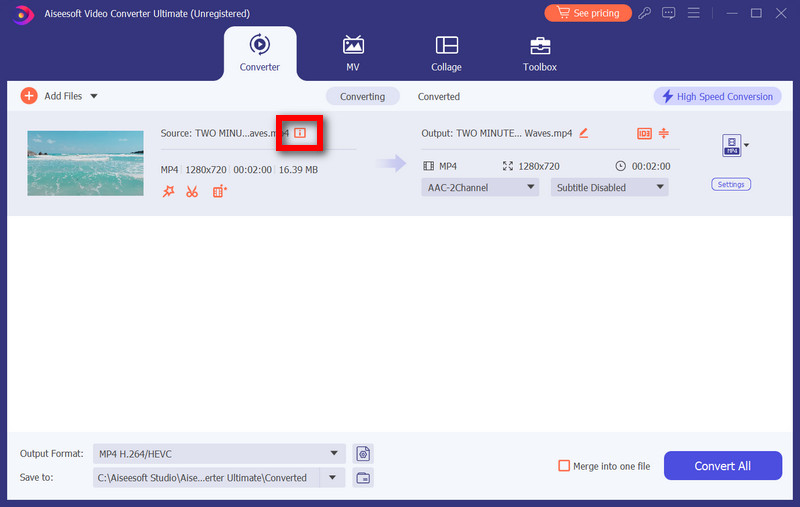
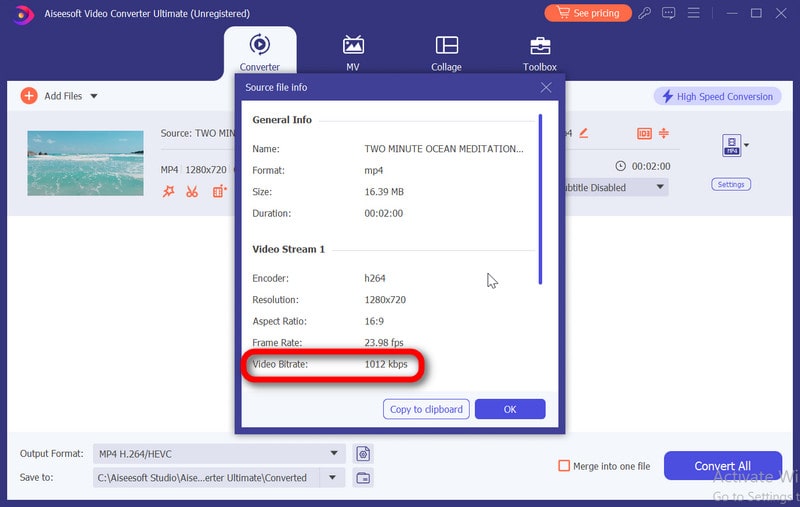
De volgende procedures kunnen worden gebruikt om de bitsnelheid van een mediabestand in Windows te bepalen: Klik eerst met de rechtermuisknop op het mediabestand of videobestand en selecteer vervolgens Properties Ga vanuit het derde contextmenu naar de Details tabblad in het venster Eigenschappen en zoek naar het bitsnelheid or bitrate veld in de bestandsdetails. Vervolgens wordt de bitsnelheid van het mediabestand weergegeven.
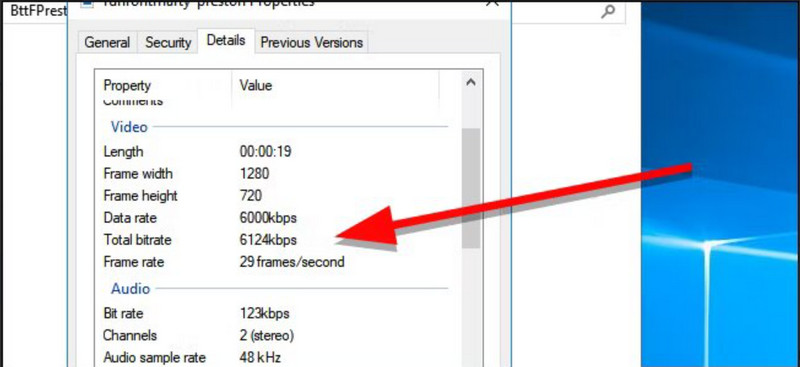
Op een Mac kun je de Get Info functie van de Finder om de bitsnelheid van een videobestand te bepalen. Informatie over de eigenschappen van een bestand kunt u vinden in de Info venster door het simpelweg te vinden, er met de rechtermuisknop op te klikken en te kiezen Get Info vanuit het contextmenu. De bitsnelheid van een bestand wordt bij video's meestal weergegeven in megabits per seconde (Mbps).
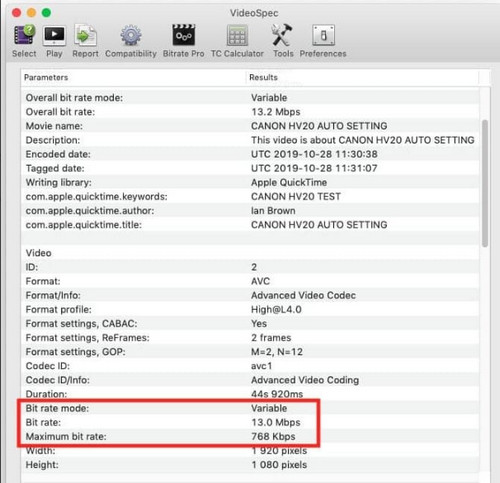
De videokwaliteit wordt aanzienlijk beïnvloed door de bitsnelheid. Het geeft weer hoeveel informatie er per seconde in een videostream wordt verwerkt. Hogere bitrates verbeteren de kwaliteit door meer gegevens aan elk frame te leveren, wat resulteert in explicietere beelden en vloeiendere bewegingen. Integendeel, lagere bitrates video comprimeren, waardoor de kwaliteit wordt verlaagd om opslag of bandbreedte te besparen. Hogere resoluties vereisen meer gegevens om de kwaliteit te behouden; daarom is de resolutie van belang. Het vinden van een balans tussen kwaliteit en de beschikbare middelen is noodzakelijk voor streaming- en opslagproblemen. De bitsnelheid, die de helderheid en visuele aantrekkingskracht beïnvloedt, is van cruciaal belang voor de videokwaliteit.
Het opnieuw coderen van de video met een hogere bitsnelheid is nodig om de bitsnelheid van een video te verhogen Aiseesoft Video Converter Ultimate. Hoe het te doen is als volgt:
100% veilig. Geen advertenties.
100% veilig. Geen advertenties.
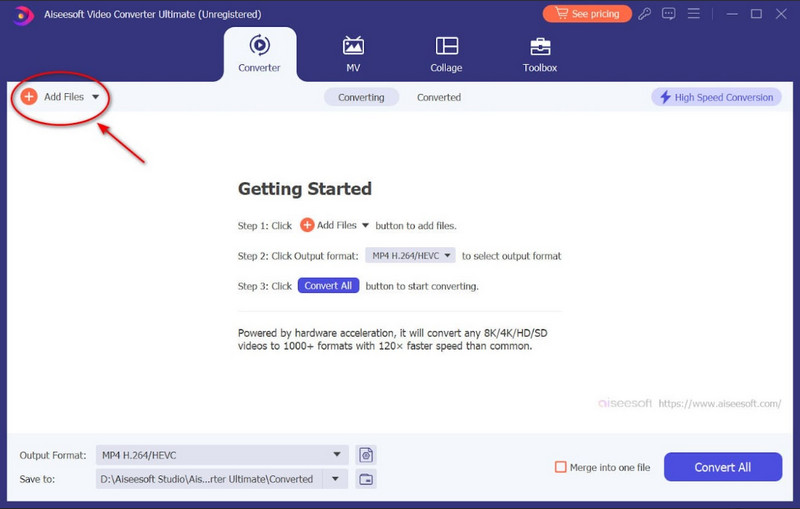
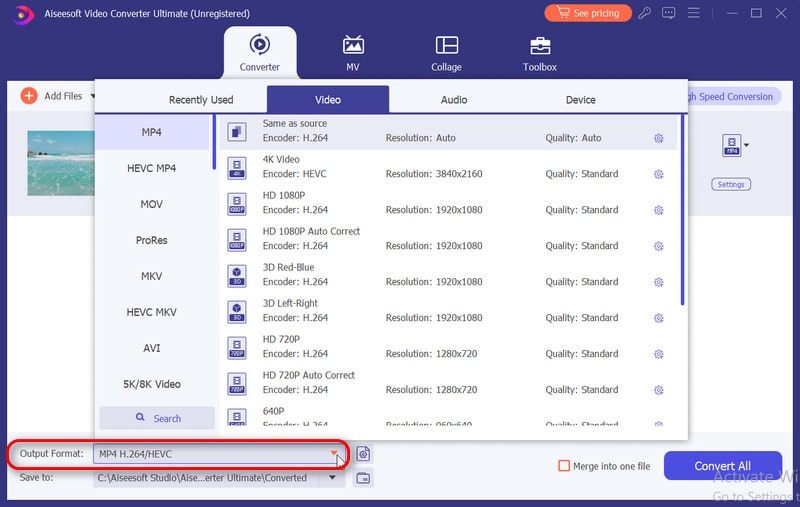
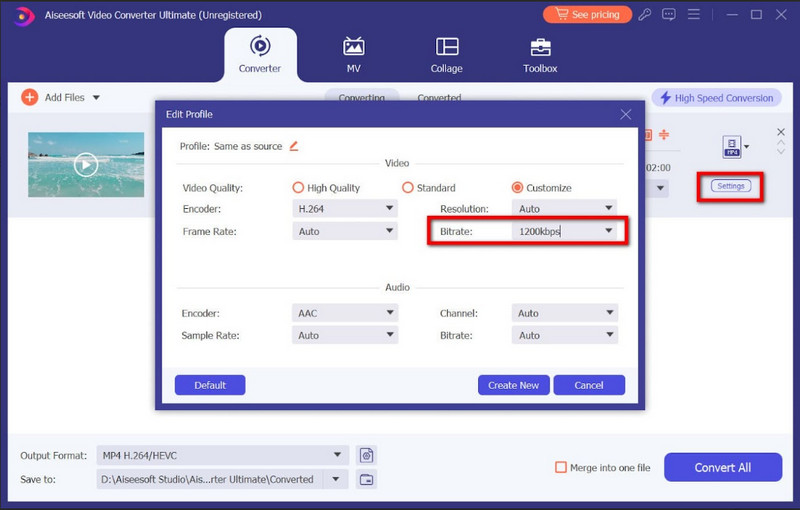
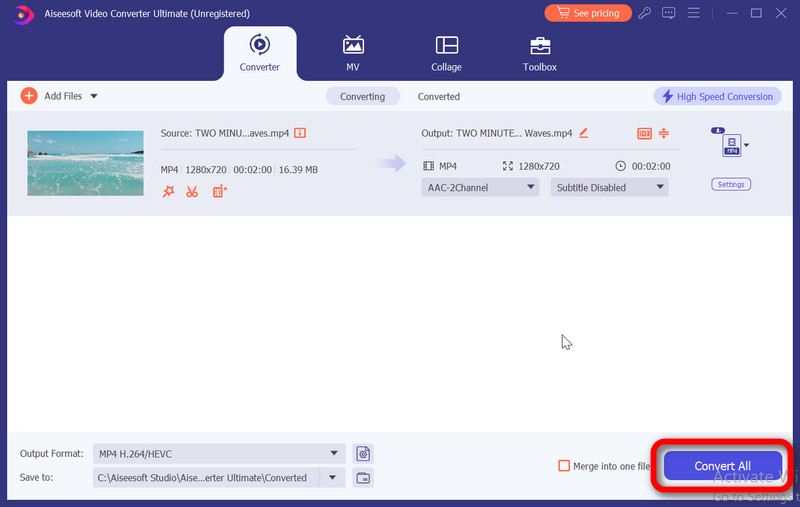
Wat is de beste videobitsnelheid voor OBS?
De ideale videobitsnelheid voor OBS (Open Broadcaster Software) is afhankelijk van verschillende factoren, zoals uw internetuploadsnelheid, uw resolutiekeuze en de vereisten van het streamingplatform. Om een gemakkelijke kijkervaring voor uw publiek te garanderen, moet u de videokwaliteit in evenwicht brengen met uw internet. Voor de beste resultaten past u de bitrate aan binnen de parameters van het door u gekozen platform.
Wat is een goede bitrate voor video?
Om beelden van hoge kwaliteit voor 4K-video te behouden, hebt u mogelijk een bitsnelheid van 10,000 kbps of meer nodig. Voor video met standaarddefinitie (SD) (480p) is een bitsnelheid van 1,500 tot 3,000 kbps vaak acceptabel voor online streaming. Voor HD-video (720p of 1080p) is een bitrate van 3,000 tot 6,000 kbps een standaardbereik.
Welke bitrate voor 720p-video?
Een bitsnelheid van 2.5 tot 4.0 Mbps (megabits per seconde) is een goed bereik voor 720p-video. Het is geschikt voor online streaming of delen, omdat de bitsnelheid een respectabele videokwaliteit en aanvaardbare bestandsgrootte in gevaar brengt. U kunt het echter aanpassen aan uw specifieke vereisten en beschikbare middelen.
Wat gebeurt er als mijn bitsnelheid te hoog is?
Een te hoge bitsnelheid kan verschillende problemen veroorzaken, waaronder buffering tijdens streaming, uitgebreidere opslagvereisten, hoge connectiviteitskosten, de uitsluiting van kijkers met trage verbindingen en mogelijke problemen met de apparaatcompatibiliteit. Om van deze problemen af te komen, moeten kwaliteit en bruikbaarheid voldoende in evenwicht zijn.
Hoe verschillen bitrates en resoluties van elkaar?
De bitsnelheid van een digitaal bestand bepaalt hoeveel informatie er elke seconde wordt afgeleverd, wat zowel de kwaliteit als de grootte van het bestand beïnvloedt. Bitrate heeft betrekking op de overdracht van gegevens. Aan de andere kant verwijst resolutie naar de hoeveelheid pixels in een foto of video, wat de visuele helderheid en details verbetert.
Conclusie
Bij het overwegen van de bitsnelheid van een video, moet er rekening worden gehouden met een afweging tussen videokwaliteit en bestandsgrootte. Of u nu video's streamt, archiveert of deelt, het selecteren van het juiste bitrateniveau voor uw specifieke vereisten is essentieel. Het vinden van een balans zorgt voor de beste kijkervaring en vermijdt buitensporig groeiende bestandsgroottes, wat de opslag- en afspeelefficiëntie zou kunnen beïnvloeden.

Video Converter Ultimate is een uitstekende video-omzetter, editor en versterker voor het converteren, verbeteren en bewerken van video's en muziek in 1000 formaten en meer.
100% veilig. Geen advertenties.
100% veilig. Geen advertenties.