Waarom staan mijn iPhone-foto's in HEIC? Het is de veelgestelde vraag van miljoenen iOS-gebruikers die hun systeem hebben bijgewerkt naar iOS 11 en later. HEIC heeft de overhand op het gebied van compressie en kwaliteit in vergelijking met de standaard JPG. Dit formaat is echter niet overdraagbaar als een zichtbaar en bewerkbaar formaat op andere platforms en apps. U zult meer ideeën hebben over dit formaat als u verder leest met de aanvullende informatie die we hieronder vermelden.

Waarom zijn mijn afbeeldingen HEIC en niet in dezelfde JPG? Aangezien Apple Inc. bekend staat als een van de vernieuwers van de beste telefoons en camera's in de moderne tijd, is er ook een grote stap nodig om van de HEIC een nieuw standaardformaat te maken voor het vastleggen van afbeeldingen via hun apparaat, aangezien JPG of JPEG oud is. Dit nieuwe formaat heeft een unieke en geavanceerde benadering van digitale compressie waartoe JPEG niet in staat is, en de kwaliteit ervan is veel beter. Anders dan het stilstaande beeld, kan HEIC audiofragmenten en live foto's bevatten.
Hoewel het formaat veel digitale voordelen heeft ten opzichte van JPG, houden andere apparaten zoals Android en Windows er niet van. U kunt de afbeelding niet standaard in deze indeling bekijken, dus u moet een codec installeren om deze te bekijken of een HEIC-viewer van derden. Desalniettemin zal HEIC het volgende standaardbeeldformaat in de digitale versie worden, aangezien JPG meer nadelen heeft als we het vergelijken met HEIC.
Waarom zijn mijn foto's HEIC in plaats van JPG? Omdat HEIC kleiner is, maar afbeeldingen van hoge kwaliteit beter kan bevatten dan de JPG. Veel gebruikers vragen hoe ze de bestandsextensie terug kunnen zetten naar JPG of het meest compatibele formaat. Om dit te doen, hoeft u slechts een paar minuten te besteden en de stappen te lezen en te kopiëren die we opnemen, zodat elke keer dat u een foto maakt of een foto maakt, ze allemaal in het JPG-formaat zijn in plaats van HEIC.
Tips: HEIC-bestanden die op uw iPhone of iPad zijn opgeslagen, kunnen niet standaard worden geconverteerd naar een JPG nadat u de stappen hebt gevolgd. Wanneer u echter een foto maakt met de camera, worden de afbeeldingen opgeslagen als JPG, niet als HEIC. Maar als u het HEIC-bestand naar een JPEG wilt converteren, lees dan deel 3.
Waarom worden mijn foto's opgeslagen als HEIC? Is het mogelijk om het formaat van de opgeslagen HEIC te wijzigen in een JPG? Nou, het is mogelijk en haalbaar. Zelfs als u geen professional bent, kunt u het HEIC-bestand eenvoudig naar het formaat converteren. Maar hoe wanneer de afbeelding opgeslagen op je iPhone? Wel, er is software die Aiseesoft heeft ontwikkeld, FoneTrans en Aiseesoft HEIC Converter, om je te helpen. Als je geïnteresseerd bent, lees dan de informatie over de software en de stappen die we hieronder hebben toegevoegd.
FoneTrans is de snelste en meest fantastische software die u op uw computer kunt installeren om al uw bestanden op uw iOS-apparaat over te zetten of terug te zetten. Over het algemeen kunt u deze software downloaden op Windows en Mac. Dus, als u klaar bent om het bestand over te zetten, pak dan uw oplaadkabel en ga verder met de stappen.
100% veilig. Geen advertenties.
100% veilig. Geen advertenties.
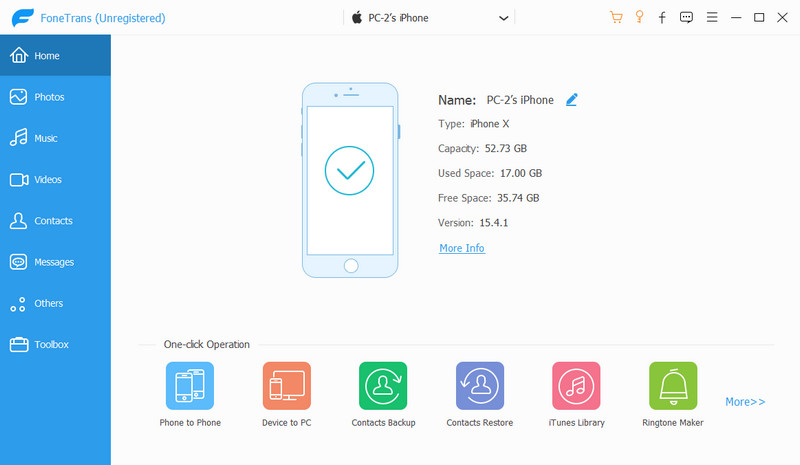
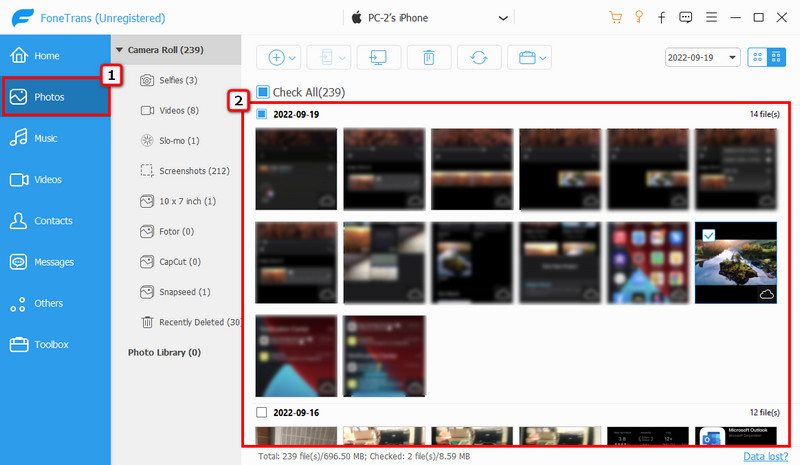
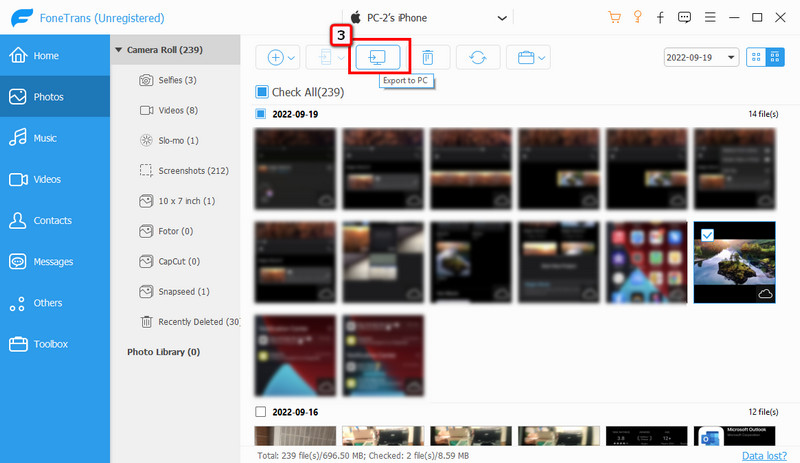
Aiseesoft HEIC Converter is een op desktop gebaseerde converter die u kunt downloaden om het formaat van HEIC-bestanden te wijzigen in een populair formaat zoals JPEG en PNG. Aangezien u meerdere HEIC-bestanden naar uw computer hebt overgebracht, biedt deze software batchconversie. Upload eenvoudig alle HEIC-bestanden die u als JPG wilt opslaan met deze converter. U kunt de conversie correct uitvoeren nadat u de onderstaande stappen hebt gevolgd.
100% veilig. Geen advertenties.
100% veilig. Geen advertenties.
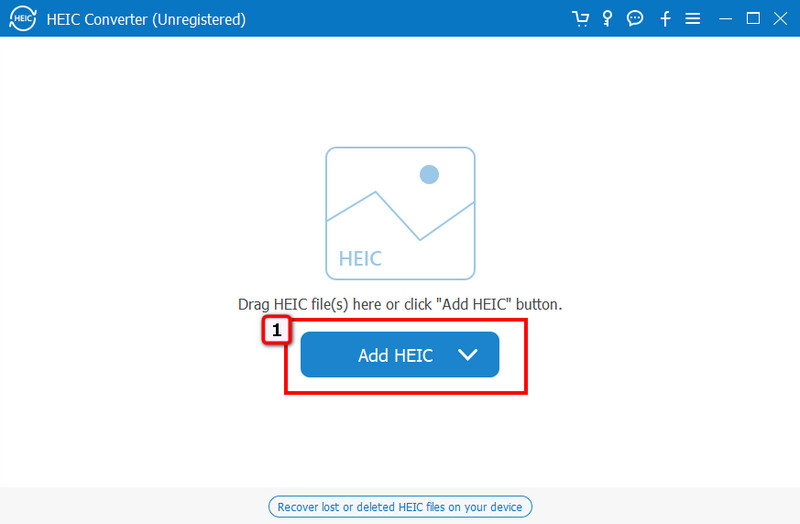
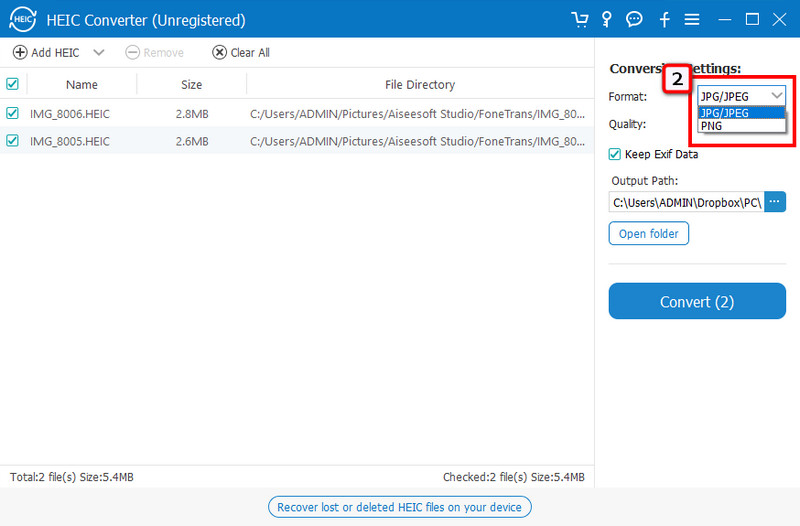
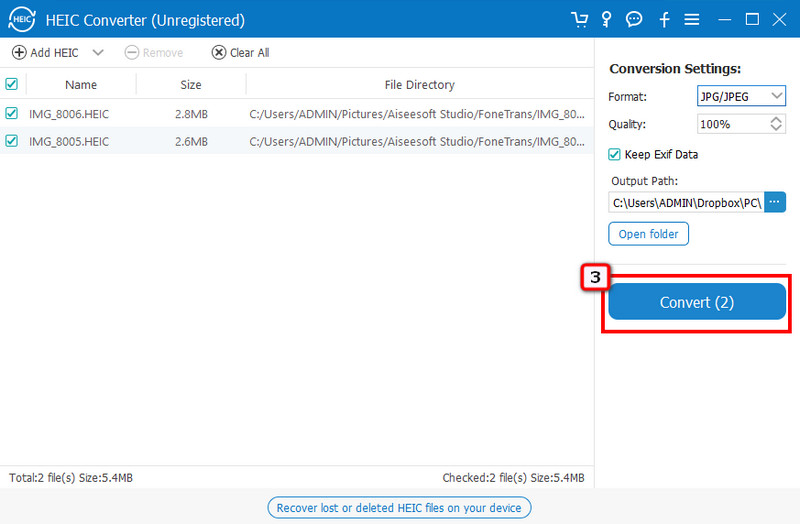
Wat wordt door macOS HEIC ondersteund?
Omdat Apple de HEIC als een standaardindeling omarmt, kun je dit afbeeldingsbestand native bekijken op macOS 10.13, bekend als HIgh-Sierra, of de nieuwere versies.
Kan ik HEIC-bestanden openen op Android?
Android ondersteunt het HEIC-formaat niet standaard, wat betekent dat je het HEIC-bestand op je Android-apparaat kunt opslaan, maar het heeft geen zin om er een te hebben omdat je het niet kunt openen; het vreet alleen maar ruimte op. Daarom hebt u een toepassing van derden nodig om HEIC-afbeeldingen openen op het genoemde besturingssysteem.
Kan Windows 10 of hoger het HEIC-bestand native openen?
Helaas kan het de afbeelding niet openen in het HEIC-formaat. U kunt echter een HEIF-bestandsextensie downloaden in de Microsoft Store om de codec te hebben die het bestand kan openen. U kunt de afbeelding dus direct bekijken, zelfs als u geen fotoviewer converteert of downloadt op uw Windows-apparaat.
Conclusie
Vragen als waarom zijn mijn foto's HEIC in plaats van JPG of iets dergelijks worden in dit artikel beantwoord. Dus als u nog niet klaar bent om het formaat van HEIC op uw iPhone te omarmen, kunt u het formaat terug wijzigen naar JPG door de afbeelding over te zetten en te converteren naar uw bureaublad of door de uiteindelijke uitvoer te wijzigen van elke foto die u hebt gemaakt.

De beste iOS Transfer-software om iOS-bestanden van iPhone / iPad / iPod naar uw computer te beheren en over te dragen of omgekeerd zonder iTunes uit te voeren.
100% veilig. Geen advertenties.
100% veilig. Geen advertenties.