Waar wordt uw wachtwoord opgeslagen in Windows? Is er een ingebouwde? Windows-wachtwoordbeheer? Dit zijn de mogelijke vragen die u kunt hebben wanneer u probeert de wachtwoorden op een Windows-computer te controleren. Je hebt ze tenslotte al heel vaak getypt in je browser en op andere plaatsen. Er is zeker een Windows-wachtwoordbeheerder die u misschien eerder verwaarloost en uw Edge-browser op Windows 10 bewaart uw wachtwoorden ook veilig. Om de waarheid te achterhalen, leest u daarom het onderstaande artikel om te zien waar uw Windows-wachtwoordbeheerder is en hoe u alle wachtwoorden veilig op verschillende platforms kunt bewaren.

Sommigen van u weten dat er een Windows-wachtwoordbeheerder op uw computer is die al uw wachtwoorden en inloggegevens in gecodeerde vorm bewaart. U hoeft niet al uw accountwachtwoorden op te schrijven of voor alle accounts dezelfde toegangscode te gebruiken. In plaats daarvan, als u uw wachtwoorden op de computer invult, kunt u ze altijd controleren en bewerken in de ingebouwde Windows-wachtwoordbeheerder. Volg de onderstaande stappen om te zien hoe u deze kunt vinden.
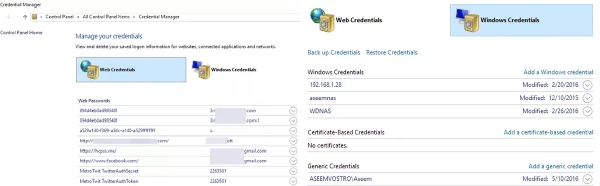
Hoe kunt u automatisch inloggen op webpagina's? Nou, hier komt de Microsoft automatisch aanvullen – een veilige browser-wachtwoordbeheerder voor Windows 10 en andere nieuwe versies. Met deze extensie kunt u al uw wachtwoorden, creditcardgegevens en andere accounts in Microsoft Edge- en Chrome-browsers synchroniseren. U kunt de functie voor automatisch aanvullen eenvoudig in de standaardbrowser Microsoft Edge krijgen, maar om deze extensie van Windows-wachtwoordbeheer in Chrome te krijgen, moet u de onderstaande stappen volgen.
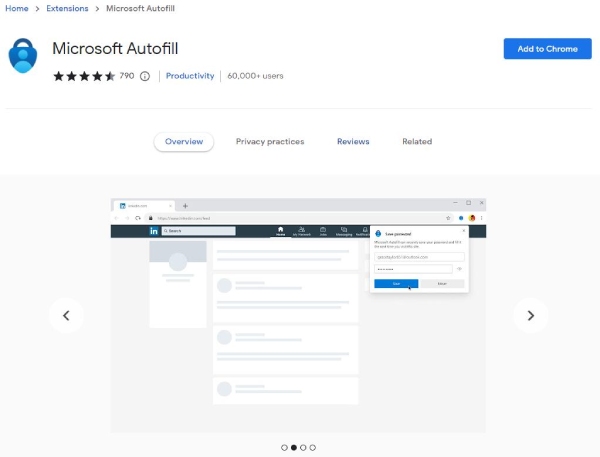
Om uw wachtwoorden beter te bewaken en te back-uppen op andere platforms, zoals iOS-apparaten, hebt u een krachtigere wachtwoordbeheerder nodig om wachtwoorden te bewaken en bij te werken. Aiseesoft iPhone-wachtwoordbeheerder kan je geweldige assistent zijn. U kunt deze wachtwoordbeheerder installeren om het wachtwoord op iOS-apparaten te scannen en een back-up op de computer te maken. Bovendien kan dit wachtwoordbeheer meer browserwachtwoorden synchroniseren, waaronder: Kopen Google Reviews, Firefox, enz.

Downloads
100% veilig. Geen advertenties.
100% veilig. Geen advertenties.
Een back-up maken via iPhone Password Manager op Windows



Hoe de opdrachtregelwachtwoordbeheerder Windows te gebruiken?
U kunt Windows-wachtwoordbeheer eenvoudig via de opdrachtregel controleren. Druk eerst op de WIN- en R-toetsen om het programma Uitvoeren te starten en typ de opdracht cmd om de opdrachtprompt te openen. In het pop-upvenster moet u de volgende opdrachtregel typen: rundll32.exe keymgr.dll,KRShowKeyMgr. Druk vervolgens op de Enter-toets om uit te voeren. Een nieuw venster verschijnt en toont u alle opgeslagen gebruikersnamen en wachtwoorden die u kunt toevoegen, verwijderen en bewerken.
Is er een gratis wachtwoordbeheerder voor Windows 10?
Ja dat is er. En een bekende wachtwoordbeheerder biedt een gratis versie aan, zoals Dashlane en RoboForm. U kunt genieten van 50 wachtwoorden op 1 apparaat op Dashlane. Wat RoboForm betreft, u kunt met de gratis versie onbeperkt wachtwoorden op 1 apparaat bewaren.
Kan ik de wachtwoordbeheerder voor Windows Hello gebruiken?
Ja, hoewel het niet duidelijk is of de ingebouwde Windows-wachtwoordbeheerder de Window Hello-pincode opslaat, u een toepassing van derden kunt gebruiken om voor Windows Hello te werken en uw wachtwoorden te bewaken, zoals 1Password, die een geweldige compatibiliteit en eenvoudige instellingen heeft .
Conclusie
Dit artikel geeft u een korte handleiding over waar u de standaard Windows-wachtwoordbeheer en de bonustip over het synchroniseren van aanmeldingen in Chrome en het gebruik van Automatisch aanvullen. Ondertussen leer je ook een extra programma kennen om je te helpen bij het importeren of exporteren van wachtwoorden op de iPhone om een back-up te maken op je Windows-computer. Nu kunt u uw wachtwoorden moeiteloos op een fatsoenlijke manier bewaken.

iPhone Password Manager is een geweldig hulpmiddel om alle wachtwoorden en accounts te vinden die op je iPhone zijn opgeslagen. Het kan ook uw wachtwoorden exporteren en er een back-up van maken.
100% veilig. Geen advertenties.
100% veilig. Geen advertenties.