Om een probleem op een Windows-computer op te lossen, is Steps Recorder wat Microsoft u heeft verteld. Om het hele computerscherm in video op te nemen, is Aiseesoft Screen Recorder echter de gemakkelijkste manier.
100% veilig. Geen advertenties.
100% veilig. Geen advertenties.

Microsoft Steps-recorder, ook genoemd als Microsoft Problems Steps Recorder op Windows 7, is het programma om de extra stappen op te nemen om u te helpen bij het oplossen van een probleem op een Windows-computer. Het kan opnemen wat de stappen zijn die u hebt genomen toen het probleem zich voordeed, zodat u de opname naar een ondersteuningsmedewerker kunt sturen om het probleem op te lossen.
Velen van jullie zullen deze stappenrecorder echter negeren.
Hoe gebruik je Windows Steps Recorder?
Dat is wat we in dit bericht zullen ontdekken.
Lees verder en krijg toegang tot alle informatie die u niet zult missen.
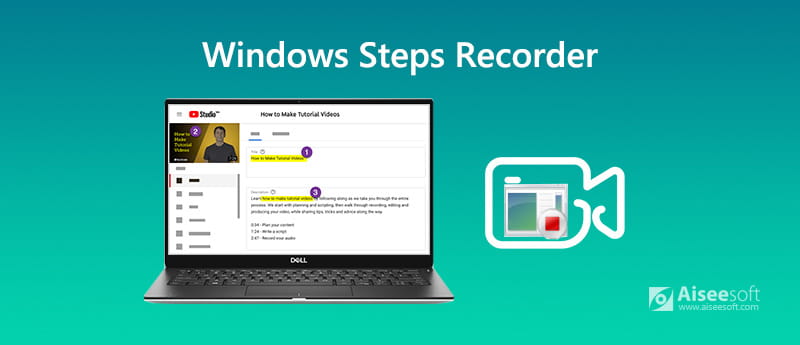
Volg de onderstaande gids om de stappen op uw computer op te nemen.
Stap 1 Open stappen recorder
Klik op de knop Start en selecteer vervolgens Windows-accessoires en vind Stappen recorder Windows 10.
Klik op de ruiten pictogram en klik op Accessoires vinden Problem Steps Recorder in Windows 7 of Windows 8.1.
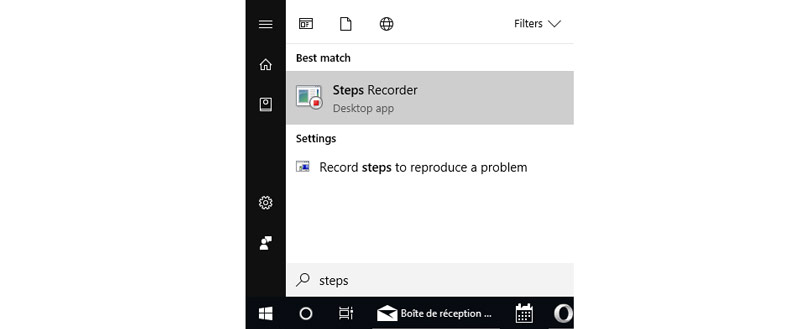
Stap 2 Neem stappen op
kies Start Record, doorloop de stappen die leiden tot het probleem dat u tegenkomt. U kunt de opname naar wens pauzeren en hervatten.
Optioneel kunt u selecteren Reactie toevoegen om toe te voegen wat u wilt becommentariëren terwijl u de muis gebruikt om het gebied te selecteren.

Stap 3 Bekijk en bewaar stappenopname
Klik op de stopknop en u kunt de opnamestappen als diavoorstelling of de bestanden bekijken met de aanvullende details. Nadat je dat hebt bevestigd, kun je klikken op Bespaar knop om de stappenopname op te slaan als de Postcode bestanden. U kunt een voorbeeld van het ZIP-bestand bekijken in elke webbrowser.
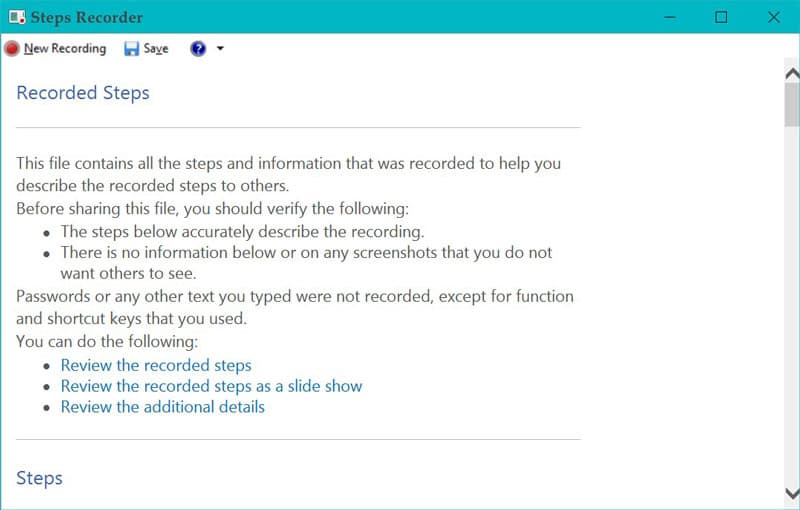
Tips
1. Steps Recorder neemt geen tekst op die u typt (zoals een wachtwoord), behalve functie- en sneltoetsen.
2. Steps Recorder kan een onnauwkeurige opname maken voor volledige games. Je hebt de professional nodig software voor het vastleggen van games om het op te nemen.
De stappenrecorder kan worden geëxporteerd als de ZIP-bestanden en geopend in elke browser. Je kunt het echter niet als een video afspelen, wat voor een levendige ervaring zorgt. Voor het opnemen van de stappen in video kunt u gebruiken Aiseesoft schermrecorder.
Aiseesoft Screen Recorder is de schermopnamesoftware om scherm, video en audio vast te leggen van desktop, programma, webcam, browser en meer. Het kan alles vastleggen wat er op uw computer gebeurt.

Downloads
Aiseesoft Screen Recorder - Stappenrecorder
100% veilig. Geen advertenties.
100% veilig. Geen advertenties.
Laten we nu eens kijken hoe we de stappenrecorder kunnen gebruiken om een videozelfstudie te maken of een probleem op te lossen in een eenvoudige handleiding.
Stap 1 Selecteer Videorecorder
Download deze software gratis op uw computer, installeer en voer het onmiddellijk uit.
Deze stappenrecorder is compatibel met een Windows- en Mac-computer en u kunt gratis downloaden volgens uw eigen behoeften.
100% veilig. Geen advertenties.
100% veilig. Geen advertenties.
Open het venster en selecteer Videorecorder.

Stap 2 Opname-instellingen
Hier moet u de stappen voor opname-instellingen maken, zoals het selecteren van het opnamegebied, de audiobron, het uitvoerformaat, enz.
Selecteer opnamevenster
Als je de stappen vanaf het volledige scherm van je computer wilt opnemen, selecteer je gewoon het gameplay-venster. Klik Vol om het hele scherm van de computer op te nemen, terwijl u kiest Eigen om het vaste gebied of het geselecteerde gebied of venster te selecteren.
Selecteer audio opnemen
Daarna moet u de opname-audio selecteren door op de te schakelen Microfoon om je eigen verhaal toe te voegen.

Sneltoetsen opnemen, uitvoer en meer
Het laatste dat u moet doen, is de opname-instellingen maken voor sneltoetsen, muis, uitvoerinstellingen, enz.
Klik op de settings pictogram boven het microfoonbeeld, en dan ga je naar de Opnemen tabblad standaard. Hier kunt u overschakelen naar het tabblad Muis, waar u de muiscursor en muisklikken kunt opnemen.
Bovendien kunt u de uitvoerformaten, framesnelheid aanpassen tot 60 fps, videocodec, videokwaliteit, enz., Enz.

Stap 3 Neem de stappenvideo op
Terwijl uw instellingen goed zijn gemaakt, klikt u gewoon op REC knop in deze software om de stappen onmiddellijk op te nemen.
Met de ingebouwde editor kunt u ook een lijn / vorm, vorm tekenen, uw tekst toevoegen, de toelichting toevoegen, de kleur spuiten, de pijl toevoegen, enz.

Stap 4 Exporteer stappen video-opname
Na het voltooien van de stappen video-opname, klikt u gewoon op de stopknop om u een voorbeeld te geven van de video-opname. Hier kunt u ook de clipfunctie gebruiken om de video optioneel te verkleinen.
Klik Bespaar om de zelfstudievideo-opname op uw computer op te slaan.

Nu kunt u uw stappenvideo online uploaden of naar professionals sturen. De video-opname is te groot? Alleen maar comprimeer de video in kleiner formaat voor verzending via e-mail.
Hoe bekijk ik stappenopname via Microsoft Steps Recorder?
Nadat u op de opname stoppen hebt geklikt, krijgt u 3 manieren om de stappen, diavoorstelling, screenshot en screenshot met de details te bekijken.
Steps Recorder werkt niet op Windows 10?
Er is een rapport dat zegt dat de Windows 10 Steps Recorder wordt stopgezet en vervangen door Xbox Game Recorder, een meer allesomvattende tool.
Kan Steps Recorder video opnemen?
Nee. Microsoft Steps Recorder legt alle exacte stappen op uw Windows-computer vast en slaat de opname op als het ZIP-bestand. Het registreert alleen de stappen, in plaats van de video.
Conclusie
Microsoft Steps Recorder is de stappenrecorder om de stappen op een Windows-computer vast te leggen om een probleem op te lossen. Hoewel deze tool wordt genegeerd en mogelijk wordt vervangen door Xbox Game Recorder, werkt het nog steeds. Om de stappen in een video met een meer geanimeerde visie op te slaan, hebt u Aiseesoft Screen Recorder nodig om u te helpen, wat de eenvoudige maar krachtige stappenrecorder is om alle acties vast te leggen die u op een Windows- en Mac-computer hebt gemaakt.
Heeft u een suggestie over het programma voor het opnemen van stappen?
Laat hieronder uw opmerkingen achter.
Schermrecorder-software
Camtasia Schermrecorder Ispring Schermrecorder Elke videorecorder OBS-schermopname IceCream-schermrecorder HD-schermrecorder Schermrecorder zonder vertraging Windows Stappenrecorder Actie Screen Recorder Schermrecorder met Facecam Adobe Schermrecorder Muis- en toetsenbordrecorders Open source schermrecorder MP4-schermrecorder Mediasite-desktoprecorder Gratis AVI-recorder WMV-recorder FLV-recorder MKV-recorder MOV-recorder WEBM-recorder MXF-recorder XviD-recorder MPEG-recorder
Aiseesoft Screen Recorder is de beste schermopnamesoftware om alle activiteiten vast te leggen, zoals online video's, webcamgesprekken, games op Windows / Mac.
100% veilig. Geen advertenties.
100% veilig. Geen advertenties.