Als LOL-fan ben je, naast het winnen van het spel, het eerste dat je wilt doen, het opnemen van je LOL-gameplay om te pronken met je vaardigheden of je uitstekende vaardigheden te delen met andere fans, of je gameplay-prestaties op LoL te verbeteren. Ongeacht de motieven, je moet het doen neem je gameplay op eerste. Je hebt misschien gehoord van Action screen recorder.

Actie is een populaire schermrecorder ontworpen door Mirillis om computerschermen met hoge kwaliteit vast te leggen. Het is vooral goed in het opnemen van gameplays en het streamen ervan. Met Action Screen Recorder kunt u uw gameplay in HD opnemen en vloeiende video's op uw computer vastleggen. U kunt ook op afstand toegang krijgen tot uw pc met Android-apparaten of een andere pc.
Desalniettemin krijgt het gebruik van Action om het scherm vast te leggen soms een opname halverwege voor het kraken van applicaties. En de systeemaudio en microfoonstem kunnen af en toe niet tegelijkertijd worden opgenomen. Bovendien kunt u met Action geen aangepaste framesnelheid instellen.
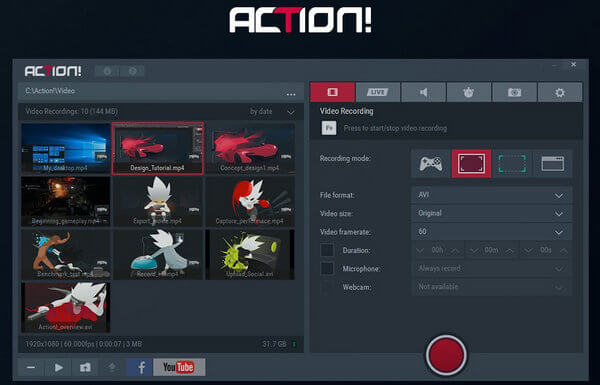
Er zijn eigenlijk verschillende alternatieven voor Action Screen Recorder, zoals Aiseesoft Scherm Reocrder, Fraps, Camtasia Studio, Bandicam enzovoort. En het beste alternatief voor Action Screen Recorder is Screen Recorder van Aiseesoft. Het is professioneel en makkelijk te gebruiken. Met deze software kunt u alle video's op uw pc-scherm opnemen.
Je kunt je LOL-gameplay opnemen en streamen, tutorials maken. Bovendien kan Screen Record ook worden gebruikt als een webcam recorder om webcamvideo, favoriete films en muziek online op te nemen, screenshot te maken en online vergadering op te nemen, enz.
◆ Neem video of audio op met een hoge kwaliteit op de pc.
◆ Gameplay opnemen en streamen.
◆ Eenvoudig webcam opnemen.
◆ Tutorials maken.
◆ Opnamegebied instellen.
◆ Kies de framesnelheid.
◆ Stel een vastlegtijd vast.
Stap 1Download en installeer deze schermrecorder op uw pc. Kies "Videorecorder"..
Stap 1Start een video en start de software
Nadat u de schermrecorder op uw computer hebt geïnstalleerd, zoekt u de video die u wilt opnemen van online websites of lokale bestanden. Start ondertussen de software, pas vervolgens het opnamegebied aan en kies de systeemaudio of microfoonstem, beide als je nodig hebt.

Stap 3Begin met het opnemen van video's.
Als je goed voorbereid bent, klik je op de REC-knop om video's op te nemen.

Stap 4Bekijk een voorbeeld en sla uw hercodering op.
Als je klaar bent met opnemen, kun je een voorbeeld bekijken en je opgenomen video's opslaan in je lokale bestanden.
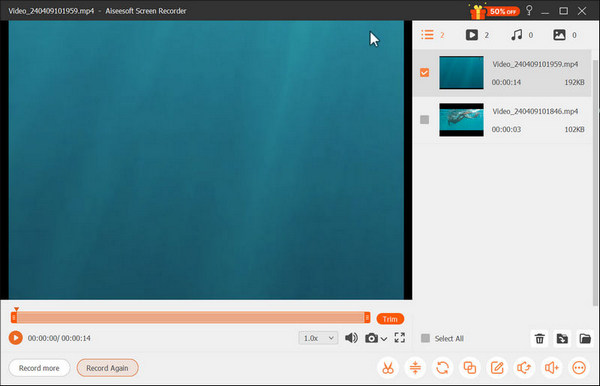
Als je Screencast-o-matic gebruikt om video of audio op te nemen, moet je nu lezen Screencast-o-matic alternatief.