Samengevat
Wilt u uw favoriete game opnemen en met anderen delen? Lees dit artikel en word het beste 8 spelopnamesoftware beschikbaar op de markt, inclusief betaald en gratis.
Samengevat
Wilt u uw favoriete game opnemen en met anderen delen? Lees dit artikel en word het beste 8 spelopnamesoftware beschikbaar op de markt, inclusief betaald en gratis.
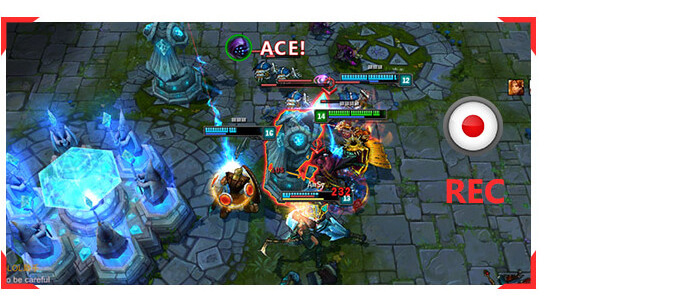
Door de groei van de levensstandaard van mensen en de ontwikkeling van de samenleving hebben mensen meer vrije tijd om zich te ontspannen. Internetspel kan worden beschouwd als een van de meest populaire entertainmentstijlen. Als je graag games speelt, moeten er een of twee favoriete games op je computer staan, zoals de populaire LOL - League of Legends, StarCraft, DOTA2 en meer.
Ondertussen vinden we dat veel mensen hun spelproces graag delen op YouTube, Twitter, Facebook of ergens anders. Er zijn veel redenen waarom mensen dat doen: sommige mensen willen hun overwinningen laten zien, sommige mensen willen nuttige gametips delen, andere mensen willen een video-tutorial over gaming maken om op de websites te delen, zodat meer mensen iets kunnen leren van de videogids. Ben jij een van degenen die je eigen gamevideo's willen opnemen? Als u van plan bent om gameplay op te nemen, moet u waarschijnlijk eerst software van hoge kwaliteit voor game-opnames vinden. In dit artikel zijn we hier met enkele van de beste tools die speciaal zijn ontworpen om games op te nemen in Windows-pc met een betere kwaliteit. Bekijk deze tools hieronder en hoop dat u de geschikte kunt vinden.

Aiseesoft Screen Recorder is onze topaanbeveling en absoluut de beste schermopnamesoftware. Deze spelrecorder combineert alle voordelen van een populaire spelrecorder en verwijdert de nadelen van de opnamesoftware die we hieronder zullen bespreken. Het toont perfect zijn functies op de hoofdinterface en helpt veel gamers om hun gameplay op te nemen. Screen Recorder is compatibel met Windows 7, 8, 10 en werkt goed wanneer je je game opneemt. Het kan ook gemakkelijk elke beweging van de muis opvangen en de muiscursor markeert elke klik, zelfs voor 3D-spellen. Zowel de audio- als de videokwaliteit zijn uw waardering waard. Daarnaast kun je screenshots maken van de fantastische momenten om deze snel te delen met je vrienden en andere gamers.
Nadelen: de bewerkingsfunctie is aan de gang. Maar als je alleen de gameplay wilt opnemen, is de opnamesoftware helemaal genoeg om aan je eisen te voldoen.
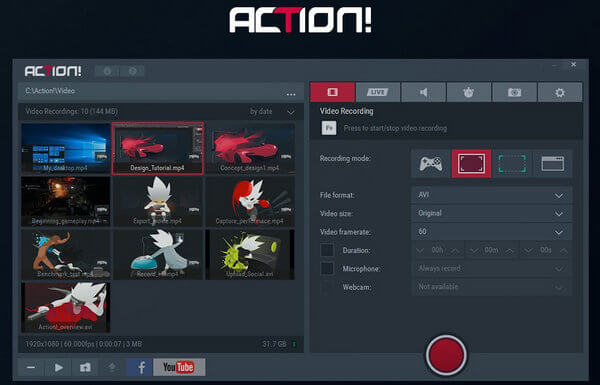
Als de beste game-opnamesoftware, Action! heeft de aandacht van veel mensen getrokken voor het vastleggen van het prachtige spel met zijn geweldige functies en instellingen. U kunt uw gamevideo maken met HD-kwaliteit of zelfs 4K-effect, zolang uw computer voldoende opslagruimte heeft. Nadat je je game hebt opgenomen, kun je je gamevideo ook gemakkelijk bewerken.
Nadelen: Er zijn echter de negatieve recensies op de website, zoals soms dat de systeemaudio en microfoon niet tegelijkertijd kunnen werken. Dan moet het jammer zijn voor gamers die hun gameplay willen opnemen. Bovendien frustreert het Mirillis Action crack-probleem ook veel gamers.

Bandicam is krachtige en beste game-opnamesoftware die wordt geleverd met veel geavanceerde functies. Het legt alles op uw pc vast in FHD-kwaliteit en u kunt een bepaald gebied op een pc opnemen. De software kan games vastleggen met een hoge compressieverhouding. Het opgenomen bestand wordt opgeslagen in MP4- en AVI-indeling, zodat u het opgenomen bestand rechtstreeks naar YouTube, Vimeo kunt uploaden.
Nadelen: Bandicam wordt geleverd met zowel gratis als betaalde versies. De gratis versie wordt meestal geleverd met veel ongewenste werkbalken en geeft je slechts 10 minuten video-opname en toont een enorm aantal waarschuwingen. Om optimaal te kunnen genieten van de beste software voor het opnemen van games, kun je beter de betaalde versie aanschaffen tegen een relatief hoge prijs.
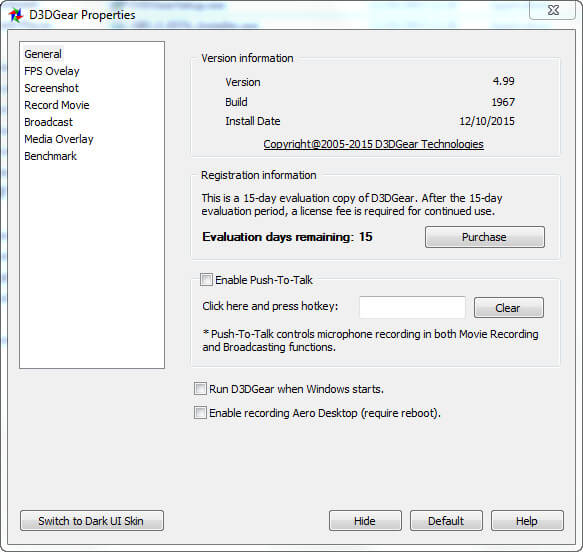
D3DGear is de beste en toch eenvoudigste game-opnamesoftware die ik ooit heb gezien. U hoeft geen speciale instellingen te doen. Het is zeer lichtgewicht en neemt niet veel ruimte in beslag van uw computerbronnen. Bovendien heeft het een ingebouwd compressiesysteem dat uw opgenomen gamevideo automatisch kan comprimeren.
Nadelen: de kwaliteit van de opgenomen video is niet zo goed als u. Wat betreft het ingebouwde compressiesysteem, je kunt de opgenomen gameplay opslaan met kleine opslagruimte, maar de videokwaliteit is nauwelijks bevredigend. Bovendien kunt u geen video opnemen met meer dan 60 fps.
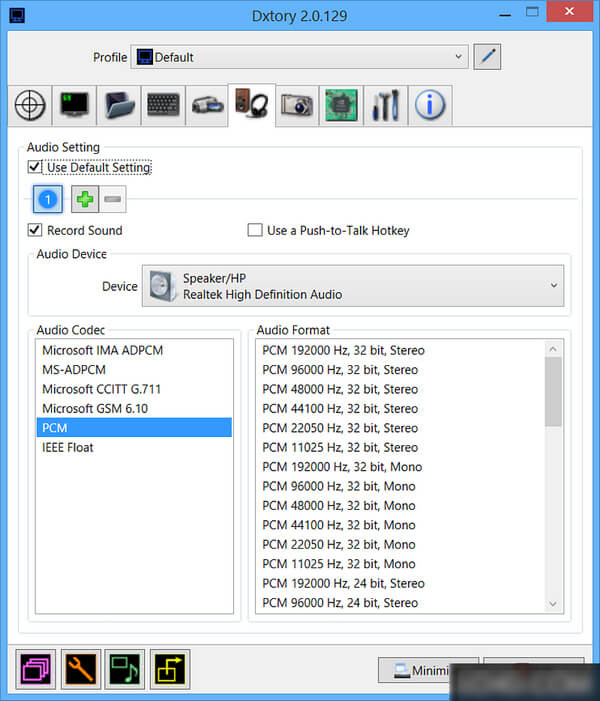
Dxtory is nog een andere beste game-recorder-tool in deze lijst die tonnen functies biedt terwijl hij erg licht op het systeem is. De interface is uiterst eenvoudig en maakt het heel gemakkelijk om alle instellingen te begrijpen en aan te passen. Het legt verliesloze video's van de hoogste kwaliteit vast om ervoor te zorgen dat je de beste video krijgt (groot formaat echter). Er worden veel instellingen aangeboden om uw spel aan te passen Clash Royale-opname ervaring. In de video-instellingen kunt u videocodecs, frames per seconde van 10-120, bronnen, grootte en formaat specificeren. Audio-instellingen zijn ook behoorlijk robuust omdat ze tegelijkertijd twee geluiden kunnen opnemen.
Nadelen: Dxtory heeft niet de vriendelijkste gebruikersinterface. Voor amateurs kan het even duren voordat je deze beste game-opnamesoftware volledig begrijpt en goed gebruikt.
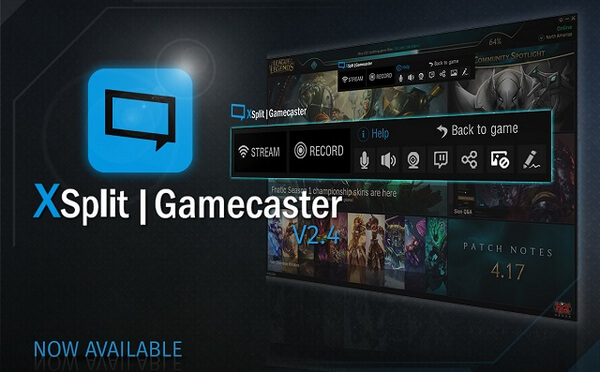
XSplit Gamecaster wordt meestal gebruikt voor het streamen van games naar Twitch, maar het kan ook worden gebruikt als de beste game-opnamesoftware. Deze spelrecorder heeft een ingebouwde video-editor, zodat je wijzigingen in je video kunt aanbrengen voordat je ze deelt met sociale netwerken. Voor ongeveer $ 9 per maand krijg je extra functies zoals een aangepast watermerk, video-annotaties, picture-in-picture-modus enzovoort.
Nadelen: De kwaliteit van de opgenomen video's is redelijk goed, maar niet extreem beter dan van andere game-opnamesoftware. Bovendien biedt het programma, omdat het meer functies biedt dan alleen het opnemen van games, minder aandacht voor opnemen.

Open Broadcasting Software, ook wel OBS genoemd, is gratis en open-source game-opnamesoftware, het wint vele malen van downloaden. Deze spelrecorder heeft een eenvoudige interface en aanpassingsmogelijkheden. Alle functies en informatie worden weergegeven op de hoofdinterface. U hoeft niets te wijzigen, klik gewoon op en begin met opnemen.
Nadelen: de positie van de muiscursor is niet altijd goed en de opgenomen gamevideo is niet vloeiend, zelfs niet als je 30 fps kiest. Maar we moeten toegeven dat OBS, als de beste gratis game-opnamesoftware, echt goed werk heeft geleverd.
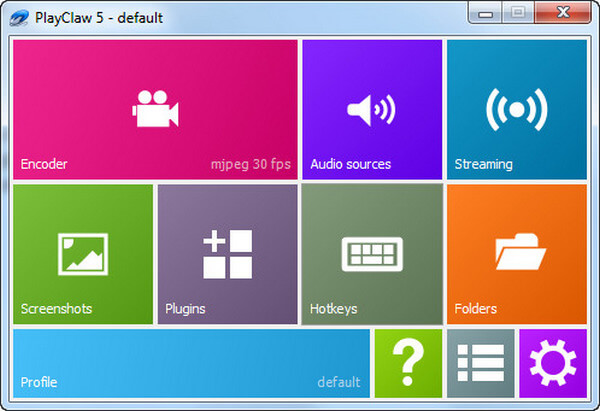
PlayClaw heeft hoge prestaties bij het opnemen van uw game. Veel gamers downloaden deze beste game-opnamesoftware graag en gebruiken deze om hun games op te nemen. Het bezit veel audiobronnen en geen limiet voor het vastleggen van fps.
Nadelen: deze software is een pure videospelrecorder. Het kan u alleen helpen bij het opnemen van uw games en het kan geen webbrowsers opnemen.
Stap 1 Nadat u deze software op uw Windows-computer hebt gedownload, moet u deze eerst starten.
Stap 2 Voordat u uw game opneemt, moet u de audio en het opnamegebied instellen. Als u een game gaat opnemen, moet u het videogebied instellen op volledig scherm of het opnamegebied zelf aanpassen.
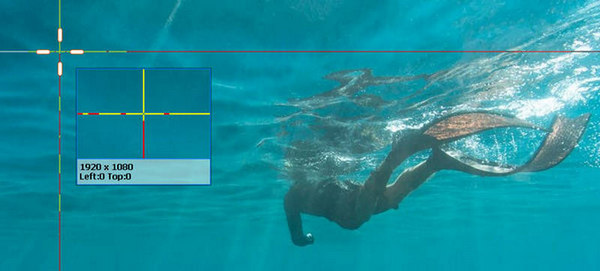
Wat de audio betreft: als u zowel de systeemaudio als de microfoon wilt behouden, moet u vinkjes plaatsen door afzonderlijk op de audiopictogrammen te klikken.
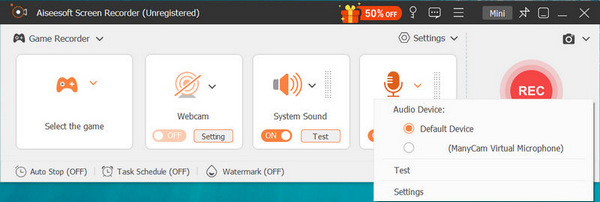
Stap 3 Klik REC om je spel op te nemen.

Je kunt de stappen leren van de onderstaande video:

