Note
U kunt "Ingebouwde microfoon" en kwaliteit selecteren in het vervolgkeuzemenu.
"Onlangs moet ik spraakoproepen opnemen op mijn MacBook Air. Hoewel ik na verschillende pogingen nog steeds niet weet hoe ik het moet doen. Hoe kan ik audio vastleggen op Mac? Is er een eenvoudige manier om geluid op te nemen op Mac? Of is er een eenvoudig te gebruiken audiorecorder-tool? " Gevraagd door Caroline.
Mensen zoals Caroline hebben misschien zo'n vraag, ze weten niet veel over het opnemen van audio of het vastleggen van stem om een beter resultaat te bereiken. Er zouden dus wat introducties en gratis audio-opnamesoftware moeten zijn om hen te helpen.

Audio opnemen op pc of Mac
Eigenlijk is het vrij eenvoudig om geluid op Mac vast te leggen. Als u audio op Mac wilt opnemen, of u nu een spraakoproep wilt houden of een mooi nummer wilt opslaan op Mac, kunt u vertrouwen op een vooraf geïnstalleerde audiorecorder op uw Mac.
Je vraagt je misschien af, is er een geluidsopnamesoftware op Mac? Het antwoord is JA, en dat is het ook Snelle tijd, een app die wordt geleverd met Mac OS.
Hoewel QuickTime Player wordt gezien als software voor het afspelen van mediabestanden, heeft het ook vele andere krachtige functies, waaronder scherm- / video- en audio-opnamefunctie en enkele audiobewerkingsfuncties.
Omdat QuickTime geluid kan vastleggen zoals je wilt, kun je beltonen maken voor muziekplezier, een spraakbericht / notitie achterlaten, een gesprek opnemen of audio opnemen om andere redenen. Als u de onderstaande stappen volgt, zult u merken dat het opnemen van audio eenvoudig en grappig is.
Stap 1 Start QuickTime vanuit de "Finder"> "Programma's" op uw Mac
Stap 2 Klik op "Bestand" en kies "Nieuwe audio-opname".
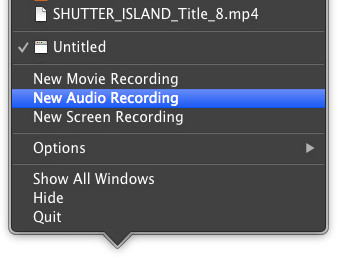
Stap 3 Begin met het vastleggen van stem.
Nadat u op "Nieuwe audio-opname" heeft geklikt, wordt er een eenvoudige interface weergegeven. U kunt op de rode knop klikken om geluid van de microfoon op te nemen.
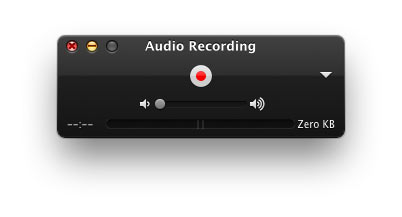
Note
U kunt "Ingebouwde microfoon" en kwaliteit selecteren in het vervolgkeuzemenu.
Stap 4 Stop met het vastleggen van spraak en sla uw geluidsbestanden op.
Als je de audio-opname op Mac wilt stoppen, klik je gewoon opnieuw op de rode knop. Tik daarna op "Bestand" in het bovenste menu en kies "Exporteren" om uw spraakbestand op te slaan als MOV-formaat.
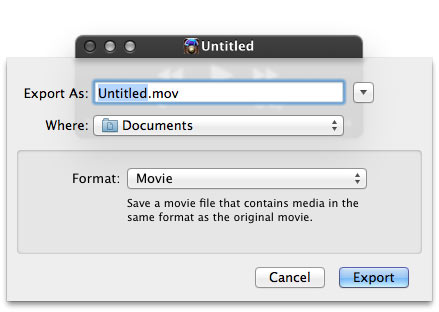
Het opgenomen geluidsbestand kan een M4A-bestand zijn, een audioformaat van hoge kwaliteit, u kunt het afspelen op uw Mac / Windows-computer, iPhone / iPad / iPod en Android-apparaten. Bovendien heb je de kans om je audiobestanden bij te snijden met QuickTime. Kijk, QuickTime Player kan het gemakkelijk zijn audio-opname software voor Mac.
Veel mensen hebben meer geavanceerde vereisten, ze willen hun stem stap voor stap vastleggen of streaming audio opnemen vanaf hun computer en internet op Mac, dus probeer Audacity! Audacity Mac-versie is een gratis en open source geluidsrecorder om spraak op Mac op te nemen, te bewerken en te converteren. Dus hoe audio opnemen met Audacity op Mac? Dit ga je niet missen door onderstaand artikel te lezen.
Stap 1 Download Audacity en voer het uit.
Stap 2 Begin met het opnemen van audio met microfoon.
Druk op de rode knop en hij herkent automatisch uw systeemmicrofoon om uw stem te grijpen. Tijdens het opnemen kunt u ook de opname pauzeren.
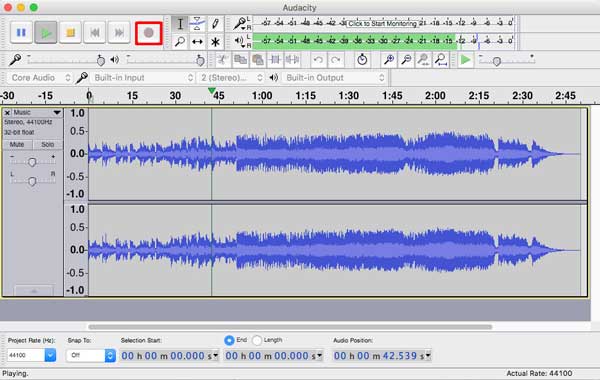
Stap 3 Stop met het opnemen van geluid en bewerk spraakbestanden.
Klik op de stopknop om de opname te stoppen. En u kunt uw eigen geluid afspelen zoals u dat wilt. Vervolgens kunt u uw audio knippen, kopiëren en plakken. Daarnaast kunt u audiopieken aanpassen en ruis verwijderen in "Effect-Amplification" of "Noise Removal".
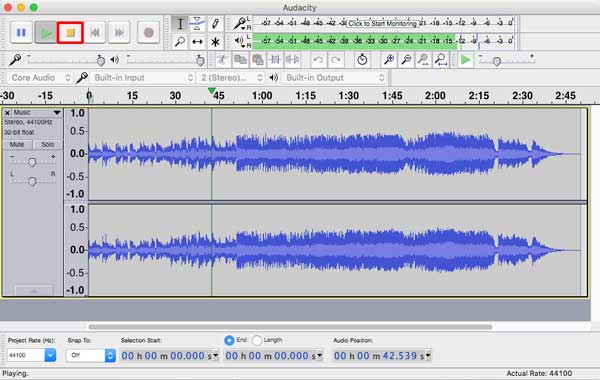
Stap 4 Sla uw geluid op als MP3 / WAV-bestand.
Klik op "Bestand> Exporteren" om uw audio op te slaan als MP3 / WAV-indeling naar keuze.
Tip
Voordat u audiobestanden als MP3-formaat opslaat, moet de plug-in "Lame" worden geïnstalleerd. Tik gewoon op "Bewerken> Voorkeuren> Bibliotheken", klik op "Lokaliseren" om te controleren of de "Locatie Lame" die hier wordt weergegeven het geïnstalleerde pad van LAME is.
Verwacht voor het opnemen van audio via een microfoon, je mag ook streaming audio en geluid opnemen vanaf je computer.
Open Audacity en stel de opname-invoer in als "Ingebouwde invoer". Speel vervolgens elk media- of muziekbestand af op uw Mac of websites en begin met het opnemen van muziek. U kunt er meer over leren op de Audacity-website.
Als u een Windows-computer gebruikt, kunt u audio opnemen met de Sound Recorder die is gebundeld met Windows System, Audacity of andere programma's van derden.
Om te beginnen kunt u de geluidsrecorder vinden in Start > Alle programma's > Accessoires > Sound Recorder, voer het dan uit en begin met het maken van een spraakopname.
Anderzijds, als u geluid wilt vastleggen op pc met Audacity, omdat Audacity Mac- en Windows-versies heeft, kunt u verwijzen naar hoe u audio op Mac opneemt met Audacity hierboven vermeld.
Afgezien van Sound Recorder en Audacity Windows-versie, raden we hier oprecht een andere professionele audiorecorder aan om u te helpen audio op pc vast te leggen. Of het nu gaat om het streamen van audio, systeemaudio of internetaudio, deze audio-opnamesoftware - Scherm opnemer, kan ze vastleggen met een hoge geluidskwaliteit.
Bovendien kan het werken als een krachtige videorecorder voor het opnemen van online video of andere activiteiten die op uw computer zijn gebeurd. Met deze krachtige schermopname functies, kunt u uw favoriete film en muziek opnemen zolang u maar wilt.
Laten we nu kijken hoe u spraak op pc kunt opnemen met Screen Recorder.
Stap 1 Start een audiorecorder
Dubbelklik op de downloadknop hierboven om deze krachtige tool voor het vastleggen van audio op uw computer gratis te downloaden, te installeren en uit te voeren. Wanneer u de hoofdinterface opent, kiest u de optie "Audiorecorder".

Stap 2 Speel de audio af die u wilt opnemen en begin met het opnemen van geluid.
U kunt kiezen voor opnemen "Systeemgeluid" of "Microfoon". Als u "Systeemgeluid" selecteert, speel dan de film of muziek af die u wilt vastleggen en pas vervolgens de rode rand van deze audio-opnamesoftware aan om uw audiobeeld te kaderen. En klik op "REC" om te beginnen met het opnemen van audio.
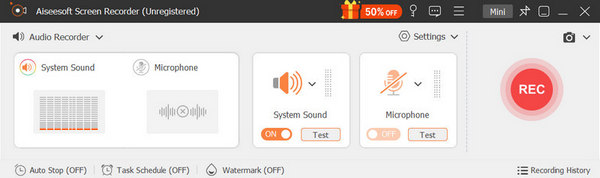
Tips:
Stap 3 Audio-opname beëindigen.
Tik op de stopknop om de opname te stoppen. In het pop-upvoorbeeldvenster kunt u eenvoudig en vervolgens uw opnamen opslaan.
De bovenstaande tools laten zien hoe u audio opneemt op een Windows-computer en Mac. Als u buiten geluid wilt opnemen, kunt u verwijzen naar: top geluidsrecorders.
U kunt de gedetailleerde stappen leren over het opnemen van audio van de onderstaande video:


Met de aanbevolen audiorecorder kunt u handig geluid vastleggen op uw Windows-pc. Zoals je hierboven kunt zien, biedt het ook een Mac-versie. U kunt er dus ook op vertrouwen om elk geluid op Mac vast te leggen. Het garandeert u een soepele audio-opname-ervaring en een output audiobestand van hoge kwaliteit.
We hebben in dit bericht besproken hoe geluid op Mac / pc kan worden vastgelegd. Er zijn verschillende geweldige tools voor audio-opname geïntroduceerd om u te helpen de audio op te nemen. Of u nu audio wilt opnemen op Mac of Windows-pc, u kunt op deze pagina een geschikte audiorecorder vinden. Laat ons een bericht achter als je nog een puzzel hebt.