Samengevat
Het is belangrijk om te weten dat je de vergaderingen die je organiseert op Google Hangout kunt opnemen voor later onderzoek. Het bericht leert je hoe je een Google Hangout op twee eenvoudige manieren kunt opnemen.
Samengevat
Het is belangrijk om te weten dat je de vergaderingen die je organiseert op Google Hangout kunt opnemen voor later onderzoek. Het bericht leert je hoe je een Google Hangout op twee eenvoudige manieren kunt opnemen.
Google Hangouts, zoals Skype of Facebook, is ook een communicatieplatform dat gebruikers de mogelijkheid biedt om instant messages te ontvangen en te verzenden, een video- / spraakgesprek te voeren met een of meer vrienden samen.
Met Google Hangouts kunnen gebruikers chatten met maximaal tien gebruikers tegelijk. Hiermee kunnen gebruikers gratis bellen met andere Google Hangout-gebruikers en rechtstreeks mobiele telefoons of vaste nummers bellen in de VS of Canada; terwijl de oproepen voor het opnieuw instellen van de wereld in rekening worden gebracht.
Misschien heb je een goed gesprek met je gezinsleden of vrienden via een spraakoproep of videogesprek op Google Hangouts en wil je de chat delen met andere vrienden of familieleden door je Google Hangouts-video / spraakoproep op te nemen.
Of misschien bent u van plan Google Hangouts vast te leggen die een belangrijk college uitzendt om het later te bekijken.
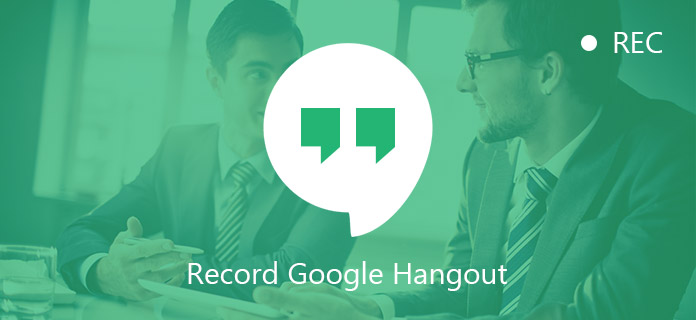
Hoe Google Hangout op te nemen
Wat de situaties ook zijn, het is belangrijk om te begrijpen dat je Google Hangout gemakkelijk kunt opnemen om gemakkelijk te delen of af te spelen.
Hier komt de vraag: Weet jij hoe je Google Hangouts opneemt?
In de volgende delen delen we twee methoden om een Google Hangout op te nemen met de beste Google Hangout Recorder.
Aangezien er geen opnamefunctie rechtstreeks in Google Hangouts wordt aangeboden, moet u mogelijk hulp krijgen van professionele Google Hangout-recordersoftware.
Er zijn eigenlijk veel geweldige opties voor het opnemen van Google Hangouts en Aiseesoft Google Hangout Recorder is onze aanbevolen optie.
Scherm opnemer is een applicatie van derden waarmee u Google Hangouts kunt vastleggen. Hiermee kun je je spraak- / videogesprekken opnemen via Google Hangouts op je computer. De video of audio die door deze recorder is opgenomen, is van hoge kwaliteit met helder beeld en geluid.
Bovendien zorgt de intuïtieve interface ervoor dat u zich op uw gemak voelt met de functies en opties, zelfs als u nog nooit zoiets heeft gedaan.
Download het nu gratis op uw computer en volg de onderstaande gids om te leren hoe u Google Hangout opneemt.
Stap 1 Download Screen Recorder
Nadat u Screen Recorder op de computer hebt geïnstalleerd, opent u en kiest u "Videorecorder".

Stap 2 Google Hangouts starten
Open Google Hangout op uw computer en start de video- / spraakcommunicatie die u wilt opnemen.
Stap 3 Neem Google Hangouts op
Nadat je de schermrecorder en hosting in een communicatie hebt ingesteld, klik je op de REC-knop en begin je je Google Hangouts op te nemen.
Stap 4 Bekijk en bewaar Google Hangouts-opname
Wanneer u klaar bent met de communicatie, stopt de opname dienovereenkomstig. Bekijk vervolgens de opname en sla deze op uw computer op.
Belangrijk is dat een Google Screen Hangout die is opgenomen met Screen Recorder, op elk moment op elke computer kan worden geopend zonder verbinding te maken met internet. Als u een internetverbinding mag gebruiken, kunt u deze ook gebruiken als de beste webcamrecorder.
Soms kun je met Google een Hangout opnemen wanneer je een video- / spraakgesprek host met Google Hangouts On Air.
Je kunt je video's uitzenden via het YouTube-kanaal of de Google+ startpagina en je Google-video's later bewerken. En je kunt ook de kopie van die Google Hangouts-video bewaren. Als je niet wilt dat je Google Hangouts een brede verspreiding in de wereld krijgt, kun je een niet-vermelde hangout starten.
Om Google Hangout On Air uit te zenden en op te nemen, moet je:
Stap 1 Ga naar je Google+ pagina en klik aan de linkerkant van de pagina op het dropdown-menu voor Google+ pagina's en selecteer Google Hangouts On Air.
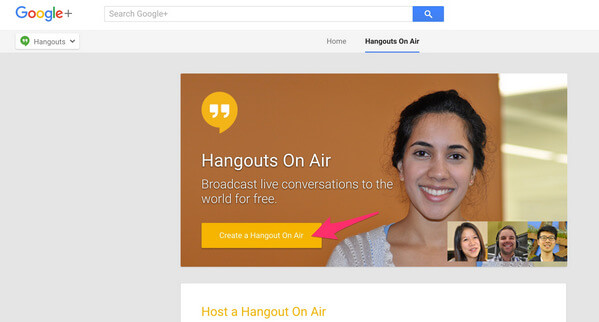
Stap 2 Daarna verschijnt er een dialoogvenster waarin u wordt gevraagd een naam en beschrijving over uw Google Hangout te typen. Vervolgens kunt u een starttijd selecteren: "Nu starten" of "Later".
Verwijder in het vak 'Publiek' 'Openbaar' en stel de rechten in om deze Google Hangout te bekijken. Je kunt de namen of kringen typen die je wilt uitnodigen om je Google-video te bekijken, of op de knop Meer mensen toevoegen klikken om je hangout te bekijken.
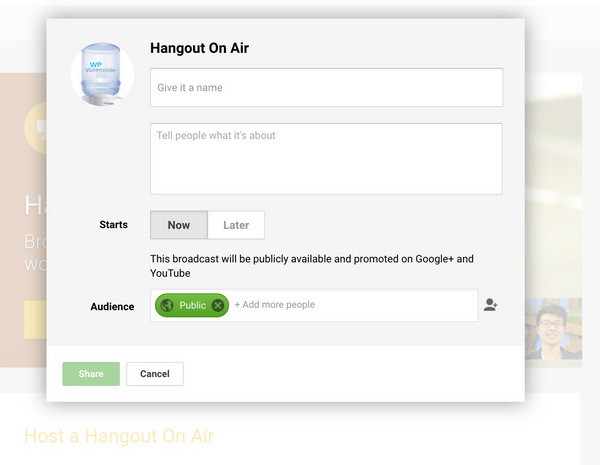
Stap 3 Je krijgt een scherm dat er als volgt uitziet. Klik op de knop Start en je kunt je Hangouts On Air-reis starten. Deze hangout deelt automatisch de link met de mensen die je wilt delen.
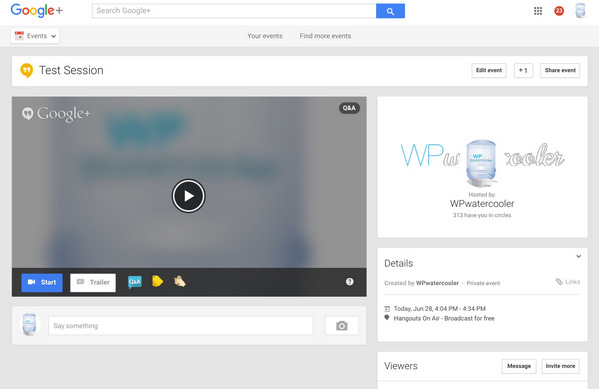
Tegen de tijd dat u klaar bent met uw Google Hangout, betekent dit dat u deze later op internet kunt delen en bekijken.
Zoals eerder vermeld, is Google Hangouts On Air standaard een openbare video. Hoewel je een niet-vermelde Hangout On Air kunt starten, is deze Google-video nog steeds te vinden en te bekijken met een link.
Daarom, als je niet wilt dat je Google Hangouts openbaar wordt gemaakt, kun je er beter voor kiezen om je video op te nemen met een externe en veilige app van derden, zoals Screen Recorder van Aiseesoft die we hierboven noemden of andere opties zoals Snagit, Camtasia.
Al met al raden we u ten zeerste aan om de eerste methode te gebruiken om een Google Hangout op te nemen wanneer u deelneemt aan een privé Google-video- / spraakoproep. Bovendien kunt u met de eerste methode ook Skype-oproepen, FaceTime-oproepen opnemen, enz.
Houd er rekening mee dat u alle onnodige applicaties en meldingen uitschakelt wanneer u Google Hangouts opneemt voor een goede opnamekwaliteit. En u moet er ook rekening mee houden dat u de toestemming van onderwerpen in uw videogesprekken krijgt voordat u opneemt, vooral bij een uitgezonden Google-video-opname.