Samengevat
Weet je hoe je Omegle-video's opneemt, zodat je een aantal interessante Omegle-video's voor altijd kunt bewaren? Lees dit artikel en bekijk de beste methoden om Omegle-video's op te nemen.
Samengevat
Weet je hoe je Omegle-video's opneemt, zodat je een aantal interessante Omegle-video's voor altijd kunt bewaren? Lees dit artikel en bekijk de beste methoden om Omegle-video's op te nemen.
Omegle is een gratis online chatwebsite. Zoals de slogan "Talk to Strangers" heeft aangegeven, laat Omegle gebruikers anoniem met anderen communiceren.
Op Omegle kun je videochatten met een andere persoon of een sms naar hem / haar sturen door de naam "Jij" en "Vreemdeling" te gebruiken. U kunt willekeurig iemand kiezen om via de webcam te communiceren.
Het is toegestaan om personen met dezelfde interesses te kiezen om te chatten of een compleet onbekende te selecteren om de wind te schieten, of om gewoon met anderen te praten. Bovendien kunt u op elk moment een gesprek starten of stoppen.
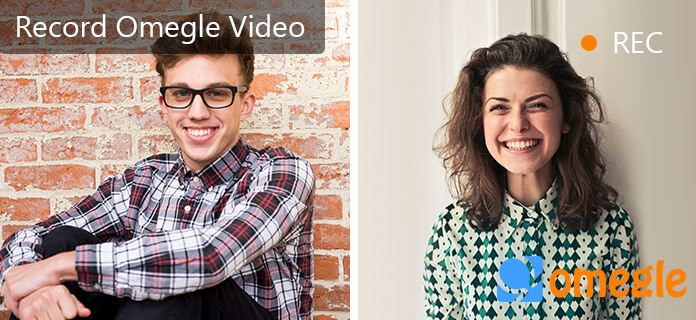
Hoe Google Hangout op te nemen
Je hebt misschien iemand ontmoet op Omegle, met wie je goed hebt gepraat en spijt hebt dat je je Omegle-videochats niet hebt opgenomen.
Erger nog, zelfs als je dat idee tijdens het gesprek wel krijgt, biedt Omegle je niet de mogelijkheid om er video's of sms-berichten over op te nemen.
Nu vraag je je misschien af: is er een manier om een aantal interessante Omegle-videochatclips op te nemen?
Eigenlijk wel. Om uw Omegle-videochats op te nemen, kunt u vertrouwen op een schermrecorder van derden.
In wat volgt, zullen we de beste Omegle-tools voor het vastleggen van videogesprekken met u delen, evenals de stapsgewijze handleiding om uw Omegle-chatvergaderingen op te nemen.
Scherm opnemer by Aiseesoft is een professionele tool voor pc-gebruikers om uw scherm eenvoudig en snel op te nemen.
Het wordt meestal gebruikt als de beste webcamrecorder waarmee u de videochat en audio op de computer kunt vastleggen, zoals van Omegle-video. U kunt opnemen op volledig scherm of in een aangepast opnamegebied. Behalve opnemen
je Omegle-chat, met deze schermrecorder kun je ook Hangout-gesprekken, films, gameplay en streaming-video's opnemen. Bovendien kun je tutorials maken met deze Screen Recorder.
Volg de onderstaande stappen om Omegle-video's op te nemen. Ten eerste, download gratis Omegle-videorecorder op uw computer.
Stap 1 Open schermrecorder
Installeer en start Omegle Chat Recorder op uw computer. Om een Omegle-videochat op te nemen, kiest u de functie "Videorecorder" in de hoofdinterface.

Stap 2 Schermrecorder instellen
Maak alle opname-instellingen. U kunt het opnamegebied aanpassen als "Volledig scherm" of "Aangepast" en de opgenomen audiobron instellen als "Systeemgeluid", "Microfoon" of beide.

Stap 3 Begin met het opnemen van Omegle-video
Ga na het instellen van de schermrecorder naar omegle.com en begin een gesprek met iemand. Klik ondertussen op de REC-knop op de schermrecorder om uw video-opname te starten.
Stap 4 Bekijk een voorbeeld en sla uw opname op
Als de opname klaar is, klik je op de knop Stoppen om de opname te voltooien. U kunt een voorbeeld van uw opname bekijken en als er niets mis is, klikt u op OK en het opgenomen Omegle-videogesprek wordt automatisch opgeslagen als WMV-indeling.
Bekijk deze video-tutorial om Omegle-video op te nemen:
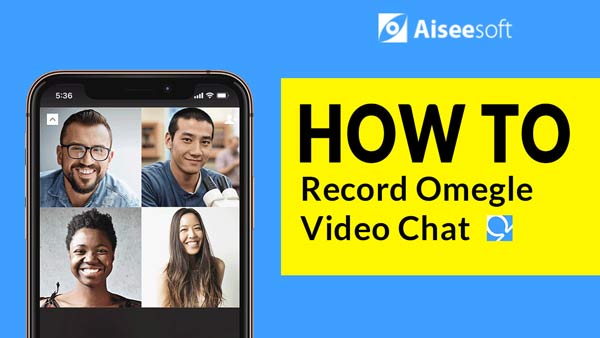

Apple installeert QuickTime vooraf op Mac en de meeste mensen kennen QuickTime als een krachtige mediaspeler. U kunt binnen QuickTime genieten van video-inhoud en muziek van hoge kwaliteit.
QuickTime is echter krachtiger dan je dacht, want het is ook een videorecorder. Als u een Mac gebruikt en Omegle-video's wilt opnemen, kunt u gemakkelijk genieten van dit vooraf geïnstalleerde programma.
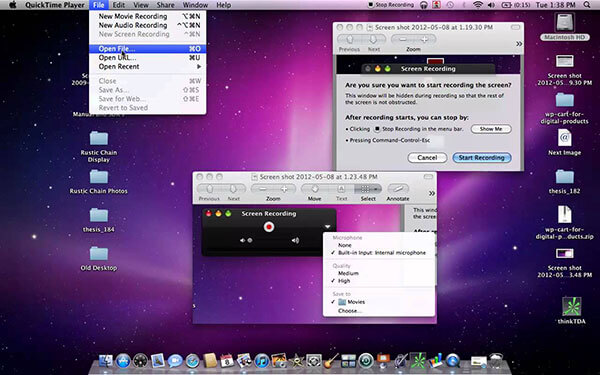
Dit zijn de simpele stappen:
Stap 1 Zoek QuickTime Player in "Toepassingen" op een Mac-computer en start het.
Stap 2 Ga naar het menu "Bestand" en kies "Nieuwe schermopname" om naar het opnamevak te gaan.
Stap 3 Selecteer de optie "Ingebouwde microfoon" of "Interne microfoon" en beslis of u de optie "Toon muisklikken in opname" wilt inschakelen.
Stap 4 Ga na instellingen naar Omegle in uw browser en maak een nieuwe videochat.
Stap 5 Wanneer het chatvenster is geactiveerd, gaat u naar QuickTime en klikt u op de cirkelknop om te beginnen met het opnemen van Omegle-video's.
Stap 6 Nadat de Omegle-chat is voltooid, kunt u een voorbeeld van de video in QuickTime bekijken en deze op uw computer opslaan.
Omegle-chat is een soort gesprek dat wordt gestart op Omegle, een gratis online chat-website. Met Omegle kunnen gebruikers anoniem met andere personen communiceren. Gebruikers kunnen een één-op-één-chat hebben met een vreemde die willekeurig is verbonden. Interessanter is dat gebruikers iemand kunnen selecteren met dezelfde dingen als jij met extra interesses. Met Omegle kan een gebruiker:
In dit artikel hebben we je vooral laten zien hoe je Omegle-video's opneemt met de beste Omegle-videorecorder. Als u nog meer vragen heeft, kunt u hieronder uw opmerkingen achterlaten.