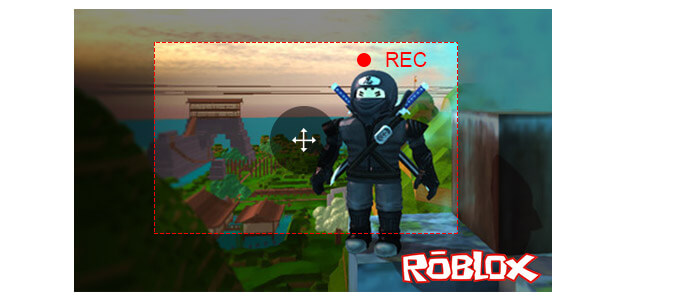
Als gamer kun je niet meer vertrouwd zijn met Roblox. Roblox is het spel dat wordt aangedreven door spelers. Door gebruikers gegenereerde MMO-spelsite (Massive-Multiplayer On-Line) voor kinderen, tieners en volwassenen, met Roblox kun je je eigen virtuele gamewereld bouwen, spelen en delen met het publiek. Nadat je je bij Roblox hebt aangemeld, kun je de interessante games downloaden naar je desktop, je tablet of je telefoon. Door je eigen walkthrough te maken, kun je games spelen, of je nu thuis of onderweg bent nadat je je account hebt geopend, en de duur van de Roblox-games wordt zo lang gemaakt als je wilt. Als je lid wilt worden van "Builders Club", "Turbo Builders Club" of "Outrageous Builders Club", dan moet je er geld voor betalen. Nadat je een game hebt gevonden die je aantrekt, kun je op "Spelen" klikken om de game-app naar je apparaat te downloaden. Dan kun je beginnen met het creëren van je virtuele wereld om je kasteel in Roblox te bouwen.
Roblox krijgt een hoge reputatie door gebruikers het zelf te laten doen. Gebruikers kunnen elke gewenste gameplay creëren. Door de krachtige interface kunt u model en terrein kiezen. Je kunt een tutorial krijgen om het spel te volgen. Ook kun je meer vaardigheden leren van Roblox blog of forum. Voor favoriete afbeeldingen of video kunt u een screenshot maken of een video opnemen. En het opnemen van Roblox-video is zeer noodzakelijk. Soms raak je de volledige instellingen kwijt voordat je deze kunt opslaan vanwege een stroomonderbreking op je iPhone. Of je wilt wat wijzigingen aanbrengen in je vorige instellingen, maar de enorme taak kan je afleiden van de vorige gameplay. Op dit punt zult u merken dat het opnemen van Roblox-video erg belangrijk is. En voor sommigen van jullie zijn de screenshots niet genoeg om zulke dynamische gameplay uit te drukken als een dappere sprong van een berg en in een plas water. En misschien moet je je Roblox-video opnemen om een tutorial te maken die je met anderen op internet kunt delen, of wil je gewoon de geweldige momenten keer op keer bekijken. Dan vraag je je misschien af: hoe maak je Roblox-video's? Blijf lezen en vind het antwoord uit de volgende beschrijvingen.

Roblox heeft een ingebouwde recorder. U mag Roblox-video gemakkelijk opnemen op uw apparaat. Houd er echter rekening mee dat de Roblox-recorder uw 1 GB iPad 4 en 512 MB andere apparaten achterblijft wanneer u tegelijkertijd typt en leest. Om een goede opnamekwaliteit van Roblox-video te krijgen, raden we u aan Roblox-game-opnames op uw pc te maken. Stappen zijn zo eenvoudig als de volgende:
Stap 1 Ga naar het spel, klik op de menuknop in de linkerbovenhoek.
Stap 2 Klik na het laden van het spel op de knop "Opnemen" om Roblox-video op te nemen en klik nogmaals op de opnameknop om het opnemen van video te stoppen. U kunt de opgenomen video die op uw computer is opgeslagen, vinden in de indeling WMV door op "Mijn video's" te klikken in de pop-uplijst.
Als u de opgenomen video wilt bewerken, kunt u op "Video-instellingen" klikken om instellingen te maken. En u kunt het toevoegen / uploaden naar YouTube of andere websites om rechtstreeks te delen.
Deze ingebouwde recorder is heel eenvoudig, toch? Maar nog steeds enkele onbevredigende meningen over deze Roblox-videorecorder. Je kunt er alleen mee opnemen en stoppen, maar geen andere opties voor het pauzeren van de opname. En u kunt alleen een gamevideoscherm opnemen, want voor het scherm met game-instellingen kunt u ze niet opnemen. Bovendien kunt u tijdens het opnemen alleen het rode kader vinden om het hele scherm vast te leggen. Geen muisaanwijzer om te markeren, noch opties om een gebied te kiezen om video bij te snijden.
Gezien de nadelen van het opnemen van Roblox-video's op de bovenstaande manier, delen we een andere Roblox-video-opname-app, Aiseesoft Scherm opnemer. Hiermee kunt u Roblox-gamevideo's opnemen met een optioneel opnamegebied. En u kunt microfoonaudio opnemen om voicechat op te slaan tijdens het spelen van een game. Bovendien kunt u uw muiscursor markeren om deze op uw scherm weer te geven voor een gemakkelijke bediening. Het belangrijkste is dat u de opname kunt pauzeren of hervatten door op de sneltoetsen te drukken. U kunt de sneltoetsen instellen volgens uw voorkeuren. Download eerst Screen Recorder en installeer het op uw Windows-computer. Zie de volgende stappen:
Stap 1 Ga naar het Roblox-spel en start Screen Recorder.
Stap 2 Schakel systeem- en microfoonaudio in en kies het opnamegebied. Speel het Roblox-spel en klik op "REC" om Roblox-video vast te leggen. Tijdens het opnameproces mag u de opname pauzeren of hervatten.
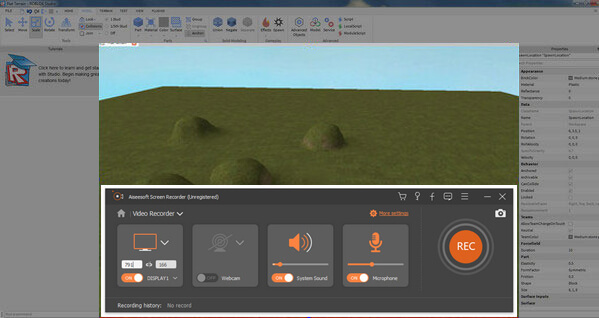
Nadat u klaar bent om Roblox-video vast te leggen, kunt u op de stopknop klikken om uw opgenomen video te bekijken. Klik vervolgens op "Video's opslaan" om de opgenomen WMV / MP4 Roblox-video naar uw pc te downloaden.
1. Is er een voicechat in Roblox?
Ja. Roblox op Xbox heeft een geïntegreerd voicechatsysteem waarmee je kunt chatten met je vrienden en groepsleden.
2. Hoe Roblox opnemen met OBS?
Download en start OBS Studio op uw Windows-computer. Open Roblox en selecteer Instellingen rechtsonder. Ga naar het vak Scènes linksonder in het gedeelte en klik op Toevoegen om een nieuw item toe te voegen. Ga vervolgens naar Bronnen en klik op Toevoegen om de bron toe te voegen. Selecteer Game Capture en vink Add Existing box aan. Selecteer je Roblox-game in de vervolgkeuzelijst Venster. Selecteer vervolgens de knop Opname starten om uw gameplay vast te leggen.
3. Hoe uw stem opnemen op Roblox?
U kunt uw stem opnemen op Roblox met Aiseesoft Screen Recorder. Installeer en start Aiseesoft Screen Recorder op uw computer en klik op Audiorecorder in de hoofdinterface. Schakel zowel de opties Systeemgeluid als Microfoon in. Speel het Roblox-spel en klik op REC om de opname te starten.
Op deze manier kunt u Roblox-video gemakkelijk opnemen met meer geleide functies om u te vergemakkelijken. Afgezien van het opnemen van gamevideo's, kunt u systeemaudio alleen inschakelen om muziek op te nemen. Ook als u een online vergadering bijwoont, kunt u: record online vergadering om het af te spelen omdat het geen belangrijke punten mist. Maar een nadeel is dat je nu alleen Roblox-video kunt opnemen. Als je wilt bewerken, moet je je wenden tot andere video verbetering gereedschap.
Je kunt de stappen leren van de onderstaande video:

