De redenen waarom u uw computerscherm wilt opnemen, variëren, zoals een demo-show, foutenrapport, video-tutorial voor zaken of entertainment, enz. De oplossingen voor opnemen van computerscherm video en audio ook divers.
Lees deze handleiding en ontdek de gemakkelijkste manier om een desktopscherm vast te leggen, inclusief video en audio op uw computer.
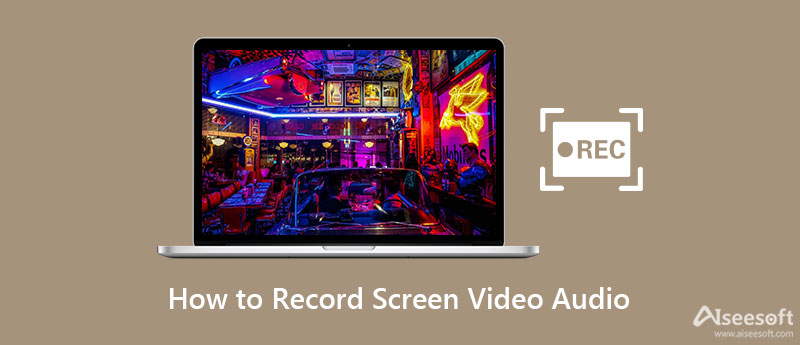
Wat u ook op uw desktop wilt opnemen, u moet eerst de schermrecorder-software downloaden.
Hoewel Mac-gebruikers kunnen profiteren van QuickTime Player om het scherm op te nemen, lijken Windows-gebruikers niets te krijgen, omdat er geen handige schermrecorders zijn ingebouwd in Windows OS.
Waar er een probleem is, is er een oplossing.
Aiseesoft Scherm opnemer kan de perfecte metgezel zijn voor Windows- en Mac-gebruikers. Screen Recorder is de professionele schermopnamesoftware waarmee u elk scherm op uw bureaublad, online video's, gameplay, webcamvideo's, online vergaderingen, enz. Kunt opnemen.

Downloads
100% veilig. Geen advertenties.
100% veilig. Geen advertenties.
Om een opname van hoge kwaliteit te krijgen, moet u de onderstaande systeemvereisten volgen.
Voor gebruikers van Windows 11, Windows 10, Windows 8, Windows 7:
CPU: Ten minste dual-core CPU, geklokt op 2.0 GHz hierboven
RAM: 4G RAM of meer
Processor: Intel i3 of betere multicore-processor, 2GHz of hoger
Grafische kaart: NVIDIA GeForce 8 en hoger. Of AMD HD 3800 en hoger
Voor gebruikers van Mac OS X 10.9 of hoger (inclusief macOS Sonoma):
CPU: 1GHz Intel-processor en Apple M1/M2-chip
RAM: 512 MB of meer (1024 MB aanbevolen)
Nu komen we vandaag ter zake, hoe het bureaubladscherm op te nemen.
Om het duidelijk te maken, leggen we de stappen uit met 2 delen, hoe video op te nemen en audio afzonderlijk vast te leggen.
Gratis download deze software op uw computer. Het heeft de Windows- en Mac-versie, verkrijg de exacte versie die je nodig hebt. Volg de instructies op het scherm om het te installeren en uit te voeren.
In de hoofdinterface kunt u ervoor kiezen om video op te nemen met/zonder audio. U kunt ook andere opnamemodi kiezen via de vervolgkeuzeknop naast Videorecorder.
Nu moet je de volgende instellingen hebben voordat je gaat opnemen.

Opnamegebied
Het geeft je verschillende opties om het opnamegebied te bevestigen.
Volledig/Aangepast > Volledig scherm: Je kunt via deze optie het hele scherm vastleggen.
Aangepast > Selecteer regio/venster: U kunt de muis gebruiken om het rechthoekgebied te tekenen om het opnamegebied te bepalen. Of u kunt eenvoudig op het venster klikken dat u wilt opnemen.
1920×1080 (1080p): U kunt het vaste gebied selecteren en de cursor slepen om het vaste frame te plaatsen waar u wilt opnemen.

Of u nu een bepaald venster wilt vastleggen of een bepaald venster wilt uitsluiten, de geavanceerde recorderinstellingen zijn geschikt voor u.
Rond muis: Het betekent dat u een opnamegebied kunt selecteren, en wanneer u uw muis beweegt, zal het opnamegebied ook bewegen en altijd gecentreerd op uw muis.
Volg de muis: Hiermee kunt u het opnamegebied wijzigen terwijl u het opnamekader met uw muis verplaatst.
Vensterrecorder: Wanneer u het venster opent en de functie gebruikt, wordt het venster opgenomen terwijl u andere vensters kunt openen om andere dingen te doen. De enige voorwaarde is dat je het raam altijd open moet houden, niet minimaliseren of sluiten.
Venster uitsluiten en opnemen: Deze functie is erg praktisch wanneer u een video-tutorial maakt en geen andere onnodige vensters laat zien.
Audio opnemen
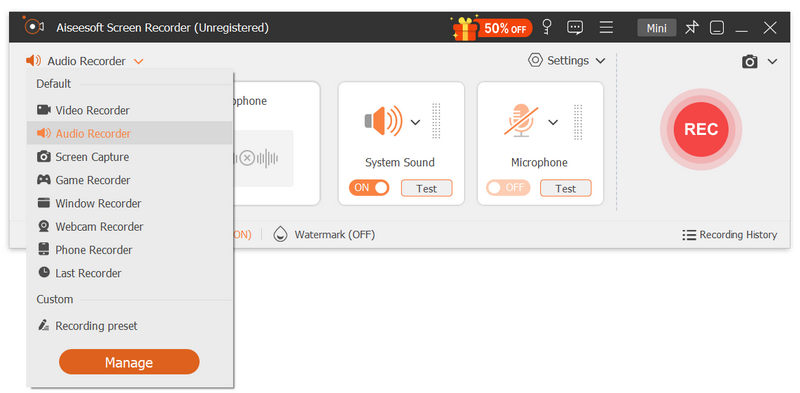
Hier ondersteunt deze software audio-opname van systeemgeluid en microfoon. U kunt ze beide in- of uitschakelen.
Systeemgeluid: Als u video wilt opnemen met audio van het computersysteem, moet u deze inschakelen.
Microfoon: Als u de stem van de microfoon voor uzelf of om u heen wilt houden, moet u deze inschakelen.
Bovendien kunt u met de vervolgkeuzelijst voor audio naast de luidspreker en microfoon de audio-opname optimaliseren via de instellingen.
Vanuit microfoonopname kunt u "Microfoonruisonderdrukking" en "Microfoonverbetering" inschakelen om de audio-opname te verbeteren en de echo van audio-opname efficiënt te verminderen. Bovendien kunt u de audiobron van de luidspreker en microfoon selecteren om te beslissen welke audio u wilt opnemen. Met de volumemixer kunt u het toepassingsvolume afzonderlijk en snel aanpassen.

U kunt op de optie "Soundcheck" klikken om gedetailleerde instellingen voor die audioparameters.
Terwijl u het online videogesprek met uw vrienden wilt houden, zoals neem de Skype-chat op, Omegle videogesprek, je moet ze allebei omdraaien.
Voorkeuren instellingen
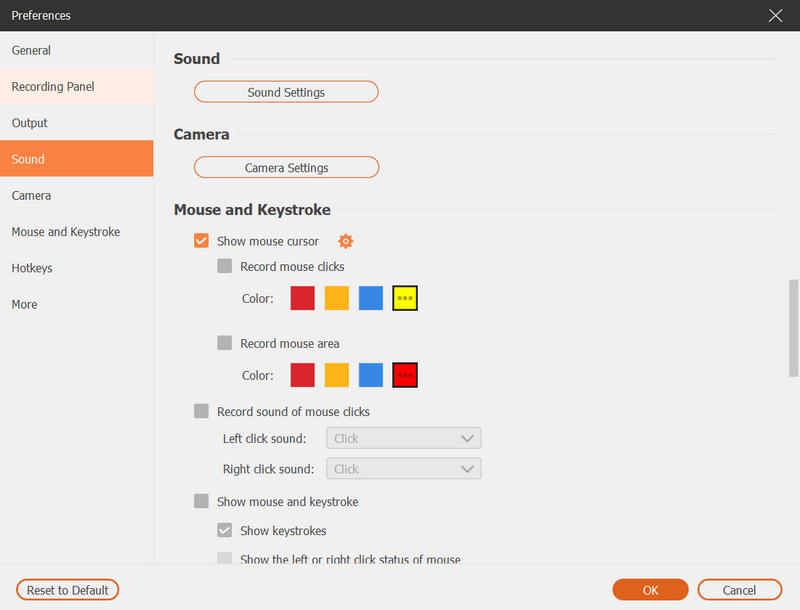
Wanneer u in de hoofdinterface op "Opname-instellingen" klikt, wordt u naar de voorkeureninstellingen geleid, waar u de opname, muis, sneltoetsen, uitvoer en andere kunt instellen.
opname: Hier kunt u het aftellen weergeven voordat u opneemt, de zwevende balk, bureaubladpictogrammen verbergen, enz.
Muis: Muiscursor tonen of verbergen en de muisklikkleuren wijzigen.
sneltoetsen: U kunt de sneltoetsen instellen om de opname, snapshot, enz. Te stoppen, pauzeren en hervatten.
Output: Hier kunt u de opnamelocatie, het snapshot-formaat, het video- / audioformaat (MP4, MOV, F4V, AVI, TS, GIF, WMA, MP3, AAC, M4A, FLAC en Ogg, Opus), video- / audiokwaliteit, enz. Aanpassen.
Meer: Hardwareversnelling, software-updates, etc. zijn hier optioneel voor u.
Taakschema

Deze optie is vergelijkbaar met het alarm, waarmee u de taaktijd en opnamelengte kunt instellen om de vooraf ingestelde taak te starten wanneer u niet achter uw computer zit.
Nu zijn alle dingen goed voorbereid en hoeft u alleen maar op de knop "REC" te klikken om de schermopname te starten. Tijdens het opnemen kunt u op de knop Bewerken klikken om te tekenen, bijschrift, bijschrift, vervaging, airbrush, enz.
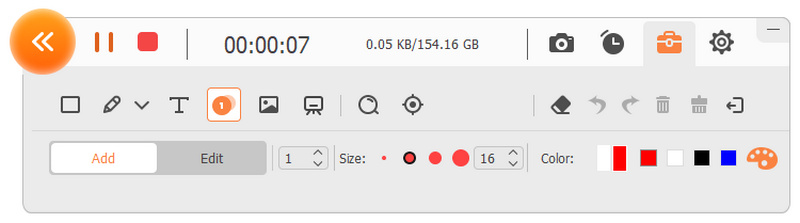
Nadat je de opname hebt voltooid, klik je gewoon op de stopknop en bekijk je de opname.
Hier is de trimfunctie beschikbaar om de ongewenste opnames te knippen.
Klik op de knop "Exporteren" om de opnames op uw computer op te slaan.

Voor het vastleggen van geluid van online video of uw eigen microfoon wordt het eenvoudiger.
Download en installeer deze software nog steeds op uw computer. In de hoofdinterface moet u op "Audiorecorder" klikken.
100% veilig. Geen advertenties.
100% veilig. Geen advertenties.
Hier krijgt u de eenvoudige audio-instellingen te zien. Net als bij video-opnamen, moet u hier zowel het microfoon- als het systeemgeluid in- of uitschakelen, of een van beide.
Vergeet bovendien niet om de voorkeuren in te stellen voor uitvoerformaat, kwaliteit, enz.

Als u uw stem via een microfoon wilt opnemen, vinkt u de opties "Microfoonruisonderdrukking" en "Microfoonverbetering" aan onder de vervolgkeuzelijst voor microfoon, die videoruis vermindert en audio versterkt om de audio-echo te stoppen tijdens het opnemen.
Net als bij het opnemen van video in deel 1, kunt u ook de audiobron kiezen uit luidspreker en microfoon en de "Volumemixer" openen om de luidsprekeraudio aan te passen voor individuele toepassingen.

Voor meer gedetailleerde instellingen, moet u op de optie "Sound Check" klikken.
Schakel de audio in die u wilt opnemen terwijl u speelt of spreekt. Klik vervolgens op "REC" om de schermaudio op te nemen.

Nadat de audio-opname is voltooid, klikt u op de stopknop om een voorbeeld van de audio-opnamen te bekijken. Bovendien kunt u hiermee de audio-opname knippen en opslaan op uw computer.
De bovenstaande stappen zijn eenvoudig te volgen om een schermopname op uw Windows 10/8/7 computer te starten. Als u een Mac gebruikt, kunt u met QuickTime Player eenvoudig een scherm op een Mac opnemen. Controleer de details hier.
Met Screen Reorder is het heel gemakkelijk om uw computerscherm op de computer op te nemen.
Er zijn echter nog enkele tips die u moet volgen tijdens het opnemen van het bureaubladscherm.
Blijf rustig
Of u nu uw eigen verhaal of stem met microfoon wilt opnemen, of computermuziek van het systeem wilt opnemen, u moet zwijgen. Het geluid zal de audio-opname op het scherm en uw werk verstoren.
Beheer uw computerdesktop
Als u een videozelfstudie wilt maken en uw computerscherm wilt delen, kunt u beter het bureaublad van uw computer leegmaken en de onnodige pictogrammen verwijderen, omdat de pictogrammen op de computer uw privé-informatie kunnen onthullen en uw opname-effecten kunnen onderbreken.
Zorg voor een goede uitrusting
De resolutie van uw computerscherm, CPU, grafische kaart, enz. Hebben ook invloed op de opnamekwaliteit van uw scherm.
Het is onmogelijk om een 4K-schermopname met hoge resolutie te maken met het scherm met 1080p-resolutie. De slechte CPU heeft ook invloed op uw opnamesnelheid.
Oefening baart kunst
Als je een perfecte videozelfstudie wilt maken, probeer dan een paar keer het scherm op te nemen. Niemand kan de perfecte dingen maar één keer maken, behalve dat jij een genie bent. Betaal meer geduld en verbeter uw opnameproces na meerdere keren.
Heeft Windows een schermrecorder?
Ja. Windows 10 heeft een eigen functie waarmee u videoclips kunt opnemen. Met Game DVR kunt u videogamebeelden opnemen om te delen op YouTube of Twitch.
Kan OBS een scherm opnemen met video en audio?
Ja. Open Broadcaster Software Studio is een gratis en open source videostreaming- en opnameprogramma. U kunt OBS gebruiken om video en audio van uw computer op te nemen.
Maakt VLC een schermopname met audio?
Ja. U kunt het scherm met audio vastleggen in VLC Media Player. Ga gewoon naar Media> Open Capture Device en selecteer Desktop als de Capture-modus. Klik vervolgens op Stream in de vervolgkeuzeknop onderaan. Selecteer Video - H.264 + MP3 (MP4) en klik op Stream om de opname te starten.
Conclusie
Op deze pagina wordt voornamelijk gesproken over de gemakkelijkste manier om uw computerscherm met video en audio op te nemen. Aiseesoft Screen Recorder is de beste keuze voor beginners die een goede video-opname willen. We delen de tutorial stap voor stap en iedereen kan hem gemakkelijk volgen.
Schermrecorder voor desktop
1. Gebruik Windows 10 Secret Screen Recorder 2. Beste schermrecorder voor Windows 3. 10 beste laptopvideorecorder 4. Ultieme ShareX Review en alternatieven 5. Gratis schermrecorder 6. Beste Minecraft-schermrecorder 7. 10 Beste gratis schermrecorder zonder watermerk 8. Top 10 GIF Screen Capture-software
Aiseesoft Screen Recorder is de beste schermopnamesoftware om alle activiteiten vast te leggen, zoals online video's, webcamgesprekken, games op Windows / Mac.
100% veilig. Geen advertenties.
100% veilig. Geen advertenties.