Samengevat
Skype ondersteunt niet standaard gespreksopname, dus hoe kan ik Skype-videogesprekken opnemen op een Windows- of Mac-computer? Controleer dit bericht en leer de stapsgewijze zelfstudie.
Samengevat
Skype ondersteunt niet standaard gespreksopname, dus hoe kan ik Skype-videogesprekken opnemen op een Windows- of Mac-computer? Controleer dit bericht en leer de stapsgewijze zelfstudie.
Skype kan worden beschouwd als een van de belangrijkste communicatiemiddelen ter wereld.
Mensen gebruiken Skype graag om in contact te blijven met hun vrienden en familie in de dagelijkse chat, waar ze ook zijn. Je kunt hun uitdrukkingen zien terwijl ze praten en je humeur voelen.
Bovendien speelt Skype met de snelle ontwikkeling van technologie ook een belangrijke rol op zakelijk gebied. Mensen kunnen Skype niet alleen gebruiken voor hun reguliere inhaalslag, maar ook voor een videoconferentie.

Hoe Skype-video op te nemen
Hoe fantastisch Skype ook is, het heeft nog steeds enkele nadelen.
Het ergste is dat de ontwikkelaars geen opnamefunctie in hun programma hebben opgenomen, wat betekent dat je de lieve of gedenkwaardige Skype-videogesprekken of de belangrijke videoconferentie op je computer of mobiele telefoon niet kunt vastleggen voor toekomstig gebruik.
Dus, is er een Skype-videogesprekrecorder waar u hulp bij kunt krijgen? En hoe neem ik een Skype-gesprek op?
Na vele pogingen hebben we eindelijk een goede oplossing gevonden om dit probleem op te lossen.
Aangezien Skype geen native opname van videogesprekken ondersteunt, moeten we hiervoor de applicatie van derden gebruiken.
In het volgende artikel introduceren we de beste Skype-recordertools voor Windows- en Mac-computers en laten we u stap voor stap zien hoe u Skype-videogesprekken opneemt.
Tot nu toe is Screen Recorder de beste Skype-videorecorder voor Windows, die een goede reputatie van zijn gebruikers heeft verworven.
Skype-recorder is een eenvoudig te gebruiken maar professionele tool voor het vastleggen van schermen om video of audio op uw computer op te nemen en deze in hoge kwaliteit op te slaan.
Deze krachtige app voor het opnemen van videoschermen kan u helpen bij het vastleggen van online films en radio, het vastleggen van games, het maken van videohandleidingen, het opnemen van webcamvideo's, het maken van schermafbeeldingen, enz. Op Windows 10/8/7.
Hoe Skype-videogesprekken opnemen met Screen Recorder? Nu kunt u deze Skype Recorder gratis downloaden en de onderstaande tutorial volgen om Skype-oproepen op een Windows-computer op te nemen.
Stap 1 Installeer en open de beste Skype-videorecorder op uw computer.
Stap 2 Kies de opnamefunctie op basis van uw behoefte. Als u Skype-videogesprekken wilt opnemen, kiest u "Videorecorder". Als u alleen Skype-audiogesprekken hoeft op te nemen, kiest u de functie "Audiorecorder".

Hoe een Skype-videogesprek op te nemen - Stap 2
Stap 3 Maak alle opname-instellingen. U kunt het opnamegebied aanpassen als "Volledig" of "Aangepast" en de opgenomen audiobron instellen als "Systeemgeluid", "Microfoon" of beide.
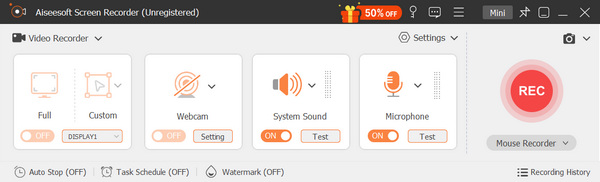
Neem Skype op met Skype Recorder - Stap 3
Stap 4 Klik op "REC" om te beginnen met het opnemen van uw Skype-videogesprek. Tijdens het opnemen kunt u het videoproces besturen. Kies de sneltoetsen om de opname te starten, stoppen, pauzeren of hervatten. Als u een frame wilt vastleggen, kunt u ook de sneltoets kiezen en de vastgelegde afbeelding wordt opgeslagen als PNG-indeling.
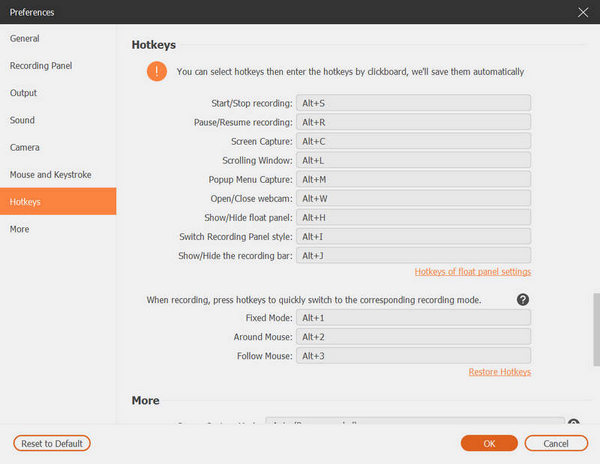
Skype opnemen met Skype Recorder - Stap 4
Na het opnemen van een Skype-videogesprek wordt het opgenomen Skype-videogesprek automatisch opgeslagen als WMV-indeling.
De stappen zijn eenvoudig, toch? Je zult het helemaal niet moeilijk vinden om Skype-videogesprekken op te nemen.
Je kunt de stappen leren van de onderstaande video:
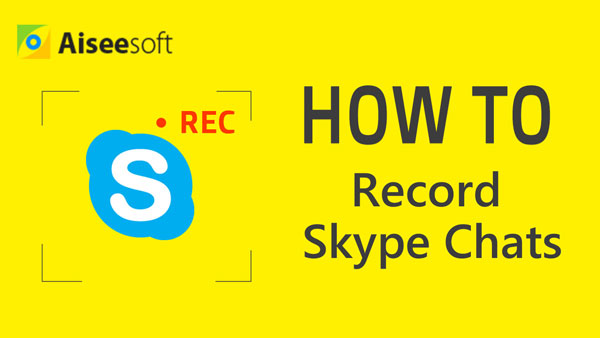

Skype ondersteunt niet standaard gespreksopname, maar als je het op Mac gebruikt, kan het erg handig zijn.
Dankzij het ingebouwde hulpprogramma voor schermopname kunt u eenvoudig de Skype-gesprekken opnemen door het Mac-scherm op te nemen.
Je zou eerst de QuickTime Player op je Mac moeten vinden. Het heeft de mogelijkheid om het Mac-scherm vast te leggen, zodat u erop kunt vertrouwen om de video- en audiogesprekken op Skype voor u op te nemen. De stappen zijn vrij eenvoudig:
Stap 1 Start de QuickTime Player op Mac.
Stap 2 Klik aan de linkerkant van de menubalk op de knop "Bestand".
Stap 3 In het vervolgkeuzemenu ziet u drie opnamemodi: "Nieuwe filmopname", "Nieuwe audio-opname" en "Nieuwe schermopname". U kunt elk van hen kiezen op basis van uw behoefte.
Stap 4 Er verschijnt een nieuw actief venster op het scherm, klik op het "rode punt" om de opname van Skype-gesprekken te starten. U kunt ook instellen om volledig of een deel van het scherm op te nemen voordat u gaat opnemen.
Stap 5 Als je de opname wilt beëindigen, klik je gewoon op de "grijze punt" op dezelfde plek. En dan kun je het op Mac opslaan.

Hoe Skype-videogesprek op Mac op te nemen met QuickTime Player
Als u Skype op Mac wilt opnemen, is QuickTime Player zeker uw eerste keuze.
De opgenomen Skype-oproepen kunnen echter alleen worden opgeslagen als MOV-bestand en MOV is niet een favoriet formaat voor veel veelgebruikte spelers.
Om de opgenomen MOV Skype-video op uw andere apparaten af te spelen, kunt u converteren MOV naar MP4 formaten eerst.
In dit artikel hebben we u laten zien hoe u Skype-oproepen op Windows of Mac opneemt. Natuurlijk zijn er nog veel meer beste Skype Recorder tools die je kunt krijgen. Als u nog meer vragen heeft, kunt u hieronder uw vragen achterlaten.