"Is er een magische" spiegel "in de wereld die niet alleen het iOS-scherm kan spiegelen, maar ook de stem van het apparaat en de luidsprekers kan vastleggen?"
Een vraag van Thomas gaf uiting aan de eisen van veel iOS-gebruikers: het opnemen van scherm voor iPhone / iPad en welke apps of schermrecorder het iPhone-scherm kunnen vastleggen.
In feite zijn er verschillende opties in het woord voor iPhone-schermopname. En elke optie heeft zijn verdienste bij het opslaan van het iPhone- of iPad-scherm. In dit artikel hebben we de beste iPhone-schermrecorder-apps op Windows / Mac verzameld en vermeld. U kunt leren om de iPhone op te nemen volgens uw behoeften.
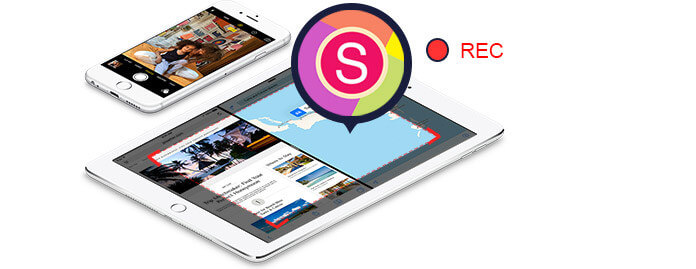
De eerste app die het iPhone-scherm opneemt die je kunt bedenken, is de iOS-schermopname. Het is de ingebouwde schermopname van Apple. Om ervoor te zorgen dat u deze functie kunt gebruiken, moet u ervoor zorgen dat uw iOS 11 of hoger is.
Stap 1Schermopname toevoegen aan Control Center.
Ga naar Instellingen> Controlecentrum> Regelingen aanpassen en tik vervolgens op de plusknop naast Schermopname om Schermopname toe te voegen aan uw Configuratiescherm.
Stap 2Om geluid vast te leggen terwijl je opneemt, druk je diep op de knop voor schermopname en tik je op Microfoonaudio.
Tik op de schermopnameknop en wacht vervolgens op het aftellen van drie seconden.
Om de opname te stoppen, open je het Control Center en tik je op de rode statusbalk bovenaan je scherm en tik je op Stoppen.

Heel gemakkelijk en eenvoudig.
Ontbreekt er een aantal andere functies?
Probeer gewoon Shou
Shou is een krachtige iPhone-schermrecorder om je iOS-scherm vast te leggen zonder jailbreak of computer. De hele opname kan op uw apparaat zelf worden uitgevoerd. Het is handig en gemakkelijk om gratis een scherm vast te leggen voor iPhone of iPad. Hier is de weg.
U kunt het formaat, de oriëntatie, de resolutie en de bitsnelheid van uw opnamen instellen voordat u het scherm vastlegt door op de "i" in een cirkel naast de knop Opname starten te drukken. Bovendien kunt u tijdens het opnameproces Assistive Touch beter inschakelen om opgenomen video's op volledig scherm te maken.
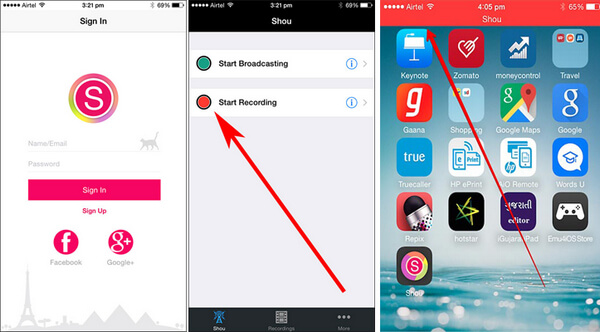
Als u op zoek bent naar meer geavanceerde iPhone-schermrecorders, waarmee u uw iPhone-scherm naar de computer kunt spiegelen, moet u de tweede en derde methode bezoeken.
Nr.1 - Reflector
Reflector is een draadloze spiegeltoepassing die uw scherm op iPhone of iPad kan spiegelen zonder ingewikkelde werkzaamheden. Het kan alles op uw apparaat vastleggen, zoals het spelen van games, films, muziek, videogesprekken, streaming video's en meer. Je kunt zelfs je opgenomen video's uploaden naar YouTube om met anderen te delen. De Reflector-app moet echter via een computer werken en kost bijna $ 15.
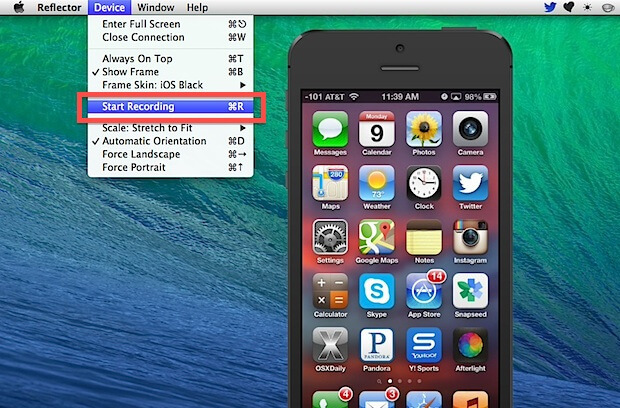
Nr.2 - X-Mirage
X-Mirage wordt beoordeeld als een van de meest professionele schermopnamesoftware voor Windows-pc's. Gebruikers kunnen inhoud draadloos streamen met behulp van deze software en bovendien kunt u eenvoudig het scherm opnemen op iPhone / iPad / iPod. Bovendien biedt X-Mirage een zeer snelle verwerking samen met geavanceerde bewerkingsfuncties.

Nr.3 - AirServer
AirServer is een geavanceerde iPhone-schermrecorder voor Xbox One en pc. Met behulp van dit programma kan men Miracast Streams, Google Cast en Airplay, etc. ontvangen. Met deze software kunt u het scherm op iPhone en iPad opnemen, zelfs met een aparte voice-over. Met de geavanceerde opnamefunctie na het scherm kunnen gebruikers werken aan contrast, helderheid, tint, verzadiging, scherpte en het scherm omdraaien.
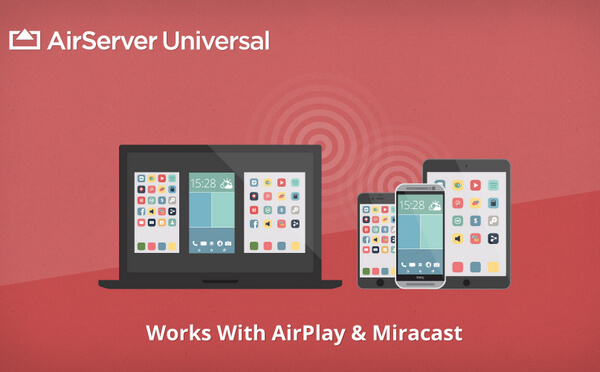
Nr. 4 iOS-schermrecorder
iOS Screen Recorder is in staat om uw iPhone-, iPad- of iPod-scherm draadloos op uw computer te spiegelen, zodat u zonder problemen realtime gameplay, video-tutorials, presentaties, lezingen, educatieve video's en andere live-inhoud kunt opnemen. Dit programma ondersteunt HD- en 4K UHD-opnamen van iPhone naar pc voor een groot en levendig zicht.

Stap 1Maak verbinding met hetzelfde lokale netwerk
Verbind zowel uw apparaat als uw computer met hetzelfde wifi-netwerk. Als uw computer verbinding maakt met een Wi-Fi-netwerk, verbind dan uw iPhone met hetzelfde Wi-Fi. Als uw computer geen verbinding maakt met het Wi-Fi-netwerk, moet u uw apparaat en de computer onder hetzelfde LAN-netwerk plaatsen.

Stap 2 Spiegel je iPhone-scherm
◆ Voor gebruikers van wie de iPhone iOS 7, iOS 8 en iOS 9 draait
Veeg op je iPhone vanaf de onderkant van het scherm omhoog en start het Control Center. Tik om in te schakelen AirPlay Mirroring, kiezen Apeaksoft iOS Screen Recorder en inschakelen Mirroring.
◆ Voor iOS 10
Veeg omhoog om het Control Center te openen. Tik op AirPlay Mirroring en selecteer Apeaksoft iOS Screen Recorder laat dan je iPhone spiegelen met het programma.

◆ Voor iOS 11 en hoger
Veeg omhoog om het Control Center te zien. Tik op screen Mirroring en selecteer Apeaksoft iOS Screen Recorder en schakel de spiegelfunctie in.

Stap 3Neem het scherm van je iPhone op
Hier worden twee knoppen aangeboden door iOS Screen Recorder. U kunt op de rechter cirkelknop klikken om te beginnen met het opnemen van uw iPhone-scherm. Als de opname voorbij is, klik je nogmaals op de knop om deze te stoppen.

Er is een groot aantal schermrecorders op Mac die is ontwikkeld voor het bedienen van iPhone-gebruikers. Drie typische software omvat QuickTime, ScreenFlow en Capto.
Nr. 1 - Capto
Capto is een eenvoudig te gebruiken iPhone Screen recorder-app die vastleggen, opnemen, video- en beeldbewerking naar een hoger niveau tilt. Met een intelligente bestandsbeheerder en snelle opties voor delen is Capto perfect voor docenten, studenten, creatieve professionals en iedereen die behoefte heeft aan een krachtige, maar toch eenvoudig te gebruiken tool voor het vastleggen van schermen.
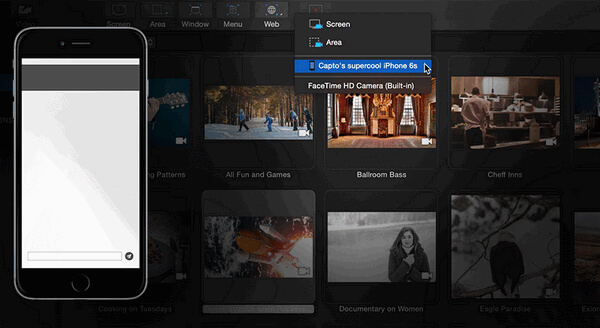
Nr.2 - ScreenFlow
ScreenFlow is een professionele screeningopnamesoftware voor Mac. Het heeft de beste schermopnamefuncties en is superieur, waardoor u de hoogste kwaliteit kunt krijgen terwijl u het iPhone-scherm soepel opneemt. ScreenFlow biedt u ook krachtige videobewerkingsfuncties, zodat u eenvoudig video's kunt bewerken nadat u het scherm op de iPhone hebt opgenomen.
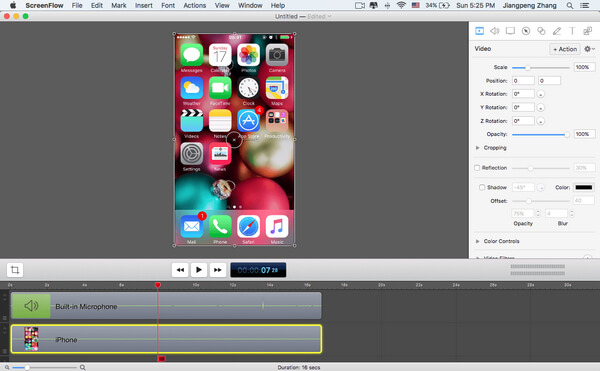
Nr.3 - QuickTime
Snelle tijd is een mediaspeler met krachtige multimediatechnologie. Hiermee kunt u internetvideo, HD-filmtrailers en persoonlijke media bekijken in een breed scala aan bestandsindelingen. Als het ingebouwde product in Mac biedt QuickTime u eenvoudigere maar geavanceerdere technologie om het iPhone-scherm op te nemen.
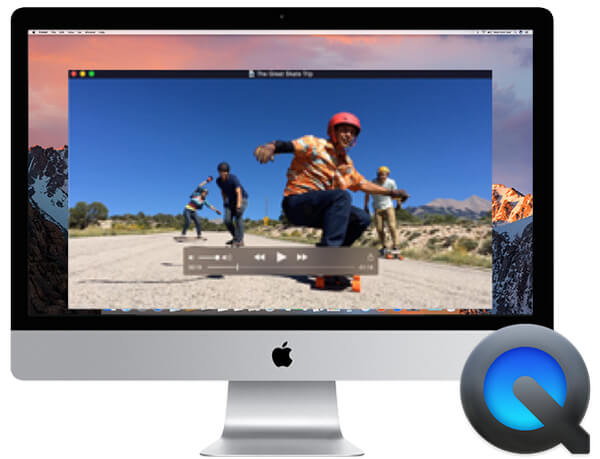
Met iOS 8 en OS X Yosemite kunnen Apple-gebruikers hun iPhone- of iPad-scherm op Mac opnemen. En nog belangrijker: het is gemakkelijk, eenvoudig en gratis. In het volgende artikel neem ik de QuickTime-app als voorbeeld en laat ik zien hoe je het iPhone-scherm op Mac opneemt.
Stap 1Verbind je iPhone of iPad met Mac via USB.
Nadat je iPhone is verbonden met Mac, klik je op Vertrouwen om ervoor te zorgen dat je iPhone normaal werkt op Mac.
Stap 2Bereid je voor om het scherm op te nemen.
Start QuickTime> Selecteer Bestand> Selecteer Nieuwe filmopname (er verschijnt een opnamevenster)> Klik op de naar beneden gerichte driehoek naast de opnameknop> selecteer uw iPhone / iPad.
Stap 3Begin met het opnemen van uw scherm op de iPhone.
Na een reeks klikken verschijnt uw iPhone of iPad in het nieuwe QuickTime-venster dat eerder verscheen. En het opnemen van het iPhone-scherm is ingeschakeld. Druk na het vastleggen op de knop Stop en sla uw opnamen op in MOV-indeling.
Met QuickTime kunt u uw opnames in een juiste hoek draaien en het hele opnameproces is bijna realtime. Uw uitvoerende actie op de iPhone wordt echter ook vastgelegd in uw opnamen.
Op deze pagina laten we u voornamelijk de beste 9 iPhone-schermrecorder-apps zien om de schermopname op de iPhone te krijgen. U kunt de eenvoudigste versie selecteren om uw iPhone-scherm rechtstreeks op te nemen zonder te downloaden. U kunt toch zeker de geavanceerde versie krijgen om het iPhone-scherm op een Windows- en Mac-computer op te nemen voor spiegeling. Download de eenvoudigste methode en start nu uw iPhone-schermopname.