Het vastleggen van een scherm op pc kan erg handig zijn wanneer u een instructievideo wilt opnemen om anderen te vertellen hoe ze een programma of een bepaalde toepassing moeten gebruiken. Soms wil je misschien een spelproces met anderen delen of een nummer opnemen als verjaardagscadeau voor je vriend, dus veel gebruikers kiezen Microsoft Screen Capture om op te nemen wat ze willen op het pc-scherm.
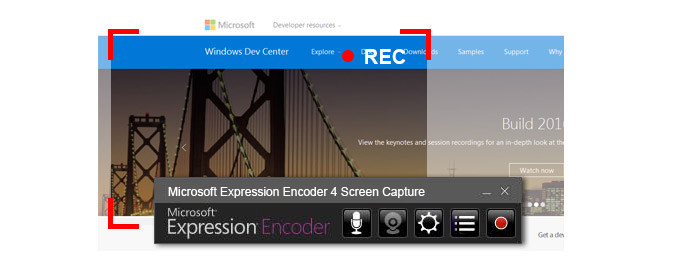
Microsoft Expression Encoder Screen Capture is een populaire keuze en wordt door veel Windows-gebruikers gebruikt. Met de software kunt u een stilstaand dialoogvenster op het pc-scherm opnemen of een instructievideo die mensen gedetailleerde prestaties van een bepaalde toepassing vertelt. Bovendien kan het ook webcamvideo-feed en audio van een microfoon opnemen. Met andere woorden, afgezien van uw schermacties, kan deze software niet alleen Windows systematische audio vastleggen, maar ook een voice-over opnemen. Bij het opnemen van uw scherm kunt u ervoor kiezen om het schermvastlegelement te openen of te sluiten. En wanneer het opnameproces is voltooid, slaat Expression Encoder de video op die is opgenomen als een XESC-bestand. En dit deel laat u zien hoe u Microsoft Screen Capture gebruikt.
Stap 1 Installeer Microsoft Screen Capture
U kunt Microsoft Screen Capture downloaden van de officiële website van Microsoft.
Stap 2 Klik op "Record" en selecteer een vastleggebied
Wanneer u klaar bent om het scherm vast te leggen, klikt u op de rode knop "Opnemen" aan de rechterkant van het hoofdvenster van de software. Dan zal er rood dradenkruis op je scherm verschijnen. U kunt het rode dradenkruis over de regio slepen waar u wilt opnemen. Of u kunt klikken op Vastleggebied definiëren om een aangepast gebied te definiëren om op te nemen wat u wilt.
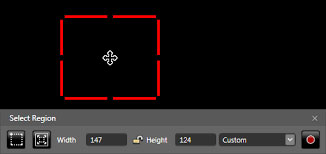
Stap 3Leg acties op het scherm vast
Klik op "Opnemen" wanneer u klaar bent om het scherm op te nemen. En als de opname is voltooid, klikt u op "Stoppen".
Stap 4 Bekijk een voorbeeld en bewerk de opname
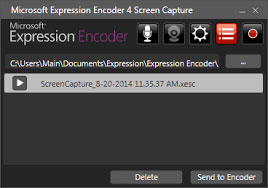
Nadat u klaar bent met opnemen, verschijnt de pop-up Capture Manage en worden al uw recente opnames als XESC-bestanden in de interface weergegeven. Klik op de afspeelknop om een voorbeeld van de doelopname te bekijken. Als je het wilt bewerken, kun je het naar de ingebouwde Encoder sturen.
De hele stappen lijken eenvoudig, maar Microsoft Screen Capture heeft zijn nadelen. Laten we eens kijken naar wat Jim zegt:
"Leonardo DiCaprio is mijn favoriete idool, en bedankt dat hij ons een prachtige film heeft gebracht - The Revenant. En ik wil een aantal van zijn films opnemen. Ik hoor dat een tool met de naam Microsoft Screen Capture goed is van mijn vrienden. Ik download het maar het kan mijn scherm na 10 minuten niet vastleggen. Is er een betere keuze om gemakkelijk online films vast te leggen? "
Expression Encoder Screen Capture is geen gratis tool, maar het heeft veel handige functies voor Windows-gebruikers. Wanneer u de software downloadt, heeft u slechts 10 minuten om het Windows-scherm vast te leggen als u een gratis versie ervan downloadt. Bovendien, wanneer u klaar bent met opnemen, bewaart de software de video als een XESC-bestand, wat geen algemeen gebruikt videoformaat is. Je moet de video naar een ingebouwde video-editor met de naam Expression Encoder sturen, waar je je opgenomen video kunt bewerken en het bestand ervan kunt openen. Deze video-editor is voor veel gebruikers echter niet erg begrijpelijk. Als u een XESC-bestand wilt converteren naar andere populaire video- en audioformaten, zoals MP4, FLV, MP3, AAC, enz., Kunt u hulp krijgen van de gebruiksvriendelijke Gratis XESC Video Converter.
Uit het bovenstaande gedeelte kunnen we merken dat Microsoft Screen Capture niet de beste software is om een scherm op te nemen. Om een scherm op pc vast te leggen, zijn er veel alternatieven voor gebruikers om uit te kiezen, zoals Camtasia, Jing, CamStudio, Apowersoft Gratis online schermrecorder, Mirillis Action, FrapsBandicam, HyperCam, Windows Screen Recorder, Ezvid, PlayClaw, Screencast-o-matic, BSR-schermrecorder.
En hier introduceren we eenvoudig een gerenommeerde en gebruiksvriendelijke tool voor het vastleggen van schermen - Windows Schermrecorder.
Ondersteund op Windows 10/8/7/Vista, kan de software een aantal Windows-gebruikers helpen om bijna elke digitale video vast te leggen. Daarmee kun je eenvoudig je eigen instructievideo's maken over het uitvoeren van een bepaalde toepassing of het onderwijzen van een onderwerp, zoals Photoshop, Dreamweaver enzovoort. Bovendien is Screen Recorder ook een geweldige webcamrecorder-app, waarmee u webcamvideo's kunt opnemen, zoals Skype-chats.
Stap 1Installeer Windows Screen Recorder. Voer het uit en kies "Screen Recorder".
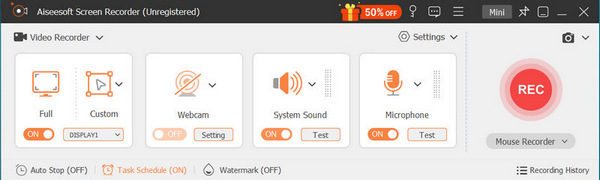
Stap 2 Selecteer "Volledig" om het hele scherm vast te leggen of "Aangepast" om het opnamegebied te definiëren. Schakel "Systeemgeluid" en "Microfoon" in als u een voice-over of een videoconferentie wilt vastleggen. Maar als u video's wilt opslaan die op uw bureaublad worden afgespeeld, zorg er dan voor dat het vinkje voor "Systeemgeluid" verschijnt en schakel de "Microfoon" uit om te voorkomen dat er ruis wordt opgevangen.
Stap 3 Klik op "REC" aan de rechterkant van Windows Screen Recorder om elk scherm op te nemen zoals je wilt. Bovendien kunt u tijdens het opnameproces aantekeningen maken of tekenen.

Wanneer de schermopname is voltooid, kunt u een voorbeeld van de opname bekijken in een pop-upinterface. Bovendien kun je tijdens de previews screenshots maken. Wanneer u uw video opslaat, bewaart de software deze als een WMV / MP4 / MOV / AVI / TS / F4V-indeling, die veel wordt gebruikt om op veel videospelers te worden afgespeeld en wordt ondersteund door Android-apparaten, zoals Samsung, HUAWEI, Sony, LG, enz. U kunt ook een gratis video-covnerter gebruiken om de audio uit de opgenomen video te extraheren, of video converteren naar andere videoformaten om af te spelen of te bewerken op PS3 of Adobe.