Introductie
Als je al je kostbare momenten voor altijd wilt bewaren, is de beste manier om je eigen diavoorstellingfilm te maken met de fotoalbums of video's. Aiseesoft Slideshow Creator is de wizard waarmee iedereen zijn of haar geheugen kan vastleggen in de vorm van een diavoorstelling.
Hoe een videodiavoorstelling te maken
Slideshow Creator is uw camcorder waarmee u alle geweldige momenten in uw leven kunt vastleggen. Laten we het nu eens gaan bekijken.
Stap 1 Klik Voeg hier foto ('s) en video (' s) toe om afbeeldingen en videobestanden in dit programma te importeren.

Stap 2 Bewerk foto's / video's / achtergrondmuziek
Navigeer door de foto of video die u wilt bewerken, klik op de Edit knop om de bewerkingsinterface te starten.
Fotobewerking: Je kunt draaien, spiegelen, contrast / verzadiging / helderheid / tint instellen, bijsnijden, duur instellen en bewegingsinstellingen voor de foto krijgen.

Video bewerking: U mag het videobestand roteren, spiegelen, knippen, versnellen / vertragen. Bovendien kunt u hiermee het contrast / verzadiging / helderheid / tint en volume voor het videobestand aanpassen.
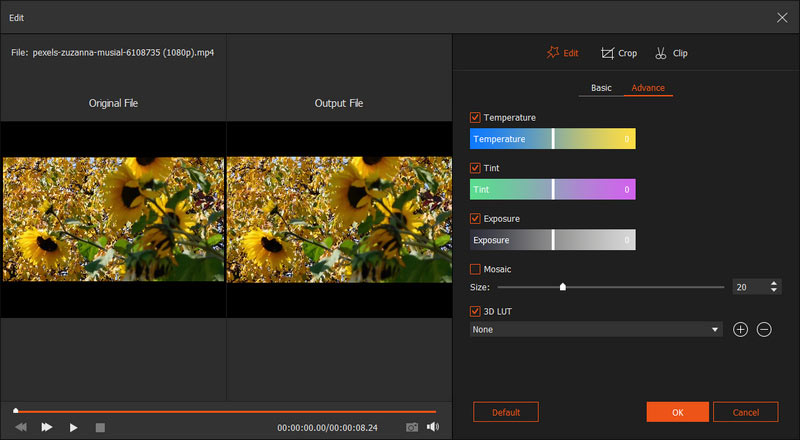
Muziek: U kunt de achtergrondmuziek toevoegen of verwijderen en de loop van de achtergrondmuziek gemakkelijk afspelen.

Stap 3 Selecteer het thema
Klik na het bewerken van het bestand op Thema's om de kant-en-klare thema's uit deze software te selecteren, of u kunt de materialen aanpassen om uw eigen thema te creëren.
Kant-en-klaar thema: U kunt ervoor kiezen om de film van uw verschillende stijlen te maken.
Voor het kant-en-klare thema kunt u indien nodig de tekst, filters, overgangen en elementen direct toepassen of bewerken voor de eenvoudige afbeelding.

Thema aanpassen: Deze software biedt u de andere mogelijkheid om uw eigen thema aan te passen.
✎ Voor sommige online thema's en materialen moet u ervoor zorgen dat uw computer is verbonden met internet om deze te downloaden en te gebruiken.
✎ Welke materialen u ook wilt bewerken, u moet de volgende stappen uitvoeren:
- 1. Selecteer en klik op het item (foto of video) dat u wilt bewerken.
- 2. Pak het effect (Tekst, Overgangen, Filters en Elementen) op dat u wilt toevoegen vanuit het rechtervenster.
- 3. Begin afzonderlijk te bewerken. Klik op de knop Bewerken wanneer u met de muis omhoog gaat naar het effectpictogram onder het geselecteerde item.

✎ Als u dubbelklikt op het effect, kunt u een voorbeeld van de effecten bekijken in het voorbeeldvenster. Als u op de plusknop klikt, worden de effecten op het door u geselecteerde item toegepast.
➤ Tekst
Voor het bewerken van de tekst kunt u slepen om de vorm en richting aan te passen. Het geeft je ook de mogelijkheid om de inhoud, het lettertype, de grootte, de kleur, de duur en de starttijd in te stellen. U mag gebruik maken van de Beweging functie om uw tekst in speciale effecten te laten verschijnen.
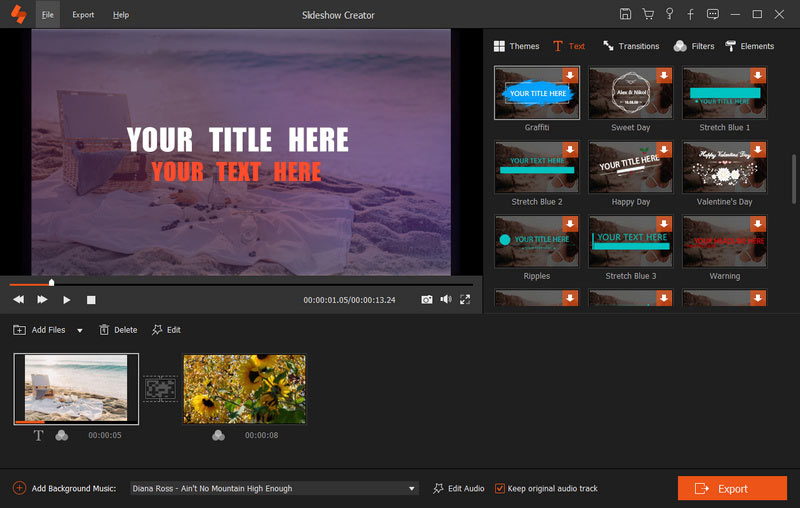
➤ Overgangen:
Wanneer Overgangen worden genoemd, mag u de overgangsmodus selecteren en de tijdsduur instellen. U kunt met één klik de overgangen op alle items toepassen.
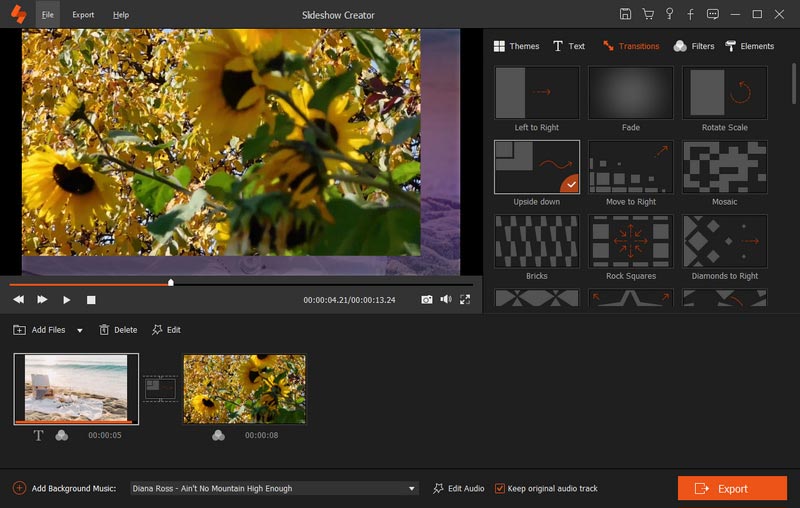
➤ Filters:
U kunt de filtereffecten op uw diavoorstelling toevoegen of verwijderen.
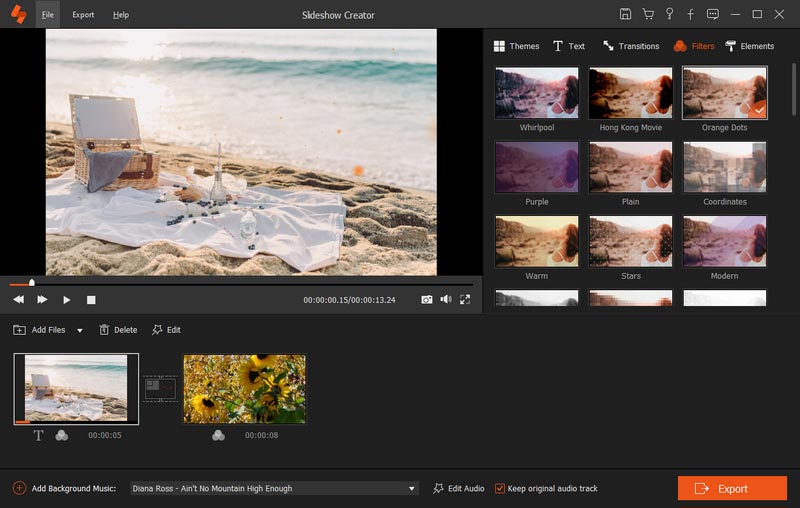
➤ Elementen:
U kunt slepen om de richting en grootte van het element met de muis aan te passen. Mis ook de tijdsduurinstelling en bewegingseffecten niet.
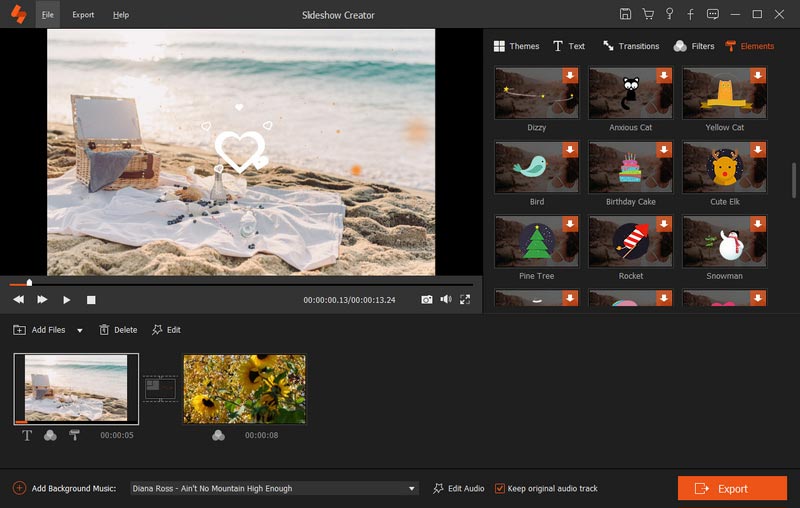
Stap 4 Diavoorstelling exporteren
Nadat u alle bewerkingsfuncties hebt voltooid, kunt u klikken Exporteren om het uitvoerformaat en de resolutie te selecteren.

Deze tool biedt u de mogelijkheid om het apparaat of het uitvoerformaat te selecteren, zodat u de film met diavoorstellingen rechtstreeks op uw apparaat kunt afspelen.
Bovendien kunt u op het instellingenpictogram klikken om uw eigen uitvoerbestand aan te passen, zoals encoder, kwaliteit, resolutie, bitsnelheid, framesnelheid, enz.
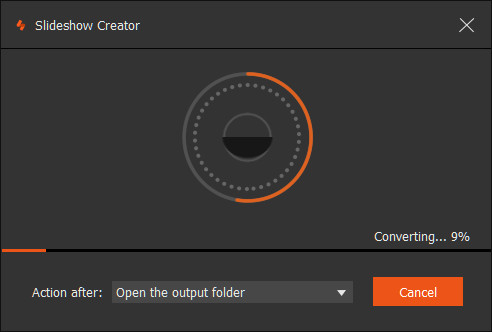
Klik ten slotte op Converteren om uw diavoorstelling te maken.
-
Audio toevoegen aan foto / foto en ze laten praten [Update 2018]
Hoe voeg ik audio toe aan een fotobestand? Hier worden twee methoden gegeven om u te helpen bij het maken van diavoorstellingen op de computer of om audio toe te voegen aan afbeeldingen op mobiele apparaten.
 Posted by Jenny Ryan | 06.12.2016
Posted by Jenny Ryan | 06.12.2016 -
Muziek toevoegen aan een diavoorstelling
In dit artikel vindt u drie manieren om u te laten zien hoe u muziek toevoegt aan een diavoorstelling via Free Slideshow Maker, iPhoto en PowerPoint.
 Posted by Jenny Ryan | 07.11.2012
Posted by Jenny Ryan | 07.11.2012 -
Muziek toevoegen aan de diavoorstelling Mijn afbeeldingen
Hoe voeg ik muziek toe aan uw diavoorstelling met foto's op computer of Instagram / Facebook? Dit bericht laat je drie manieren zien om muziek aan je foto's toe te voegen om te delen.
 Posted by Jenny Ryan | 07.11.2012
Posted by Jenny Ryan | 07.11.2012 -
Tekst toevoegen aan video
Hoe voeg ik tekst toe aan video's? Hier zijn handleidingen om tekst toe te voegen aan video's op Windows pc-, Mac-, iPhone- en Android-apparaten met de beste video-editors.
 Posted by Jenny Ryan | 07.11.2012
Posted by Jenny Ryan | 07.11.2012 -
Top 5 gratis videoverbetering om de videokwaliteit te verbeteren
Deze pagina geeft een overzicht van de top 5 beste en gratis video-enhancersoftware / app / APK, zodat u de videokwaliteit op computer / mobiele telefoon of online gemakkelijk kunt verbeteren.
 Posted by Jenny Ryan | 15.01.2018
Posted by Jenny Ryan | 15.01.2018 -
Hoe video's te maken met afbeeldingen en muziek
Hoe maak je video's met foto's en muziek? Het antwoord is om een video-diavoorstelling te maken met muziek en foto's op Mac / pc / PowerPoint en gratis online.
 Posted by Jenny Ryan | 03.11.2017
Posted by Jenny Ryan | 03.11.2017 -
Top 5 beste apps om video's met gemak te combineren
Video's samenvoegen op Windows-, Mac-, iPhone- of Android-apparaten? Hier zijn 5 beste apps om binnen enkele minuten videoclips te combineren op computer of mobiele telefoon.
 Posted by Jenny Ryan | 07.02.2018
Posted by Jenny Ryan | 07.02.2018 -
Beste 20 fotobewerkingsapps voor iPhone X / 8/7/6/5/4
Wat is de beste app voor fotobewerking voor iPhone X / 8/7/6/5/4? Deze pagina verzamelt je de top 20 foto-editors waarmee je de foto's gemakkelijk op de iPhone kunt bewerken.
 Posted by Jenny Ryan | 15.12.2017
Posted by Jenny Ryan | 15.12.2017 -
Beste diavoorstelling-software 2018 - Maak foto's / video's in film
Op deze pagina ziet u hoe u de beste diapresentatiesoftware gebruikt om van foto's, muziek en video's dynamische films te maken. Laten we nu starten!
 Posted by Jenny Ryan | 07.11.2012
Posted by Jenny Ryan | 07.11.2012 -
[Bijgewerkt] Animatiefilm maken met Cartoon Video Maker
Wat is de animatiemaker om cartoonvideo te maken? Deze pagina toont u de beste software voor geanimeerde filmmakers online, voor pc, app en APK. Het is nuttig.
 Posted by Jenny Ryan | 05.07.2017
Posted by Jenny Ryan | 05.07.2017 -
Top 10 beste Movie Maker-apps met speciale effecten
Maakt u zich nog steeds zorgen dat er geen Movie Maker is met speciale effecten die u kunt gebruiken? Hier raden we top 10 Movie Maker-programma's aan met de beste speciale effecten voor jou.
 Posted by Jenny Ryan | 03.01.2018
Posted by Jenny Ryan | 03.01.2018 -
Beste 9 gratis foto-editor om afbeeldingen en afbeeldingen te bewerken
Dit artikel introduceert de beste 9 foto-editors waarmee u gemakkelijk en vrijelijk foto-effecten online, op de computer en op smartphones kunt bewerken.
 Posted by Jenny Ryan | 02.08.2016
Posted by Jenny Ryan | 02.08.2016 -
Beste 10 foto-videomakers om perfecte foto-video's te maken
Als je interessante video's wilt maken met je eigen foto's, hier zijn de beste 10 foto-videomakers om het gemakkelijk en moeiteloos te bereiken.
 Posted by Jenny Ryan | 18.12.2017
Posted by Jenny Ryan | 18.12.2017 -
Diavoorstelling met muziekoplossingen
Hoe maak je een diavoorstelling met muziek? Hier vindt u de handige tips om de beste maker van een diavoorstelling met muziek te selecteren om uw eigen diavoorstelling te maken.
 Posted by Jenny Ryan | 07.11.2012
Posted by Jenny Ryan | 07.11.2012 -
Een video maken met muziek en afbeeldingen
Wanneer je een tool nodig hebt om een video met muziek en afbeeldingen te maken, kun je de beste manier leren uit dit artikel. We introduceren de beste Slideshow Maker-software voor u.
 Posted by Jenny Ryan | 12.12.2017
Posted by Jenny Ryan | 12.12.2017

