De AirPods werken perfect samen met iPhone en iPad. Mogelijk merkt u dat de AirPods geen verbinding kunnen maken met uw MacBook. Waarom? Werken AirPods met een MacBook? AirPods zijn voornamelijk ontworpen om met iOS-apparaten te werken. Het werkt ook met andere Apple-producten, zoals MacBook en Apple TV.
Als je AirPods aan je MacBook koppelt, zou je kunnen ontdekken dat de AirPods kan geen verbinding maken met uw Mac. Dit artikel laat je 10 bewezen oplossingen zien om de gerelateerde problemen op te lossen. U kunt altijd gemakkelijk een tevreden probleemoplossing krijgen.
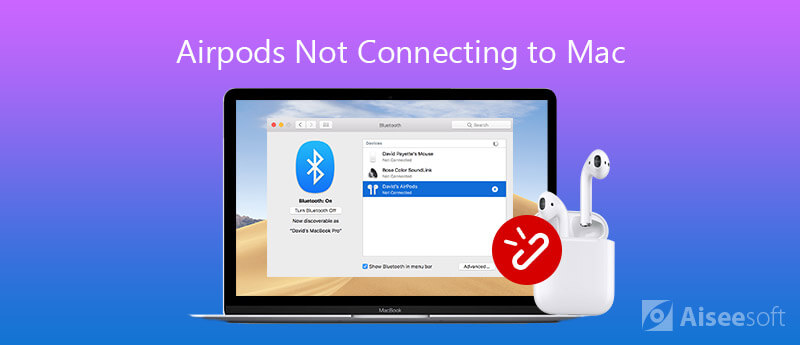
Wanneer u merkt dat de AirPods geen verbinding meer maken met Mac, zijn hier 10 eenvoudige methoden die de problemen oplossen en repareren die u moet kennen. Bekijk de details zoals hieronder nu.
AirPods werken niet met versies van Mac. Als je de macOS lager gebruikt dan Sierra, is dit het moment om update uw macOS.
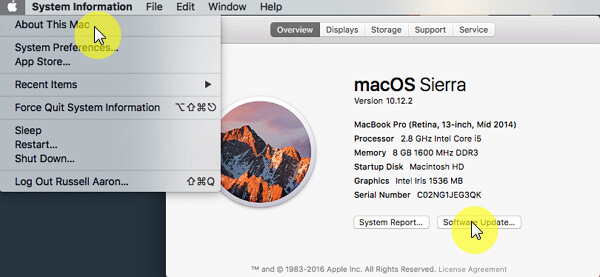
Als AirPods niet genoeg stroom hebben, maakt hij geen verbinding met je MacBook. U kunt uw AirPods dus beter opladen wanneer deze geen verbinding meer maakt met de Mac als volgt.
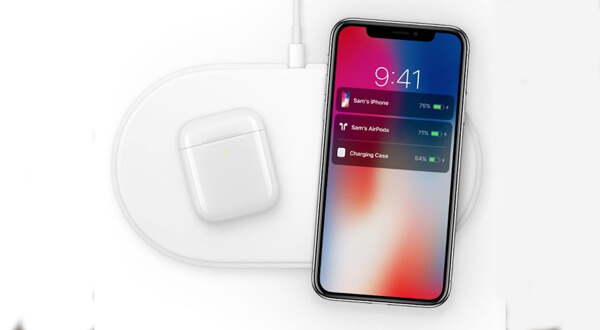
Bluetooth is belangrijk om je AirPods te verbinden met een MacBook in de buurt. Wanneer AirPods niet op Mac verschijnen, moet u de status van Bluetooth controleren en inschakelen.
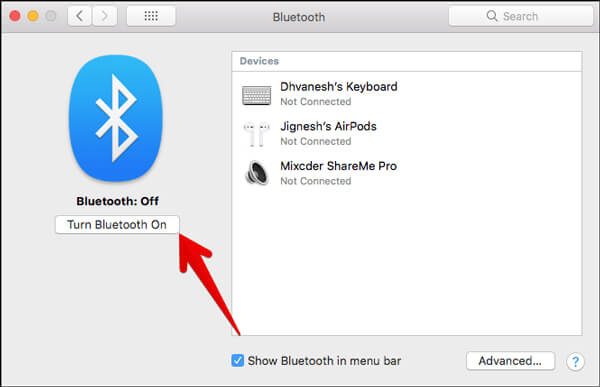
Nadat je Bluetooth op Mac hebt ingeschakeld, zet je AirPods ook in de Bluetooth-koppelingsmodus om het probleem op te lossen dat AirPods steeds loskoppelt. Dit zijn de stappen die u moet kennen.
Nu staan uw AirPods in de Bluetooth-koppelingsmodus en kunt u opnieuw verbinding maken.
Blue-tooth werkt niet op Mac? Bekijk het hier in details.
Als uw AirPods geen automatische verbinding met uw MacBook kunnen maken, kunt u het apparaat ook handmatig op uw Mac aansluiten, zoals hieronder.
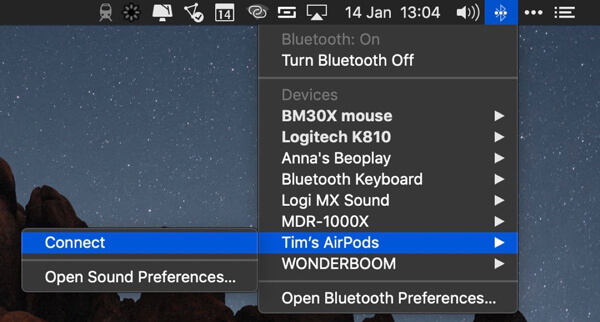
Wanneer uw Mac verbinding maakt met een ander Bluetooth-apparaat, mislukt de AirPods-verbinding. In dat geval moet u AirPods selecteren als uitvoerapparaat met de volgende stappen.
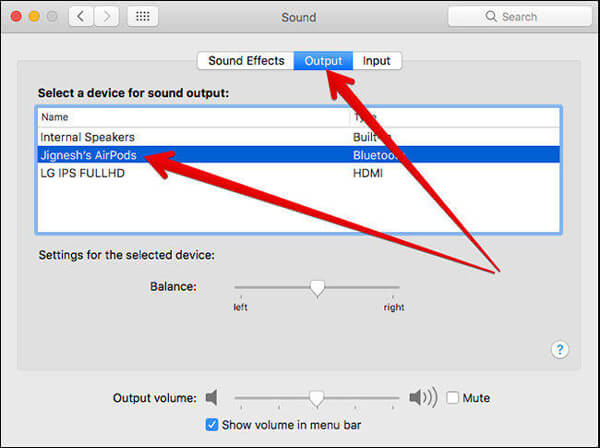
Wanneer u net een update voor de AirPods of MacBook heeft gehad, maakt AirPods geen verbinding met uw MacBook. U kunt dit probleem oplossen door uw apparaat te vergeten volgens onderstaande stappen.
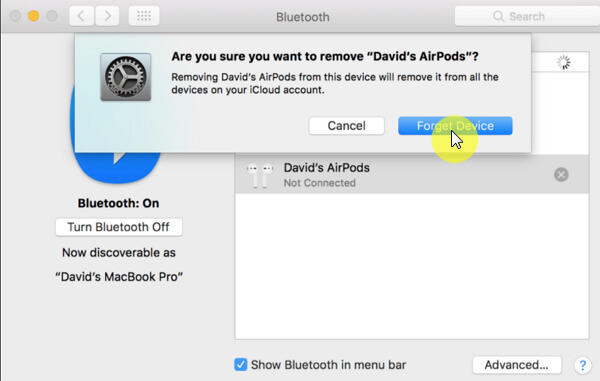
Naast softwareproblemen kan hardware verantwoordelijk zijn voor AirPods om de verbinding met Mac te verbreken, zoals stof. U kunt uw AirPods schoonmaken om het probleem op te lossen.
Gebruik een zachte en pluisvrije doek om je AirPods en oplaadcassette, inclusief de poort, schoon te maken. Je moet het voorzichtig doen. Plus, maak het vuil schoon met een tandenborstel.

Het is bekend dat resetten verschillende problemen op de iPhone kan oplossen, net als AirPods. Met andere woorden, wanneer AirPod links of rechts niet werkt, kunt u dit oplossen door opnieuw in te stellen.
AirPods zijn hardware en kunnen door verschillende factoren beschadigd raken. Als het kapot is, zal de AirPods-verbinding mislukken. In dat geval kunt u uw hardware repareren. Als je apparaat nog steeds binnen de retourperiode valt, moet je het terugbrengen naar de winkel. Als dit niet het geval is, kunt u ze repareren met de online ondersteuning van Apple of services van derden.
Wanneer uw AirPods wel verbinding kunnen maken met uw Mac, maar geen verbinding kunnen maken met uw iPhone, wat zou dan de gemakkelijkste methode moeten zijn om de iPhone-gerelateerde problemen voor het verbinden met AirPods op te lossen? Aiseesoft iOS-systeemherstel is de ultieme oplossing voor het diagnosticeren en repareren van je iPhone in verschillende scenario's.

Downloads
100% veilig. Geen advertenties.
100% veilig. Geen advertenties.
Conclusie
Het artikel deelt de verschillende oplossingen om AirPods te repareren die geen verbinding maken met MacBook Pro / iMac. Als u dezelfde problemen heeft ondervonden, kunt u onze stappen volgen om het probleem snel op te lossen. Aiseesoft iOS-systeemherstel kan u helpen het soortgelijke probleem op uw iPhone op te lossen. Als je andere problemen hebt, laat dan een bericht achter onder dit artikel.
Mac-problemen oplossen
Fix Mac Touchpad / Trackpad werkt niet Fix AirPods maakt geen verbinding met MacBook Versnel zeer trage Wi-Fi internetverbinding
Herstel uw iOS-systeem naar normaal in verschillende problemen, zoals vastzitten in de DFU-modus, herstelmodus, hoofdtelefoonmodus, Apple-logo, enz.Normaal zonder gegevensverlies.
100% veilig. Geen advertenties.
100% veilig. Geen advertenties.