Samengevat
Wanneer uw verzoek om een ASD-bestand op uw computer te openen wordt afgewezen, moet u dit bericht doornemen om al uw puzzels over het ASD-document te verwijderen.
Samengevat
Wanneer uw verzoek om een ASD-bestand op uw computer te openen wordt afgewezen, moet u dit bericht doornemen om al uw puzzels over het ASD-document te verwijderen.

ASD-bestand
U kunt heel eenvoudig een Word-bestand op uw computer openen. Wanneer u echter een bestand vindt dat lijkt op een Word-document, maar met de extensie .asd, en probeert het te openen, zult u merken dat het altijd mislukt.
Waarom?
Hoewel het ASD-bestand gerelateerd is aan Word, maar niet aan het echte document, en u het niet rechtstreeks kunt bekijken.
In dit bericht zullen we een uitgebreid overzicht geven van het ASD-bestand en hoe om te gaan met de veelgestelde vragen van het ASD-bestand.
Ten eerste vermelden we een basisframe van dit artikel en hopen dat je even kunt kijken om te navigeren wat je precies nodig hebt.
De ASD-bestandsextensie is een gegevensformaat dat is gekoppeld aan Microsoft Word. Het ASD-bestand bevat momenteel een momentopname of een back-up van het geopende Word-document. Het wordt altijd gebruikt in het geval van een ongeplande verstoring of programma-crash op een Word-document.
Het ASD-bestand is gemaakt omdat jij AutoRecover inschakelen optie in een Word-bestand. De volgende versies van Microsoft Word gebruiken ASD-bestanden:
Word 2019
Word 2016
Word 2013
Word 2010
Word 2007
Word 2003
Word 2002 Standard-editie
Word 2000 Standard-editie
Word 97 Standard-editie
Word 95 Standard-editie
Microsoft Word 95a
Woord 7.x
Over het algemeen is de locatie waar het ASD-bestand wordt opgeslagen als volgt:
Windows Vista / 7: [gebruiker] \ AppData \ Roaming \ Microsoft \ Word \
Windows XP: [gebruiker] \ Application Data \ Microsoft \ Word \
Als u enkele wijzigingen in de locatie heeft aangebracht, moet u "Word"> Ga naar "Office"> "Woordopties"> "Opslaan" openen om de patch in het veld "AutoHerstel bestandslocatie" te controleren.

Zoals hierboven vermeld, is het ASD-bestand de kopie van uw Word voordat u het opslaat, dus wanneer u het Word-bestand bent kwijtgeraakt, kunt u proberen een ASD-document te openen om de verloren gegevens op te halen.
Hoe een ASD-bestand te openen?
Word gebruiken om het te openen of om te zetten naar een leesbaar formaat.
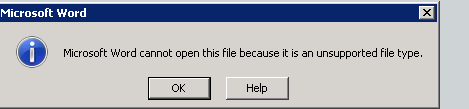
1Start Word 2010/2013.
2Klik in het menu Bestand op "Openen".
3Klik in de lijst Bestandstypen (Alle Word-documenten) op "Alle bestanden".
4Klik op het .asd-bestand dat je hebt gevonden en klik vervolgens op "Openen".

1Start Word 2007.
2Klik op de "Microsoft Office-knop en klik vervolgens op" Openen ".
3Klik in de lijst Bestandstypen op "Alle bestanden".
4Klik op het .asd-bestand dat je hebt gevonden en klik vervolgens op "Openen".
1Woord starten.
2Klik in het menu Bestand op "Openen".
3Klik in de lijst Bestandstypen op "Alle bestanden *. *".
4Zoek en selecteer het .asd-bestand.
5Klik op "Openen".
6Herstart de computer.
7Woord starten.
Opmerking: Als Word het AutoHerstel-bestand vindt, wordt het taakvenster Documentherstel aan de linkerkant van het scherm geopend en wordt het ontbrekende document vermeld als "documentnaam [Origineel]" of als "documentnaam [Hersteld]".
Als dit gebeurt, dubbelklik dan op het bestand in het taakvenster Documentherstel, klik op Opslaan als in het menu Bestand en sla het document op als een .doc-bestand. Op deze manier kunt u ASD naar DOC of DOCX op uw computer converteren.
Lost Word-gegevens kunnen worden opgehaald uit het ASD-bestand. Als u een ASD-bestand niet kunt openen of vinden, moet u alternatieve manieren zoeken om het niet-opgeslagen Word te herstellen.
Tijdelijk bestand is de eerste vervanging van een ASD-bestand dat u kunt overwegen.
Wanneer u een bestaand bestand in Word opslaat, maakt Word een tijdelijk bestand in de doelmap die u opgeeft in het dialoogvenster Opslaan als. Het tijdelijke bestand bevat de volledige inhoud van uw Word-document.
Als Word het tijdelijke bestand met succes opslaat, wordt het tijdelijke bestand hernoemd met de bestandsnaam die u opgeeft in het dialoogvenster Opslaan als.
Als u Word echter op een onregelmatige manier afsluit (computer opnieuw opstarten, uitschakelen tijdens een actieve Windows-sessie, enz.), Worden de bestanden niet gesloten of verwijderd.
U kunt dus het verloren Word-bestand herstellen van tijdelijke bestanden.
1Zoek tijdelijk bestand
Normaal gesproken is de locatie van het tijdelijke bestand C: \ Users \ AppData \ Local \ Temp
Daarnaast kunt u de tijdelijke map vinden door de onderstaande stappen te volgen:
Klik op "Windows + R"> Voer "% Temp%" in bij de opdrachtprompt.

2Converteer tijdelijk bestand naar Word
Het tijdelijke bestand heeft de niet-herkende naam, dus u kunt ze beter vinden tegen de tijd dat u het Word-bestand kwijtraakte.
Navigeer door het tijdelijke Word-bestand en wijzig de extensie in .doc of .docx.
Vervolgens kunt u het tijdelijke Word-bestand rechtstreeks openen met de Word-app.
Voor uw tijdelijke bestand in Excel, mis het niet om hier te controleren: Excel Temp-bestand.
1Gratis downloaden, installeren en uitvoeren van deze software op uw computer.
2Scan de computer
In de hoofdinterface moet u het gegevenstype selecteren dat u wilt openen. Hier kunt u "Document" aanvinken.
Selecteer het computerstation waar u uw Word-document of ASD-bestand bent kwijtgeraakt.
Klik op "Scannen" om alle documenten op uw pc te scannen.

3Herstel een ASD- of Word-bestand
Nadat de scan is voltooid, klikt u op "Document" in de linkerzijbalk en ziet u alle typen onder document.
Navigeer door de map "DOC" of "ASD" en open deze, waar u alle Word- of ASD-documenten op het geselecteerde computerstation zult vinden.
Vink de bestanden aan en klik op "Herstellen" om het document naar uw computer uit te pakken.

Je kunt van deze video-tutorial leren om hier het Word- of ASD-bestand te herstellen.


Hier moet een samenvatting worden gemaakt. Vanaf dit bericht kunt u een volledige gids van het ASD-bestand krijgen. De volgende keer dat u het ASD-bestand op uw computer vindt, kunt u het gemakkelijk zelf openen en herstellen.