Je bent er misschien bekend mee vermetelheid als u vaak de behoefte heeft om online muziek, lezingen, uitzendingen en voicechat op te nemen, enzovoort. Audacity is een open-source en multi-track audio-editor en recorder. Het is compatibel met Mac, Windows en Linux. Audacity heeft veel krachtige functies om audio vast te leggen en te bewerken. Het biedt een hoogwaardige manier om audio op te nemen via microfoon / mixer en opnames te digitaliseren.
Veel mensen, vooral Mac-gebruikers, klaagden echter over de Audacity neemt niet op probleem op het internet. Het lijkt een veelvoorkomend probleem dat je een platte lijn krijgt en geen geluid bij het opnemen op Mac. Sommige Windows-gebruikers meldden ook een vergelijkbare fout. Hier in dit bericht zullen we je 3 effectieve oplossingen vertellen om de Audacity neemt geen audio op kwestie.
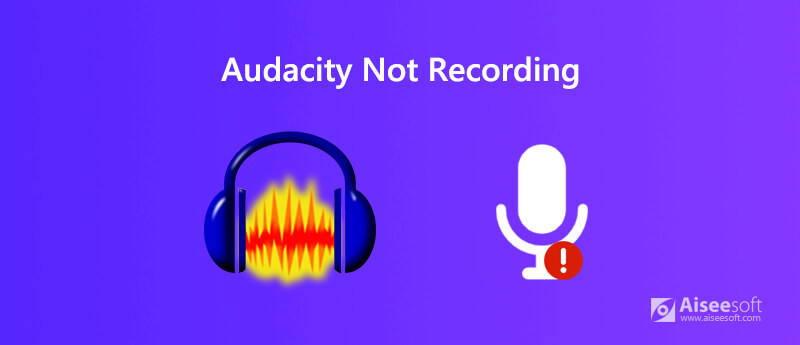
Audacity neemt niet op het probleem doet zich vooral voor wanneer er geen beschikbare opnameapparaten zijn. Als er geen beschikbare optie wordt vermeld in het opnameapparaat, zal Audacity geen audio voor u opnemen. Dus wanneer u geconfronteerd wordt met de Audacity die geen audio opneemt op een Mac of Windows-pc, moet u eerst de opnameapparaten controleren en inschakelen.
Stap 1 Zorg ervoor dat de Audacity draait en klik met de rechtermuisknop op Spreker pictogram in het systeemvak. Hier ziet u een Opnameapparatuur optie, klik erop. Hier kunt u ook de Geluid optie in Audacity om naar het venster Opnameapparaten te gaan.
Stap 2 Klik op het tabblad Opname en klik vervolgens met de rechtermuisknop op het venster. Tijdens deze stap moet u controleren Toon uitgeschakelde apparaten en Toon niet-verbonden apparaten.
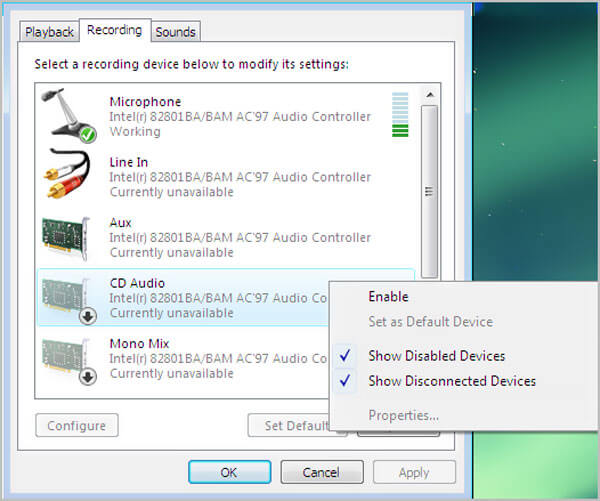
Stap 3 Hierdoor worden meerdere apparaten in het venster weergegeven. U kunt ze kiezen en inschakelen voor de Audacity-audio-opname. Daarna kunt u de Audacity opnieuw opstarten en vervolgens proberen audio op te nemen op uw computer.
Audacity neemt het probleem niet op als Audacity is geconfigureerd om een samplefrequentie of audiohost te gebruiken. Controleer dus deze instellingen om het probleem op te lossen.
Wanneer u geconfronteerd wordt met de situatie waarin Audacity niet opneemt, moet u de instelling van de audiohost controleren. De standaardaudiohost voor Audacity is MMA. MME is de afkorting van Multimedia Extensions die garandeert dat alle audiobronnen op de computer kunnen worden ingevoerd en opgenomen. Hier moet u ervoor zorgen dat de audiohost die u gebruikt MME is.
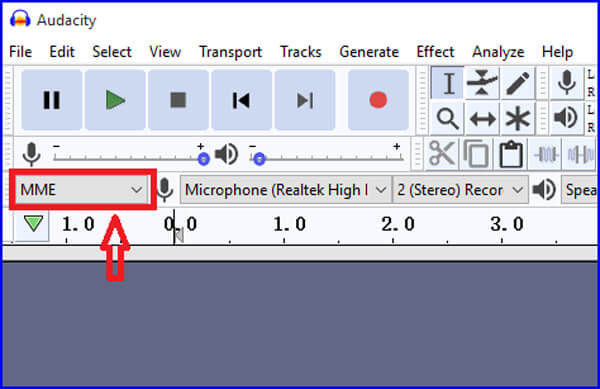
Als Audacity een samplefrequentie gebruikt die niet door de geluidskaart van uw computer kan worden ondersteund, zal het een audiobestand zonder geluid opnemen. In dat geval moet u de samplefrequentie in Audacity controleren. Je ziet een Projectsnelheid (Hz) optie in de linkerbenedenhoek. Er worden twee samplefrequenties aangeboden, 44100 Hz en 48000 Hz. Dit zijn de meest gebruikte samplefrequenties die door de meeste geluidskaarten kunnen worden ondersteund. U kunt deze twee samplefrequenties wijzigen om het probleem van Audacity niet op te nemen.
Als het probleem met Audacity niet opnemen nog steeds aanwezig is, moet u overschakelen naar een betere audiorecorder. Hier raden we de krachtige sterk aan Scherm opnemer zodat u audio op uw computer kunt opnemen. Het heeft de mogelijkheid om zowel video als audio vast te leggen met zijn originele beeld- en geluidskwaliteit.

Downloads
Screen Recorder - Beste Audacity-alternatief
100% veilig. Geen advertenties.
100% veilig. Geen advertenties.
Stap 1 Dubbelklik op de downloadknop hierboven en volg de instructies om dit Audacity-alternatief gratis te installeren en uit te voeren op uw Mac of Windows-pc.
Stap 2 Wanneer u bij het startvenster komt, kunt u de kiezen Audiorecorder functie om elk geluid op uw computer op te nemen.

Stap 3 Wanneer u de hoofdinterface van de audiorecorder opent, kunt u de audio-opnamebron, systeemaudiokaart, microfoon of beide kiezen, afhankelijk van uw behoefte.

Stap 4 Nu kunt u gewoon op klikken REC knop om het audio-opnameproces te starten. U krijgt de volledige controle over de opname. Wanneer u de audio-opname wilt beëindigen, kunt u op de klikken stop knop.

Stap 5 Deze audiorecorder is uitgerust met een ingebouwde mediaspeler waarmee u het opgenomen audiobestand kunt bekijken. Tijdens deze stap mag u ook de opname inkorten en alleen het benodigde deel opslaan. Als u tevreden bent met het resultaat, kunt u op de klikken Bespaar knop om de vastgelegde audio op te slaan.
De vulling van de audio-opname wordt automatisch opgeslagen in MP3-indeling. Als u het in andere audioformaten zoals AAC, M4A, FLAC, WMA en meer wilt uitvoeren, kunt u naar het voorkeurenvenster gaan om het te wijzigen. Naast de audio-opname, kunt u met dit Audacity-alternatief ook online video's opnemen, video-/audiogesprekken opnemen, online vergaderingsinhoud opslaan en meer. Download het gewoon gratis en probeer het.
Vraag 1. Hoe stem van microfoon opnemen met Audacity?
Om uw eigen stem op te nemen met Audacity, moet u ervoor zorgen dat uw microfoon is aangesloten en ingeschakeld. Ga dan naar de Audacity-voorkeuren en schakel de microfooninstellingen in. Daarna kunt u de spraakopname starten via uw microfoon.
Vraag 2. Is er een online tool om computeraudio vast te leggen?
U moet weten dat er op internet een groot aantal hulpprogramma's voor scherm- en audio-opname beschikbaar zijn, en veel daarvan zijn online recorders. U kunt de sterk aanbevolen proberen gratis online audiorecorder om u te helpen bij het vastleggen van audio op uw computer.
Vraag 3. Waarom is mijn opname vertraagd op Audacity?
Verschillende redenen zorgen ervoor dat de audio-opname op Audacity wordt vertraagd. Audacity neemt uw computeraudio op naar een track zodra de audio de computer binnenkomt. U kunt de Audacity opnieuw opstarten of software bijwerken om het probleem op te lossen. Als het probleem zich nog steeds voordoet, moet u controleren of u een opnamevertragingsfunctie gebruikt.
Het zal behoorlijk irritant zijn als Audacity een opnamebestand zonder geluid uitvoert. Wanneer je geconfronteerd wordt met Audacity neemt niet op probleem, kunt u de 3 bovenstaande oplossingen gebruiken om het probleem op te lossen. Je kunt een bericht achterlaten in de reactie als je nog vragen hebt over de Audacity audio-opname.
Problemen met schermopname
Fix Bandicam-audio-opname werkt niet Fix PowerPoint-schermopname werkt niet Audacity neemt niet op Fix QuickTime werkt niet op Mac
Aiseesoft Screen Recorder is de beste schermopnamesoftware om alle activiteiten vast te leggen, zoals online video's, webcamgesprekken, games op Windows / Mac.
100% veilig. Geen advertenties.
100% veilig. Geen advertenties.