Het is erg frustrerend dat je iPhone niet reageert, vooral als je hem voor dagelijkse taken gebruikt. Het komt vaak voor wanneer de iPhone is gemetseld. Je iPhone wordt gemetseld als je er iets aan hebt gedaan, zoals iOS-software-update, jailbreak of iets anders. Hoe de iPhone te verwijderen? Hoe kun je een gemetselde iPhone repareren? In dit artikel willen we u verschillende effectieve manieren laten zien voor gemixte iPhone-oplossing.
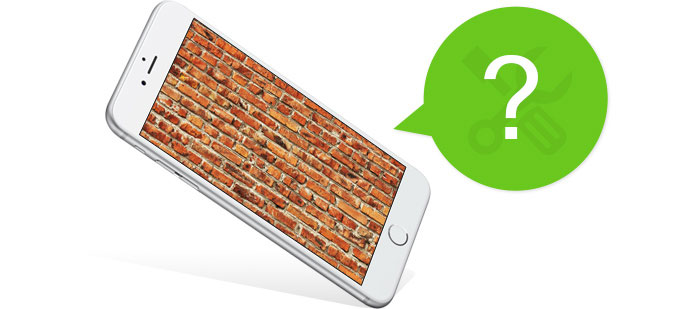
Hoe een gemetselde iPhone repareren?
Er zijn veel redenen waarom je je iPhone gemetseld krijgt:
◆ Je hebt een kwaadaardige app of game gedownload van een onveilige bron, waardoor je een dichtgemetselde iPhone hebt gekregen.
◆ Verkeerde bewerkingen tijdens iPhone-software-update.
◆ De iPhone-batterij loopt plotseling leeg tijdens de iPhone-software-update.
◆ U hebt geprobeerd de iPhone met geweld te resetten tijdens het bijwerken van de iPhone-software.
◆ Er is een slechte verbinding tijdens het iOS-updateproces.
◆ Uw pc of Mac is geïnfecteerd met schadelijke software en blokkeert uw iPhone.

Meestal kan een eenvoudige herstart van uw iDevice een gemetselde iPhone repareren. Druk de aan / uit-knop en de startknop tegelijkertijd ongeveer 5 tot 10 seconden in, tot je iPhone staat. Uiteindelijk zou je het Apple-logo op het scherm moeten zien verschijnen en zal de iPhone normaal opstarten.
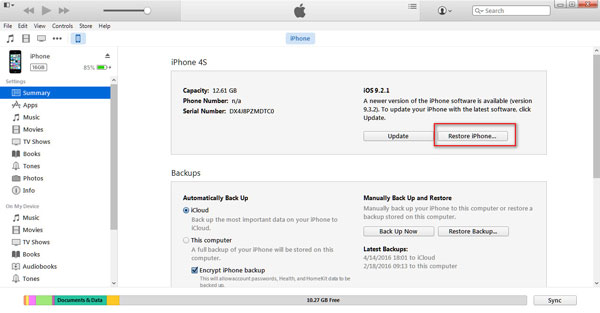
Als je iPhone nog steeds niet reageert, moet je het apparaat herstellen. iTunes kan je helpen de iPad te herstellen. Sluit je iPhone aan op de computer waar je het apparaat ooit op iTunes hebt aangesloten. Verbind uw iPad met pc of Mac en start iTunes. Klik na de verbinding op het apparaatpictogram en open het venster "Samenvatting". Klik op de knop "iPad herstellen ..." en uw tablet start opnieuw op.
Houd er rekening mee dat de voorwaarde is dat u dat moet doen schakel Zoek mijn iPhone uit op deze manier .

De huidige iOS-versie die je hebt geprobeerd te upgraden, kan de reden zijn waarom je iPhone is gemetseld, dus dat kan downgrade van de huidige iOS-versie om te zien of het probleem is opgelost of niet. Om dit te doen, moet u het .ipsw-bestand van de vorige iOS-versie op uw computer vinden of er een downloaden vanaf andere manieren. En installeer vervolgens het .ipsw-bestand met iTunes. Klik op uw apparaat in de iTunes-interface en selecteer Samenvatting. Houd nu de Alt / Option (of Shift op een pc) -toets ingedrukt en klik op de knop "Herstellen". (Je moet de "Find My iPhone" op de iPhone uitschakelen als je deze hebt geactiveerd.)

Sommige kwaadaardige applicaties zijn niet compatibel met je iPhone, waardoor je een gemetselde iPhone krijgt. Dan wil je misschien je iPhone jailbreaken en de onveilige app voor gemetselde iPhone-fix verwijderen.

Je kunt zet de iPhone in de DFU-modus wanneer uw iPhone wordt gemetseld of geen reactie heeft. Voordat u naar de DFU-modus gaat, moet u uw iPhone uitschakelen. Houd daarna de startknop ingedrukt terwijl u uw apparaat op de computer aansluit terwijl iTunes is gestart. U kunt de startknop loslaten totdat u de USB-kabel met een pijl in de richting van een iTunes-logo ziet. Het iPhone-scherm wordt zwart, wat betekent dat je in de DFU-modus bent. En een pop-upbericht dat door iTunes wordt gevraagd, laat zien dat iTunes een apparaat in de DFU-modus heeft gedetecteerd.
Eigenlijk lukt het je altijd om naar de DFU-modus te gaan. Veel gebruikers klagen dat hun iPhones vastzitten in de DFU-modus. Hoe de DFU-modus te verlaten. En in deze sectie willen we je graag aanbevelen FoneLab - iOS-systeemherstel, een professionele tool voor systeemherstel. Het programma is ontworpen om u te helpen bij het oplossen van problemen met het iOS-systeem en uw iDevice weer normaal te maken. Krachtig stelt FoneLab u in staat uw apparaat van het dilemma te ontdoen wanneer uw iOS-apparaat vastzit in de DFU-modus of de herstelmodus. Download en installeer eerst FoneLab op uw pc.
Stap 1Selecteer iOS Systeemherstel
Start FoneLab en sluit uw iPhone via een USB-kabel op de pc aan. Klik aan de linkerkant op 'Meer tools' en kies iOS systeemherstel in de hoofdinterface.

Klik op "Start" om het systeemherstelproces te starten.

Stap 2Download uw iPhone-firmware
Een verkeerd firmwareprobleem leidt ertoe dat uw iPhone vastzit in de DFU-modus. U moet firmware downloaden om het iOS-systeem te repareren. Zodra u uw iPhone op de computer hebt aangesloten, zal iOS System Recovery deze automatisch herkennen en kunt u direct op de knop "Repareren" klikken om de juiste iPhone-firmware te krijgen. Als je de plug-in al eerder hebt gedownload, kun je op de knop "Selecteren" klikken om het iPhone-systeem te repareren.

Stap 3Fix iPhone zit vast in DFU-modus
Minuten, het downloadproces zal klaar zijn. FoneLab zal doorgaan met het repareren van uw iPhone-systeem. Over 5 tot 10 minuten verlaat je iPhone de DFU-modus in plaats van vast te zitten. FoneLab repareert uw iOS-apparaat naar normaal wanneer de iPhone andere problemen heeft, zoals iPhone-echo.
In dit artikel bespreken we voornamelijk enkele handige manieren om je te helpen repareer de gemetselde iPhone. Ongeacht welke methode u ook gebruikt, we hopen van harte dat u uw iPhone kunt verwijderen en weer normaal kunt maken.
Je kunt de stappen leren van de onderstaande video:

