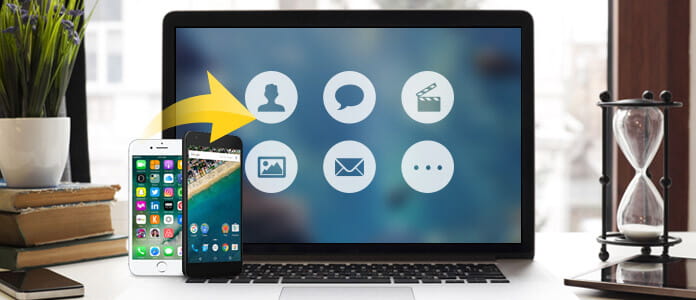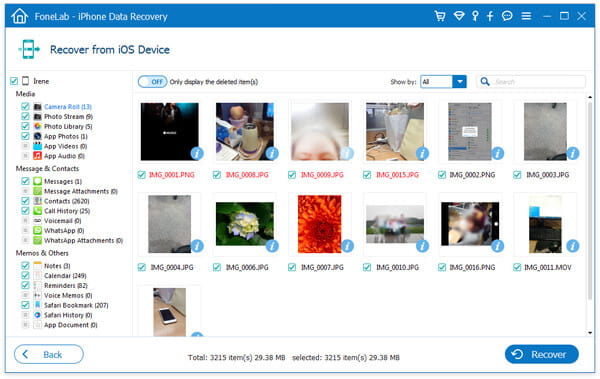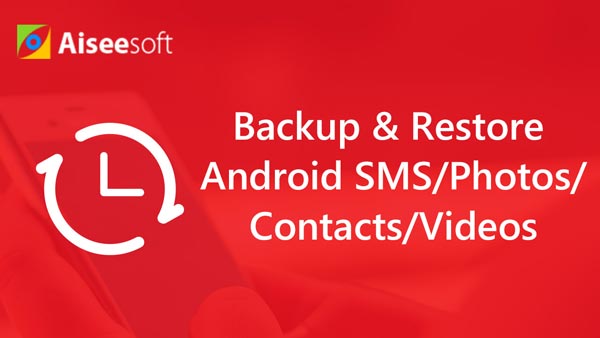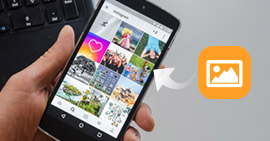Gegevensback-up voor Android en iPhone / iPad / iPod
Samengevat
Door het brede gebruik van smartphones worden de gegevens die op de smartphone zijn opgeslagen belangrijker dan voorheen. De back-up van contacten, berichten, foto's, documenten, app-gegevens en meer wordt ook noodzakelijk voor het geval dat. Op deze pagina zullen we de twee oplossingen bespreken om u te helpen op de gemakkelijkste manier een back-up te maken van gegevens voor Android- en iOS-apparaten naar pc.
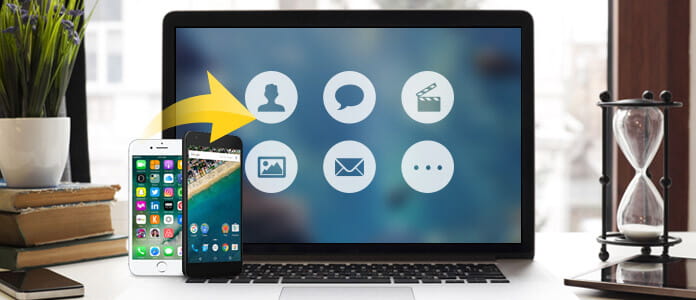
Reservekopie van gegevens
Deel 1. Software voor gegevensback-up
Voordat u de manieren voor het maken van gegevensback-up volgt, moet u de betekenis van gegevensback-up begrijpen. Gegevensback-up is het resultaat van het kopiëren of archiveren van bestanden en mappen om de gegevens te kunnen herstellen in geval van gegevensverlies. Met smartphones zoals een Android- of iOS-apparaat kunt u geen directe gegevensback-up maken, maar moet u de betrouwbare software vinden om gegevens te back-uppen. Op dit punt is het eerste dat u hoeft te doen het vinden van back-upsoftware voor Android en een back-up-app voor iPhone iPad.
FoneLab - iPhone Data Recovery Voor Mac
- FoneLab is de iOS-software voor gegevensback-up waarmee u gegevensback-up kunt maken vanaf uw iPhone.
- Maak een back-up van contacten, berichten, oproeplogboeken, etc. naar de computer.
- Kopieer foto's, muziek, WhatsApp-gegevens, enz. Naar pc.
- Ondersteuning iPhone iPad iPod.
- Herstel back-upgegevens van iCloud / iTunes.
Bekijk de volgende tutorial voor gebruik FoneLab om een back-up van uw iPhone te maken iPad of iPod.
FoneLab - Android Data Recovery Voor Mac
- FoneLab voor Android is de professionele app voor gegevensback-up om gegevens van Android-apparaten te extraheren.
- Maak een back-up van Android-contacten, berichten, belgeschiedenis, enz. Naar pc (zonder root).
- Breng foto's, WhatsApp-gegevens, enz. Over van Android naar pc.
- Maak gegevensback-up van Samsung, HTC, LG, Huawei, enz.
- Herstel verwijderde gegevens van Android-apparaten naar pc. (Wortel)
Bekijk de volgende tutorial voor gebruik FoneLab voor Android om een back-up te maken van Android-gegevens.
Deel 2. Een back-up maken van iPhone iPad-gegevens naar pc
Stap 1Verbind de iPhone
Voer FoneLab uit op uw computer (Windows of Mac) en verbind ondertussen uw iPhone met de pc via de USB-kabel.

Stap 2IPhone scannen
Klik op "Herstellen van iOS-apparaat" en deze software zal uw iPhone detecteren. Klik op "Scan starten" om deze software uw iPhone te laten scannen.
Hier moet je op "Vertrouwen" op je iPhone tikken om te voldoen aan het verzoek om je iPhone op de computer te gebruiken.

Stap 3Bekijk een voorbeeld van gegevens en maak een back-up
Nadat de gegevensscan is voltooid, kunt u alle gegevenstypen in de linkerzijbalk bekijken. Kies een gegevenstype om de details in het rechtervenster te bekijken, vink de items aan en klik op "Herstellen" om gegevens van iPhone naar pc te back-uppen.
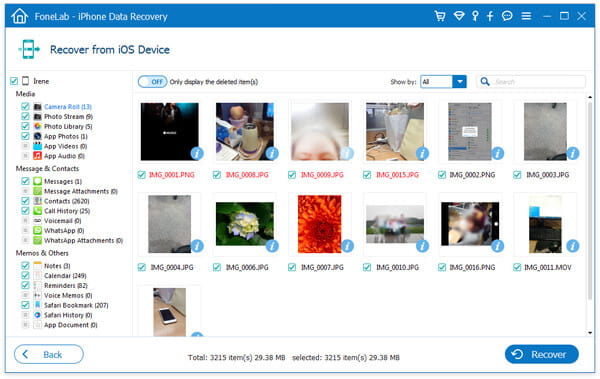
Je kunt de stappen leren van de onderstaande video:
Controleer welk gegevenstype FoneLab kan back-uppen:
| Ondersteunde apparaten |
Soorten gegevensback-up |
| iPhone 4 / 3GS, iPod touch 4, iPad 1 |
Tekstinhoud (10 soorten): Contacten, Tekstberichten / iMessages, Oproepgeschiedenis, Kalender, Notities, Herinnering, Safari-bladwijzer, Safari-geschiedenis, WhatsApp, App-document Media-inhoud (10 soorten): Filmrol, Fotobibliotheek, Fotostream, Bericht Bijlagen, spraakmemo's, WhatsApp-bijlagen, voicemail, app-foto's, app-video's, app-audiotips: wat foto's betreft, FoneLab kan ze herstellen als miniaturen of afbeeldingen van deze apparaten. |
| iPhone 15/14/13/12/11/X/8/7/7 Plus/SE/6s/6s Plus/6/6 Plus/5s/5c/5/4S, de nieuwe iPad, iPad 2/4, iPod touch 5, iPad Air 1/2, iPad met Retina-display, iPad mini 1/2/3/4, iPad Pro |
Tekstinhoud (9 soorten): Contacten, Tekstberichten / iMessages, Oproepgeschiedenis, Kalender, Notities, Herinnering, Safari-bladwijzer, Safari-geschiedenis, WhatsApp Media-inhoud (4 soorten): Filmrol, Fotobibliotheek, Spraakmemo's, Fotostreamtips: Wat betreft Foto's, FoneLab kan ze herstellen als miniaturen van deze apparaten. |
Uitgebreide uitlezing:
Hoe een iPhone een back-up te maken van iCloud
Hoe een iPhone een back-up te maken van iTunes
Deel 3. Een back-up maken van een Android-telefoon / -tablet naar een pc
Stap 1Verbind Android-telefoon met pc
Nadat je FoneLab voor Android naar je computer hebt gedownload, voer je het onmiddellijk uit. Verbind uw Android-telefoon met de computer via een USB-kabel.
Om uw Android-telefoon met succes op de computer te gebruiken, moet u debug USB-modus op Android-telefoon in de eerste plaats.

Stap 2Selecteer gegevens voor scannen
Klik op "Android Data Recovery" en deze software zal uw Android-telefoon automatisch detecteren. Selecteer in de pop-upinterface het gegevenstype waarvan u een back-up naar pc wilt maken> "Volgende" om te beginnen met het scannen van uw Android-telefoon.

Stap 3Bekijk en maak een back-up van Android-gegevens
Nadat het scanresultaat is weergegeven, kunt u alle gegevenstypen op het Android-scherm in de interface zien. Selecteer een gegevenstype en klik erop om de details te bekijken. Daarna kunt u de gegevens aanvinken die u naar de pc wilt kopiëren, klik op "Herstellen" om gegevens op de computer op te slaan.

Je kunt de onderstaande video bekijken:
Controleer welk gegevenstype FoneLab voor Android ondersteunt voor het maken van back-ups naar pc:
| Ondersteunde apparaten |
Soorten back-upgegevens |
| Samsung Galaxy, Sony, LG, HTC, Motorola, Huawei, Google Phone, ZTE, Xiaomi en meer. |
Contacten, berichten, belgeschiedenis, afbeeldingen, video's, audio, WhatsApp-gegevens, bladwijzer, documenten. |
Voor Samsung-back-up kunt u FoneLab voor Android gebruiken om gegevensback-up te maken. Je kunt dit bericht ook lezen om een andere manier te gebruiken een back-up maken van een Samsung-telefoon.
Wat vind je van dit bericht?
Uitstekend
Beoordeling: 4.7 / 5 (op basis van 180-beoordelingen)