Ik heb hulp nodig bij het ophalen van de Prullenbak om verwijderde bestanden weer te geven. Omdat de bestanden niet zichtbaar zijn, kunnen ze ook niet worden hersteld. Maar ik weet dat die bestanden er zijn. Omdat ik ze kan zien tijdens het gebruik van systeemreiniger.
Het is behoorlijk frustrerend als je merkt dat je verwijderde bestanden zich niet in de Prullenbak bevinden.
Voor Windows-gebruikers is de Prullenbak de standaardplaats om verwijderde bestanden op te slaan. Dus als u per ongeluk het verkeerde bestand verwijdert, kunt u gemakkelijk terugkomen uit de Prullenbak. Sleep dit bestand gewoon naar het bureaublad.
Maar wat als de verwijderde bestanden niet naar de Prullenbak gaan op Windows 10/8/7? Is het mogelijk om "verdwenen" bestanden uit de Prullenbak te herstellen? Nou, het antwoord is "Ja".
In dit artikel wordt stap voor stap uitgelegd hoe u bestanden kunt herstellen die niet in de Prullenbak zijn gevonden. U kunt dus onderstaande stappen lezen en volgen om uw ontbrekende bestanden veilig en gemakkelijk te redden.
Laten we nu samen lezen om het probleem op te lossen.
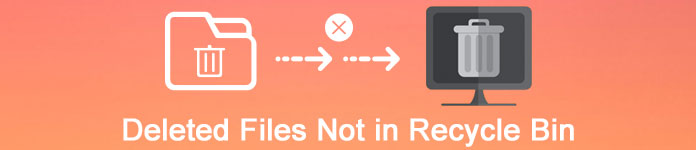
Verwijderde bestanden niet in prullenbak
Weet je waarom je verwijderde items niet naar de Prullenbak gaan op Windows 7/8/10? Hieronder volgen veelvoorkomende scenario's die uitleggen waarom verwijderde bestanden niet in de Prullenbak verschijnen. Lees en controleer gewoon.
U maakt gewoon de Prullenbak leeg na het verwijderen. De verwijderde bestanden worden dus permanent van uw computer gewist. Leer hier om bestanden herstellen uit de lege prullenbak.
De standaard maximale bestandsgrootte van de Prullenbak is 4 GB. Bestanden van meer dan 4 GB worden dus permanent door de Prullenbak verwijderd. Daarom staan uw verwijderde bestanden niet in de Prullenbak.
Als u bestanden van een verwijderbare harde schijf verwijdert, worden definitief verwijderde bestanden niet weergegeven in de Prullenbak. Welnu, als uw flashstation de recycle-mogelijkheid heeft, kunt u verwijderde bestanden herstellen die zich niet via de ether in de prullenbak bevinden.
U moet controleren of u de eigenschappen van de Prullenbak hebt uitgeschakeld of niet. Ga gewoon naar de Prullenbak en activeer de functie "Beheren". Zoek vervolgens het venster "Prullenbakeigenschappen". Zorg ervoor dat de optie "Verplaats bestanden niet naar de prullenbak. Verwijder bestanden onmiddellijk wanneer ze verwijderd zijn" niet is aangevinkt.
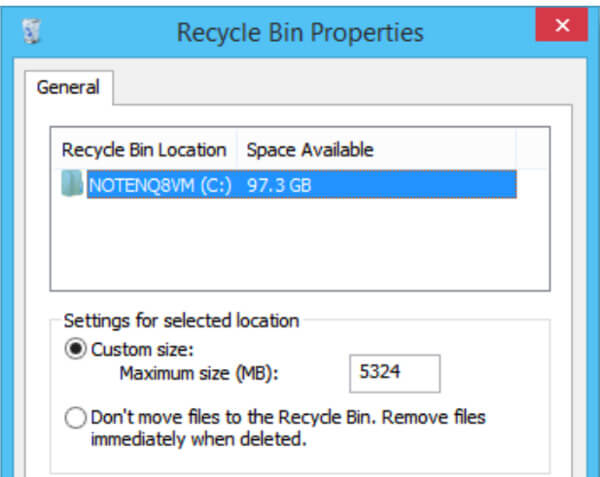
Houd er rekening mee dat al uw bestanden die door de Windows-opdrachtprompt zijn verwijderd, niet in de Prullenbak staan. Eigenlijk is de Prullenbak voornamelijk ontworpen voor gebruikers van Windows Files Explorer.
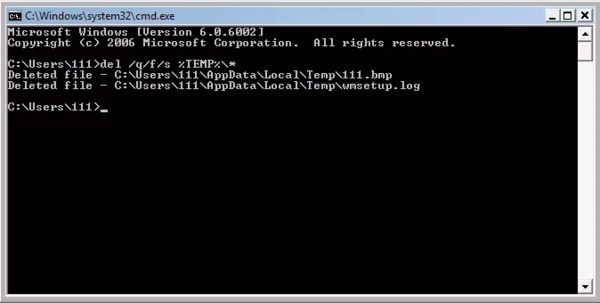
Als u tijdens het verwijderen op "Shift" op het toetsenbord drukt, vraagt u Windows Verkenner om het bestand permanent te verwijderen zonder de Prullenbak.
Het is tijd om verwijderde bestanden te herstellen die niet worden weergegeven in de Prullenbak op Windows 10, Windows 8 en Windows 7. Bovendien kunt u zelfs de permanent verwijderde bestanden terughalen naar uw computer zonder gegevensverlies. Hier zijn 3 stapsgewijze tutorials voor jou.
Aiseesoft Data Recovery kan u helpen selectief verloren gegevens van uw computer of verwijderbare schijven te herstellen. Het maakt niet uit of u verwijderde bestanden die niet in de Prullenbak staan, moet herstellen. Gebruik gewoon Data Recovery om Windows-gegevensherstel vanuit elke situatie uit te voeren.
Stap 1Start Data Recovery
Gratis download Aiseesoft Data Recovery op uw Windows 7/8/10 computer. Start vervolgens het programma na de installatie. U kunt een eenvoudige en overzichtelijke interface krijgen.

Stap 2Selecteer het gegevenstype en het schijfstation
Volg de gids op het scherm om te selecteren welk gegevenstype en harde schijf u wilt herstellen. Als u het niet zeker weet, wordt het ook ondersteund om alle beschikbare items te selecteren. U moet natuurlijk meer tijd wachten om het scanproces te voltooien.

Stap 3Scangegevens op het gekozen schijfstation
Klik op "Scannen" in de rechter benedenhoek van het venster. U kunt dus een quick scan uitvoeren. Later kunt u alle gescande bestanden in categorieën zien. Als u uw verloren bestand niet kunt vinden, kunt u in plaats daarvan "Diepe scan" kiezen.

Stap 4Kies verloren gegevens die u wilt herstellen
Om snel het bepaalde bestand te vinden, kunt u zoeken op de naam of het pad in de zoekmachine. Klik vervolgens op "Filter" om uw doelbestand te vinden. Bekijk een voorbeeld van het bestand om de gedetailleerde informatie te krijgen als u dat wilt.

Stap 5Herstel verwijderde bestanden die niet in een prullenbak staan
Na het selecteren van bepaalde bestanden, kunt u "Herstellen" kiezen om gegevensherstel uit te voeren. Wacht even om het proces te voltooien. Ten slotte kunt u op "Map openen" klikken om toegang te krijgen tot al uw herstelde bestanden.

Stap 1Open de CMD-opdrachtregel
Houd ingedrukt en druk op de "Windows" en "R" toetsen om het dialoogvenster te openen. Typ "cmd" in het lege veld en druk vervolgens op "Enter" op je toetsenbord. U moet zich aanmelden bij uw beheerdersaccount.
Stap 2Herstel verwijderde bestanden die zich niet in de Prullenbak bevinden door CMD
Typ "cd \" en druk op "Enter". Typ later "cd Recycled" en druk op "Enter". Typ ten slotte "dir" en druk op "Enter" om het proces te beëindigen. Wacht op het gegevensherstelproces. U kunt op elke harde schijf een map met de naam "Recycled" krijgen. Dus ga gewoon door om alle eerdere verwijderde of verloren bestanden te herstellen.
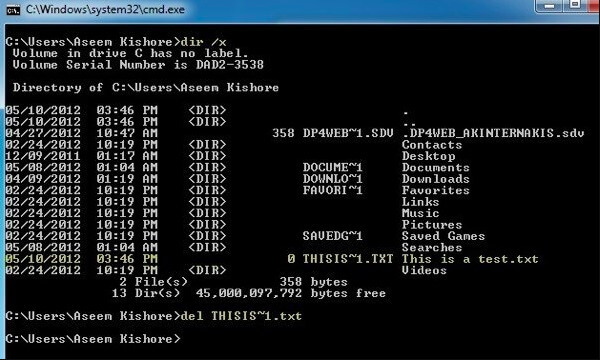
Stap 1Verzoek om te herstellen van eerdere versies
U moet naar de map gaan die de verwijderde bestanden eerder bevatte. Klik met de rechtermuisknop op deze map en kies vervolgens "Vorige versies herstellen".
Stap 2Krijg Windows verwijderde bestanden terug die zich niet in de prullenbak bevinden
U kunt alle beschikbare bestanden in eerdere versies zien. Klik met de rechtermuisknop op degene die u wilt herstellen en kies vervolgens "Herstellen" om het proces te voltooien.
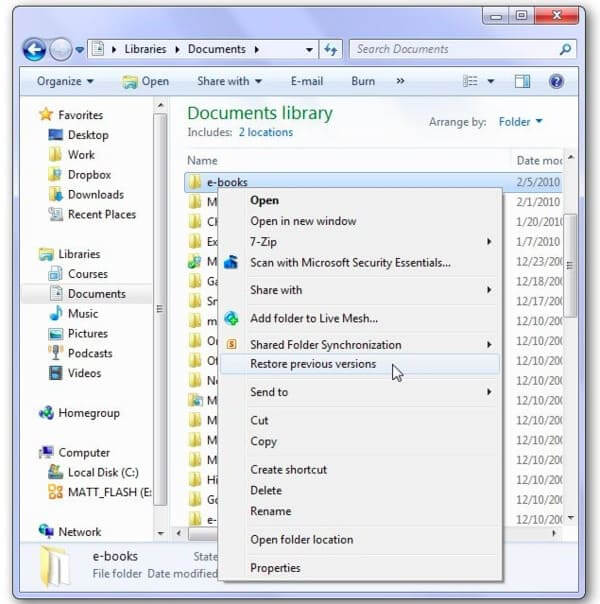
Bovendien kunt u de functie "Back-up maken met Bestandsgeschiedenis" inschakelen onder "Update en beveiliging" om automatisch een back-up van bestanden te maken. Dus de volgende keer dat u verwijderde bestanden vindt die niet in de Prullenbak staan, kunt u herstellen vanaf de vorige back-up. Als de Prullenbak geen verwijderde items toont, kunt u voor hulp terecht bij Aiseesoft Data Recovery. Dit is uw ultieme oplossing om fouten met gegevensverlies op te lossen.