Het is vervelend voor je dat iPad niet op iTunes kan worden aangesloten, vooral als je muziek en andere gegevens van iTunes naar iPad wilt overzetten of je iPad met iTunes wilt beheren. Eigenlijk lijden veel mensen in dezelfde situatie. Er zijn drie hoofdgevallen, zoals hieronder:
Dus wat kan je doen? Hoe kan ik een uitgeschakelde iPad repareren?
Hier introduceren we 3 eenvoudige oplossingen voor bevestiging iPad uitgeschakeld om verbinding te maken met iTunes.
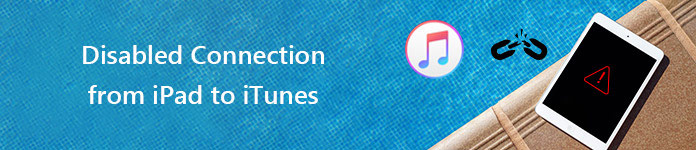
Uitgeschakelde verbinding van iPad naar iTunes
Als uw iPad niet is vergrendeld en er staat "uitgeschakeld verbinden met iTunes" wanneer u uw iPad op de computer aansluit, hoe kunt u dan de iPad uitschakelen?
1Verbind de iPad met de computer
Je hebt een bruikbare of originele Apple USB-kabel nodig om de iPad met de computer te verbinden.
2Start de iPad opnieuw op in de herstelmodus
Voer eerst de nieuwste iTunes op uw computer uit en sluit uw iPad via een USB-kabel aan op de computer. Ten tweede, druk tegelijkertijd op de knoppen "Home" en "Power" van uw iPad totdat het iTunes-pictogram verschijnt, wat uw iPad in herstelmodus en kies "Herstellen".

3 Verbind je iPad opnieuw met iTunes
Koppel iTunes en iPad los nadat de firmware van de iPad is hersteld en sluit ze opnieuw aan.
iPad is vergrendeld en zegt 'iPad is uitgeschakeld, maak verbinding met iTunes'. Maar wanneer u de uitgeschakelde iPad verbindt met iTunes, herinnert iTunes u eraan "iTunes kan geen verbinding maken met de iPad omdat deze is vergrendeld met een vergrendelingscode. En u moet de vergrendelingscode op uw iPad invoeren om hem compatibel te maken met iTunes". Het is een eindeloze lus, toch? Hoe erg! Dus hoe ontgrendel je een uitgeschakelde en niet-verbonden iPad? Volg ons om het antwoord te vinden.
1Start de iPad opnieuw op in de herstelmodus
Volgens de paragraaf "Stap 2 in Deel 1" hierboven, kunt u uw iPad opnieuw opstarten in de herstelmodus met de knoppen "Home" en "Power".

2 Back-up van iPad naar computer
Wanneer u de iPad opnieuw hebt opgestart en uw iPad-pictogram wordt weergegeven in het menu linksboven in iTunes, klikt u op het iPad-pictogram om de "Samenvatting" -interface te openen en tikt u vervolgens op "Nu een back-up maken" om een back-up van iPad-gegevens naar de computer te maken.
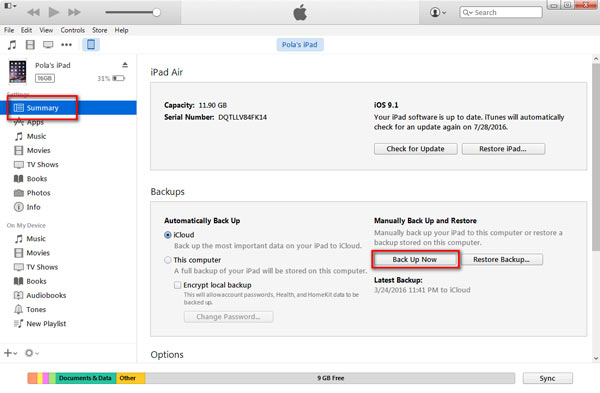
3 Reset iPad
Ga naar je iPad, zoek "Instellingen", klik op "Algemeen"> "Reset"> "Wis alle inhoud en instellingen" om je iPad te resetten. Dit proces zal enige tijd in beslag nemen en u wacht gewoon geduldig.
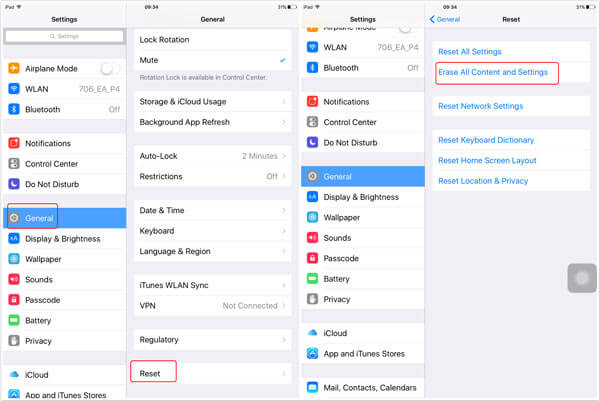
4Herstel de iPad en reset de iPad-toegangscode
Na het wissen van je iPad krijg je een duidelijke iPad. Start uw iPad op en u kunt "Herstellen vanaf iCloud-back-up" of "Herstellen vanaf iTunes-back-up" kiezen om uw iPad in te stellen. Daarna is uw iPad niet beveiligd met een wachtwoord en kan hij absoluut verbinding maken met iTunes.
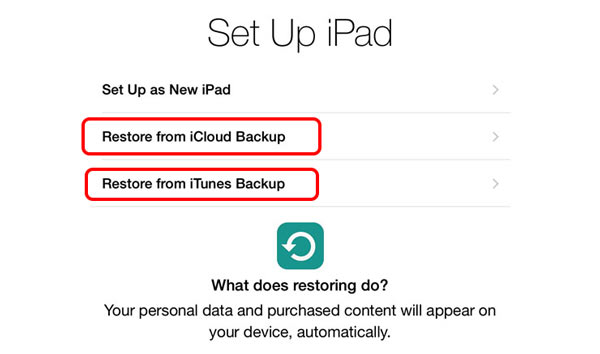
Deze methode laat je gegevens van iPad niet verliezen, dus misschien heb je dit echt nodig.
Als uw iPad zegt "iPad is uitgeschakeld, maak verbinding met iTunes", wees dan niet van streek, u kunt de uitgeschakelde iPad als volgt repareren:
1Verbind de iPad met iTunes
U moet volgens de herinnering verbinding maken met de nieuwste iTunes via een USB-kabel. U kunt iTunes starten en op "Help"> "Controleren op updates" klikken om de nieuwste iTunes bij te werken.
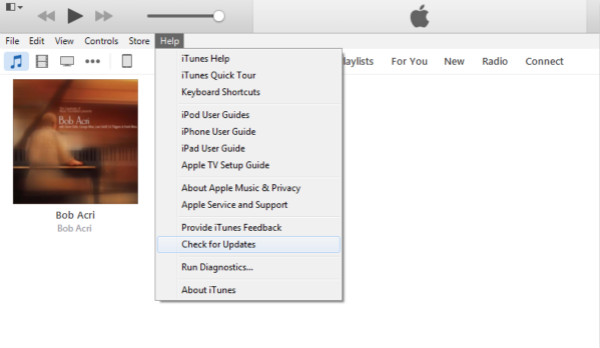
2Maak een back-up van de iPad op de computer en herstel de iPad
Klik op het iPad-pictogram in het menu linksboven in iTunes en open de interface "Samenvatting". Klik vervolgens op "Nu een back-up maken" onder "Back-ups" om een back-up van uw iPad-bestanden te maken. Klik daarna op "iPad herstellen" onder uw iPad-informatie in het venster "Samenvatting".
3Stel je iPad in
Wanneer op uw iPad "Stel uw iPad in" wordt weergegeven, kiest u "Herstellen vanuit iTunes-back-up" om uw iPad weer in te schakelen.
Inmiddels hebben we alle oplossingen geïntroduceerd wanneer de iPad is uitgeschakeld om te worden verbonden met iTunes, en u kunt er een kiezen om uw uitgeschakelde iPad te repareren op basis van de praktische situatie. En voor het geval u iPad-gegevens kwijtraakt, raden we u aan om van tevoren een back-up van de iPad te maken in iTunes of iCloud, of als u geen back-ups heeft, hoeft u zich geen zorgen te maken. iPhone Data Recovery om de verloren gegevens te herstellen na het resetten van de iPad. Hiermee kunt u:
iPhone Data RecoveryGa naar Mac

Hoe dan ook, het is beter dat u geen gegevensverlies heeft wanneer u het probleem oplost dat iPad is uitgeschakeld, maak verbinding met iTunes. Als iPad-gegevens verloren gaan, hopen we dat u tevreden zult zijn met deze herstelsoftware en veel succes met u.