Maakt iCloud een back-up van Keychain? Hoe maak je een back-up van wachtwoorden naar iCloud?
Apple Keychain is een wachtwoordbeheerder die voornamelijk is ontworpen om u te helpen verschillende wachtwoorden voor applicaties, websites en andere services te behouden en op te slaan. Het kan verschillende wachtwoorden onthouden die zijn gemaakt op iPhone-, iPad- en Mac-apparaten. U vraagt zich misschien af of van deze Keychain-wachtwoorden een back-up wordt gemaakt in iCloud?
Dit bericht geeft je een basisintroductie tot Keychain. U kunt leren hoe u Keychain inschakelt en een back-up van Keychain naar iCloud maakt.
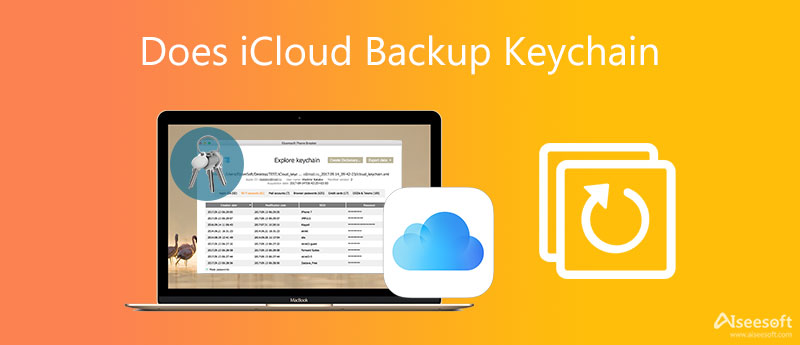
Zoals hierboven vermeld, is Keychain de officiële wachtwoordbeheerder van Apple. Je kunt het gebruiken op Apple-apparaten zoals iPhone, iPad of Mac om wachtwoorden op te slaan. Met zijn hulp mag u rechtstreeks inloggen op uw accounts en toegang krijgen tot services zonder handmatig wachtwoorden in te voeren.
Keychain kan uw wachtwoorden en andere veilige informatie onthouden. Bovendien houdt het al deze wachtwoorden up-to-date op al uw Apple-apparaten. Met Keychain kunt u uw gebruikersnamen, bijbehorende wachtwoorden, creditcardnummers, wifi-wachtwoorden en andere automatisch invullen.
Nadat je Keychain hebt ingeschakeld, heb je eenvoudig toegang tot de bijbehorende wachtwoorden op verschillende Apple-apparaten. Dus je kunt je afvragen of iCloud-back-up Keychain? De waarheid is dat iCloud een back-up van Keychain maakt. U mag alle opgeslagen wachtwoorden van Keychain gebruiken op uw goedgekeurde iPhone, iPad en Mac. Keychain gebruikt iCloud om al zijn wachtwoorden te synchroniseren.
Keychain biedt een veilige en veilige manier om uw wachtwoorden, privégegevens en andere beveiligde informatie op te slaan. Het maakt gebruik van het hoogste beveiligingsniveau en end-to-end encryptie. Dit deel vertelt hoe u Keychain inschakelt en gebruikt om wachtwoorden te beheren.
Om Sleutelhanger op je Mac in te stellen en in te schakelen, klik je bovenaan op Apple menu en kies vervolgens System Preferences. Wanneer je bij de System Preferences venster, kunt u klikken op uw Apple ID en ga dan naar iCloud in de linkerzijbalk. Daarna kunt u gemakkelijk de keychain optie aan de rechterkant. Je kunt het op deze Mac inschakelen.
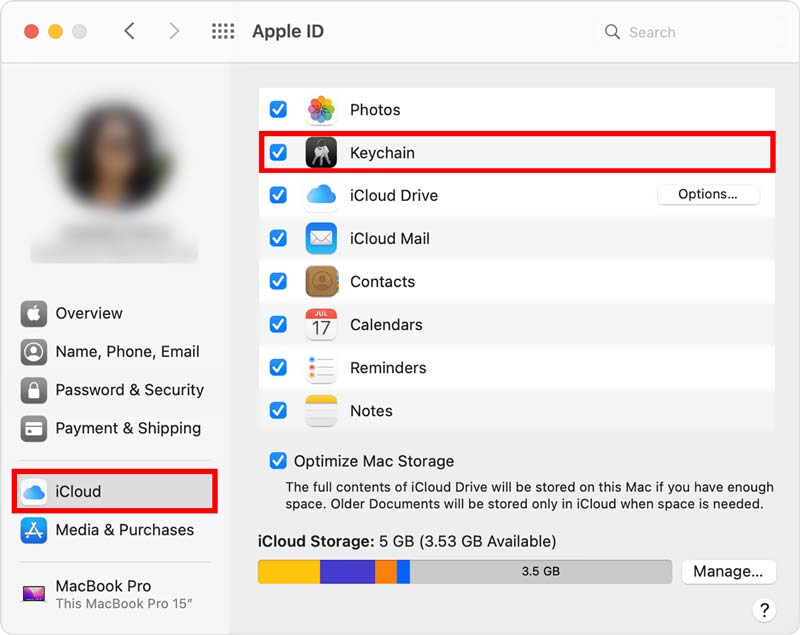
Als u als iPhone- of iPad-gebruiker Sleutelhanger in iCloud moet inschakelen, kunt u de Instellingen app. Tik op het bovenste Apple-account om de belangrijkste Apple ID-interface te openen.
Tik op de knop iCloud sectie en zoek vervolgens de keychain keuze. Schakel de schuifregelaar naar de Aan-positie. Tijdens deze stap moet u mogelijk uw wachtwoord invoeren om dat te bevestigen.
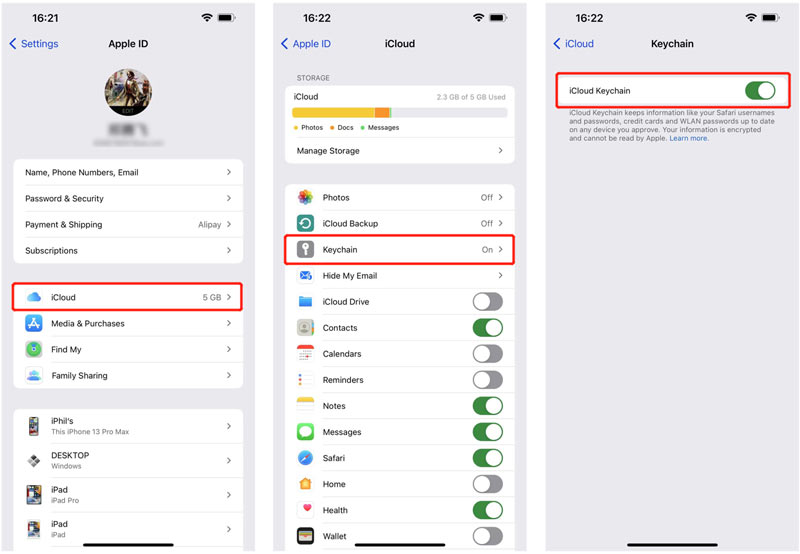
Nadat u Sleutelhanger in iCloud hebt ingeschakeld, kunt u het gebruiken om uw wachtwoorden, accounts, creditcardgegevens, verschillende verificatiecodes en andere veilige informatie te onthouden en op te slaan. Wanneer u een nieuw wachtwoord invoert, krijgt u opties zoals Wachtwoord opslaan, Niet nu en Nooit voor deze website aangeboden om het te beheren. De volgende keer dat u deze gegevens moet invoeren, zal Keychain u vragen om ze direct automatisch in te vullen.
iPhone-wachtwoordbeheerder kan het beste sleutelhanger-alternatief zijn om u te helpen verschillende wachtwoorden op uw iOS-apparaat op te slaan en te beheren. Het geeft je een handige manier om je Apple-accounts, sleutelhangerwachtwoorden, website- en app-inloggegevens, wifi-wachtwoorden en meer te onthouden

Downloads
100% veilig. Geen advertenties.
100% veilig. Geen advertenties.
U kunt deze iPhone Password Manager gratis downloaden op een Mac of een pc met Windows 11/10/8/7. Start het en sluit vervolgens uw iOS-apparaat aan op de computer via een bliksemsnelle USB-kabel. Klik op de Start knop om toegang te krijgen tot al uw wachtwoorden op deze iPhone of iPad.

Wanneer het scannen van wachtwoorden is voltooid, worden al deze wachtwoorden weergegeven in categorieën in het linkerdeelvenster. U kunt op het specifieke wachtwoordtype klikken om gedetailleerde informatie te bekijken. En u kunt deze tool gebruiken om: wachtwoorden beheren op iPhone.

1. Waarom kan ik Keychain niet inschakelen?
U moet weten dat zowel uw iOS-apparaat als uw Mac de app Keychain Access hebben. Verschillende redenen zullen ervoor zorgen dat u niet inschakelt: Keychain in iCloud. In dat geval moet u mogelijk een iCloud-beveiligingscode maken of de tweefactorauthenticatie instellen.
2. Waar kan ik Keychain-wachtwoorden op mijn iPhone controleren?
Om uw opgeslagen Keychain-wachtwoorden te bekijken, kunt u naar de app Instellingen gaan en vervolgens naar beneden scrollen om de optie Wachtwoorden te selecteren. U moet uw Face ID, Touch ID of wachtwoord voor schermvergrendeling gebruiken om door te gaan met dit proces. Daarna kunt u eenvoudig alle opgeslagen Keychain-wachtwoorden op uw iPhone controleren.
3. Hoe sleutelhangerwachtwoorden op een iPhone bewerken?
Wanneer u uw sleutelhangerwachtwoorden moet beheren en bewerken, kunt u de bovenstaande stappen volgen om toegang te krijgen tot deze wachtwoorden, op Bewerken tikken in de rechterbovenhoek en vervolgens het specifieke wachtwoord kiezen dat u wilt bewerken.
Conclusie
Na het lezen van dit bericht, kunt u leren dat iCloud automatisch een back-up maakt van verschillende opgeslagen sleutelhangerwachtwoorden. Als je niet weet hoe schakel Sleutelhanger in iCloud in, kunt u de bovenstaande methode gebruiken. Daarnaast maak je kennis met een geweldige iPhone-wachtwoordbeheerder om alle soorten wachtwoorden op uw iPhone beter te beheren.

iPhone Password Manager is een geweldig hulpmiddel om alle wachtwoorden en accounts te vinden die op je iPhone zijn opgeslagen. Het kan ook uw wachtwoorden exporteren en er een back-up van maken.
100% veilig. Geen advertenties.
100% veilig. Geen advertenties.