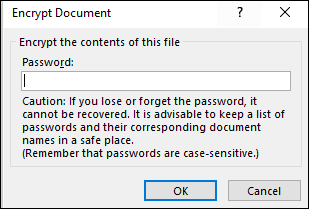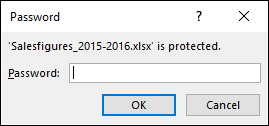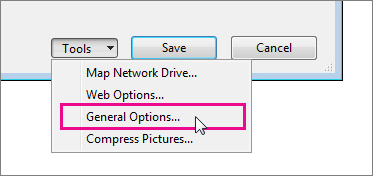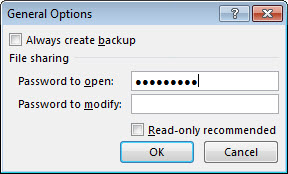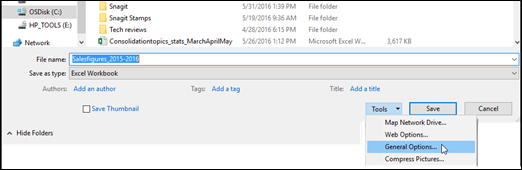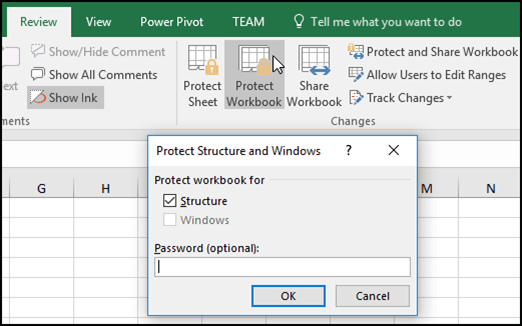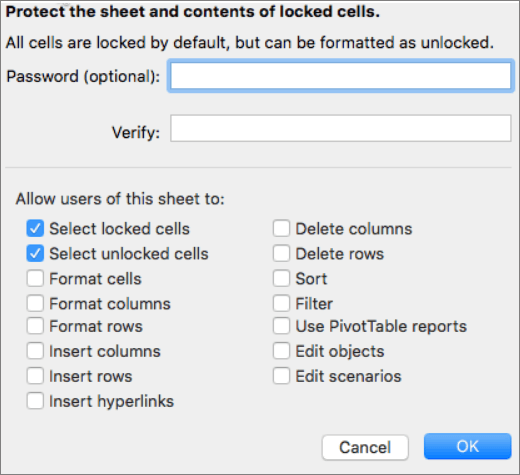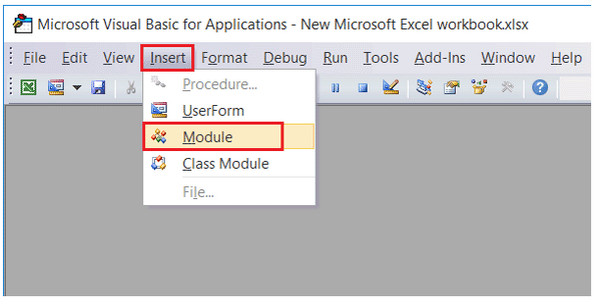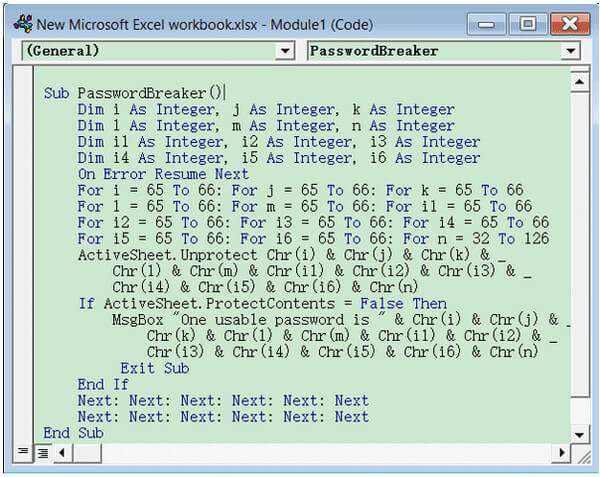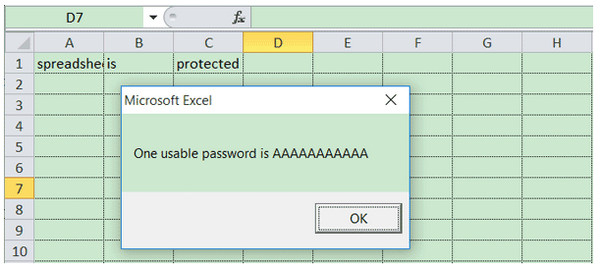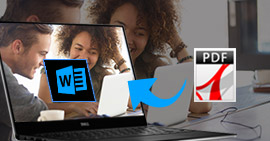Stapsgewijze handleiding (met afbeeldingen) om Excel 2007/2013/2010/2016/2019 te versleutelen en te herstellen
Samengevat
Het versleutelen van een Excel-bestand is een goede manier om anderen te beschermen tegen het openen of wijzigen ervan. Deze pagina toont u de gedetailleerde stappen om Excel-codering te maken en deze te herstellen nadat u het wachtwoord bent vergeten.

Versleutel en herstel Excel
Excel is een noodzakelijke officierhulp om met gegevens om te gaan. Wanneer u omgaat met gevoelige financiële of andere vertrouwelijke gegevens, merkt u misschien dat het niet veilig lijkt om de belangrijke gegevens zonder codering in Excel te zetten.
Dat komt vandaag het punt: codeer het Excel-bestand.
In de volgende beschrijving wordt u doorverwezen naar de stapsgewijze handleiding om te leren hoe u een wachtwoord in Excel-bestand 2007, 2010, 2013, 2016 en 2019 zet, inclusief het werkblad en de werkmap, en alleen het rood instelt en de toegang wijzigt en herstel het Excel-bestand.
Opmerking: Microsoft beweert dat het niet altijd veilig is om met een wachtwoord beveiligde bestanden te verspreiden die gevoelige informatie bevatten, zoals creditcardnummers.
Deel 1.
Excel-codering toevoegen en verwijderen (het hele bestand kan niet worden geopend)
Dit is de meest gebruikelijke en aanbevolen techniek om een Excel-bestand te vergrendelen.
U leert hoe u het wachtwoord aan het hele Excel-bestand toevoegt, zodat anderen het niet kunnen openen.
Is van toepassing op: Excel 2016, Excel 2013, Excel 2010, Excel 2007 en Excel 2016 voor Mac
Stap 1 Wachtwoord toevoegen
Klik op Bestand> Info> Werkmap beveiligen> Versleutelen met wachtwoord. Voer een wachtwoord in en klik op OK.
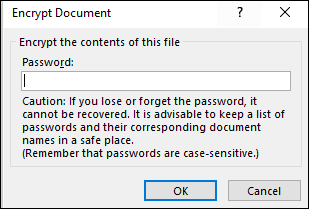
Stap 2 Open met wachtwoord
Wanneer u / een andere gebruiker het bestand probeert te openen, wordt het volgende scherm weergegeven:
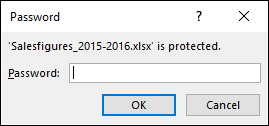
Stap 3 Verwijder Excel-wachtwoord
Open het Excel-bestand, waarvoor het huidige wachtwoord nodig is, ga naar Bestand> Document beveiligen> Versleutelen met wachtwoord. Verwijder het wachtwoord en klik op OK.
Deel 2.
Excel versleutelen (alleen lezen of wijzigen)
U mag het wachtwoord in twee typen instellen. Een om het bestand te openen als alleen-lezen en de andere om te wijzigen.
Alleen-lezen toegang verhindert niet dat iemand wijzigingen in een bestand aanbrengt, maar het voorkomt wel dat ze die wijzigingen opslaan tenzij ze het bestand hernoemen en opslaan als iets anders dan het origineel.
Voor gebruikers die het bestand moeten kunnen wijzigen, moet u zowel open als wachtwoorden delen.
Is van toepassing op: Excel 2016, Excel 2013, Excel 2010, Excel 2007 en Excel 2016 voor Mac
Stap 1 Klik in het Excel-bestand op Bestand> Opslaan als> Selecteer de locatie. Ga in het dialoogvenster Opslaan als naar de map die u wilt gebruiken, klik op Extra en klik vervolgens op Algemene opties.
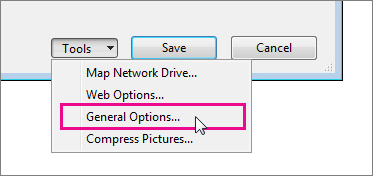
Stap 2 U kunt hier een of beide wachtwoorden specificeren, een om het bestand te openen, een ander om het bestand te wijzigen, afhankelijk van uw vereisten.
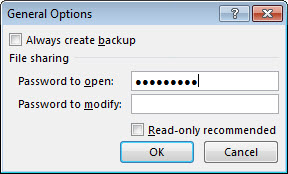
Stap 3 Verwijder eenvoudig het wachtwoord dat u hebt ingesteld in het vak Algemene opties. Verwijder het wachtwoord en klik op OK.
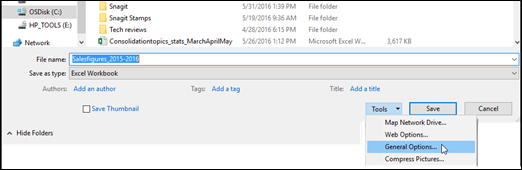
Deel 3.
Hoe Excel-werkblad en werkmap te beschermen (Beheer toegangen voor werkblad)
Om te voorkomen dat andere gebruikers verborgen werkbladen bekijken, werkbladen toevoegen, verplaatsen, verwijderen of verbergen en werkbladen hernoemen, kunt u de structuur van uw Excel-werkmap beschermen met een wachtwoord.
Is van toepassing op: Excel 2016, Excel 2013, Excel 2010, Excel 2007, Excel 2016 voor Mac en Excel voor Mac 2011
Stap 1 Klik op Controleren> Werkmap beveiligen of Werkblad beveiligen.
Klik op de Windows-optie (Excel 2007, Excel 2010, Excel voor Mac 2011 en Excel 2016 voor Mac).
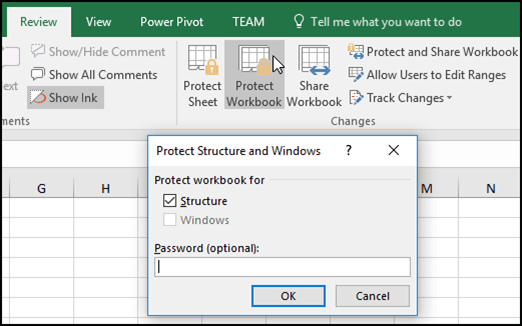
Stap 2 Voer het wachtwoord in en klik op "OK".
Als u het werkblad wilt versleutelen, kunt u de elementen selecteren door de lijst "Gebruikers van dit blad toestaan" aan te vinken.
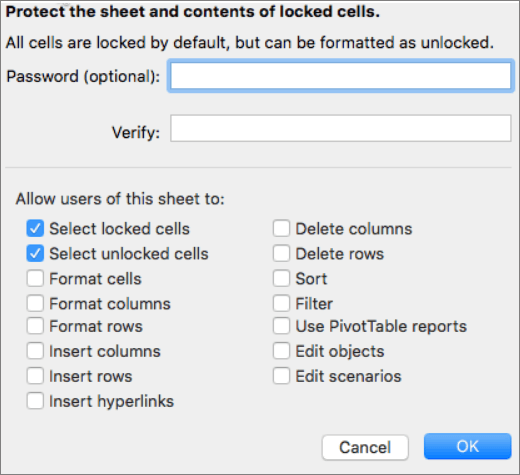
Stap 3 Om een wachtwoord te verwijderen, klikt u op Unprotect Sheet of Protect Workbook en voert u het wachtwoord in.
Deel 4.
Hoe het verwijderde of verloren versleutelde Excel-bestand te herstellen (inclusief ontsleutelen)
"Ik heb per ongeluk mijn wachtwoordbeveiligde Excel-bestand verwijderd. Nu kan ik het niet meer terugvinden in de prullenbak. Is er een manier om het te herstellen? Trouwens, het wachtwoord dat ik heb ingesteld, is forfot."
Ja.
U kunt het verwijderde of verloren versleutelde Excel-bestand herstellen. Ten eerste en verwijder vervolgens het wachtwoord van het bestand.
Hoe het gecodeerde Excel-bestand herstellen?
Voor herstel van Excel-bestanden hebt u het professionele herstel van Excel-bestandsgegevens nodig, Data Recovery. Het helpt effectief om uw verloren Excel-bestand in Windows 10/8/7 te scannen en te vinden.
Gegevensherstel
- Het herstelt Excel van corruptie, reageert niet, crasht, werkt niet, enz.
- Ondersteuning voor Excel-herstel in 2003, 2007, 2010, 2013, 2016 en 2019.
- Afgezien van Excel worden andere documenten zoals Word, RTF, TXT, etc. ondersteund.
- Mediabestanden zoals foto's, afbeeldingen, video's en audiobestanden zijn beschikbaar voor herstel.
- U kunt Excel-herstel uitvoeren op uw Windows 10 / 8.1 / 8/7 / Vista / XP (SP2 of hoger).
- Excel herstel op computer, flash drive, verwisselbare drive, geheugenkaart, etc. is volledig vervuld.
Gewoon gratis downloaden, installeren en deze software op uw computer uitvoeren.
Stap 1 Voer het uit op uw computer, kies Document, selecteer de locatie van het verloren of verwijderde Excel-bestand en klik op Scannen.

Stap 2 Data Recovery zal een snelle scan uitvoeren om de verwijderde Excel-bestanden te vinden. Klik op Document> XLS of XLSX om de Excel-bestanden te bekijken.
Stap 3 Vink de Excel-bestanden aan en klik op Herstellen om te beginnen met het uitpakken van de verloren Excel-bestanden naar uw computer.

Nadat u het verloren gecodeerde Excel-bestand hebt gevonden, kunt u beginnen met het verwijderen van het wachtwoord.
Hoe versleuteling in Excel verwijderen via VBA-code?
Stap 1 Open het Excel-bestand, druk op Alt + F11 om het VBA-venster te openen, klik op het blad dat u wilt ontgrendelen in de menulijst aan de linkerkant en klik op Invoegen en selecteer Module.
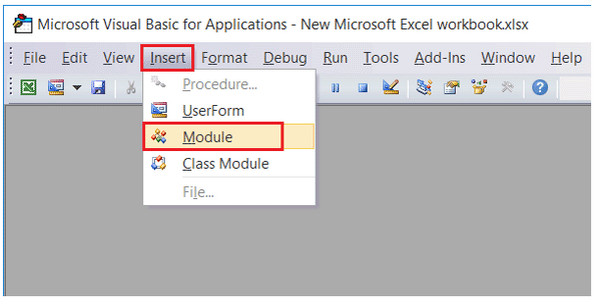
Stap 2 Open het venster Algemeen en voer de VBA-code in.
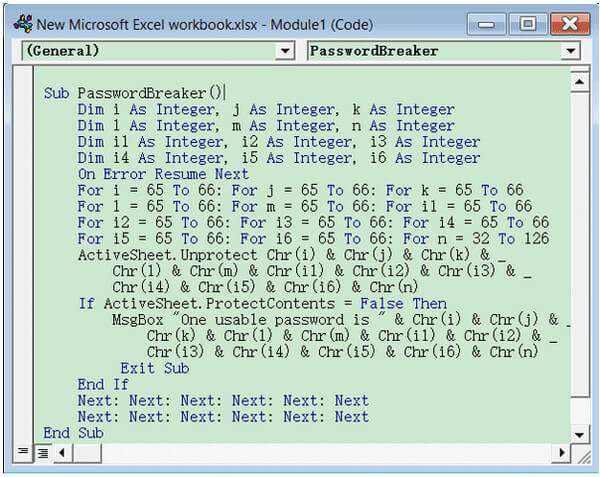
Commandoregel:
Sub WachtwoordBreaker ()
Dim i als geheel getal, j als geheel getal, k als geheel getal
Dim l als geheel getal, m als geheel getal, n als geheel getal
Dim i1 als geheel getal, i2 als geheel getal, i3 als geheel getal
Dim i4 als geheel getal, i5 als geheel getal, i6 als geheel getal
On Error Resume Next
Voor i = 65 tot 66: voor j = 65 tot 66: voor k = 65 tot 66
Voor l = 65 tot 66: Voor m = 65 tot 66: Voor i1 = 65 tot 66
Voor i2 = 65 tot 66: voor i3 = 65 tot 66: voor i4 = 65 tot 66
Voor i5 = 65 tot 66: voor i6 = 65 tot 66: voor n = 32 tot 126
ActiveSheet.Unprotect Chr (i) & Chr (j) & Chr (k) & _
Chr (l) & Chr (m) & Chr (i1) & Chr (i2) & Chr (i3) & _
Chr (i4) & Chr (i5) & Chr (i6) & Chr (n)
Als ActiveSheet.ProtectContents = False Then
MsgBox "Een bruikbaar wachtwoord is" & Chr (i) & Chr (j) & _
Chr (k) & Chr (l) & Chr (m) & Chr (i1) & Chr (i2) & _
Chr (i3) & Chr (i4) & Chr (i5) & Chr (i6) & Chr (n)
Exit Sub
End If
Volgende: Volgende: Volgende: Volgende: Volgende: Volgende
Volgende: Volgende: Volgende: Volgende: Volgende: Volgende
End Sub
Stap 3 Klik op de knop Uitvoeren of F5 om het uit te voeren. Klik vervolgens op OK wanneer een klein vakje verschijnt en het VBA-venster sluit, u zult uw Excel-wachtwoord vinden.
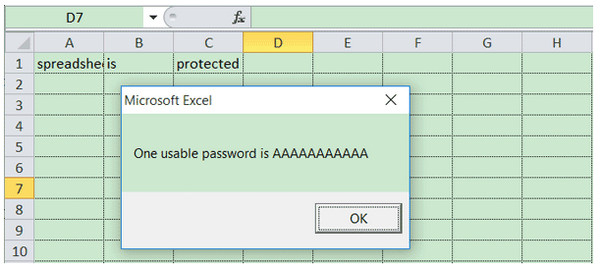
Dan kunt u uw gecodeerde wachtwoord voor Excel vinden.
Conclusie
Deze pagina richt zich op de codering en het herstel van Excel-bestanden. Het beschermen van uw gegevens in het Excel-bestand kan net zo eenvoudig zijn als u in deze handleiding kunt volgen.
Nu is het jouw beurt om je Excel-bestand te versleutelen en gemakkelijk zelf te herstellen.
Aarzel niet om uw opmerkingen hieronder achter te laten als u vragen heeft.
Wat vind je van dit bericht?
Uitstekend
Beoordeling: 4.8 / 5 (gebaseerd op 123 stemmen)