"Na het updaten naar iOS 13/14 kan ik niet inloggen bij iCloud en mijn back-up herstellen, maar krijg alleen de melding dat er een fout bij verbinden met Apple ID-server. Wat moet ik doen?"
Wanneer u zich moet aanmelden bij iCloud met uw Apple ID, App Store of iTunes op uw iPhone, is het frustrerend om de melding verificatie mislukt te krijgen. De fout betekent dat uw Apple-apparaat u niet toestaat om verbinding te maken met de iCloud-verificatieserver, zelfs niet als u de juiste gebruikersnaam en wachtwoord invoert. Lees gewoon meer over de 8 snelle en geverifieerde oplossingen uit het artikel.
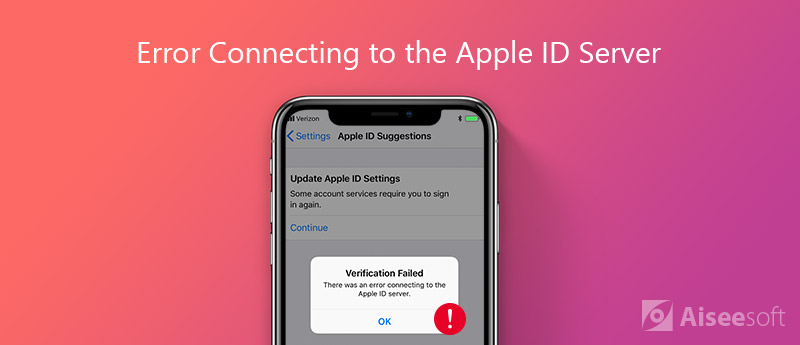
Door opnieuw opstarten van uw iPhone te forceren, kunt u de cache en instellingen opschonen, wat enkele eenvoudige problemen kan oplossen, zoals de fout bij het mislukken van de Apple ID-verificatie. Leer gewoon meer details over het proces, zoals hieronder.
Voor iPhone X/8 of nieuwer: druk snel op de knop "Volume omhoog" en doe hetzelfde met de knop "Volume omlaag". Druk vervolgens op de knop "Zijkant" totdat u het Apple-logo ziet.
Voor iPhone 7: houd de knoppen "Zijkant" en "Volume omlaag" 10 seconden ingedrukt. Laat ze los wanneer het Apple-logo verschijnt.
Voor iPhone 6s en eerder: blijf op de knop "Home" en "Zijkant" drukken totdat het Apple-logo verschijnt.
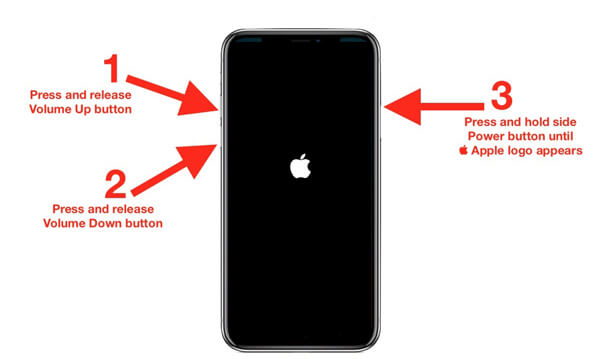
Natuurlijk, als er iets mis is op de servers van Apple, zal de foutmelding Apple-verificatie mislukt verschijnen. U moet dus de status van Apple-servers controleren.
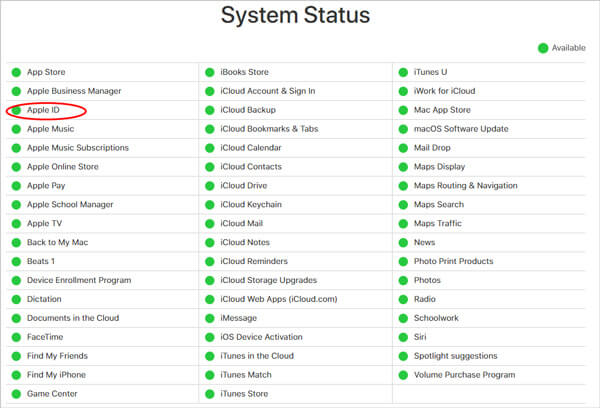
Zorg ervoor dat de tijd en datum correct zijn ingesteld op uw iPhone als u de fout Apple-verificatie mislukt tegenkomt. Wanneer u zich tussen verschillende landen verplaatst, kan het tijdsverschil het probleem veroorzaken.
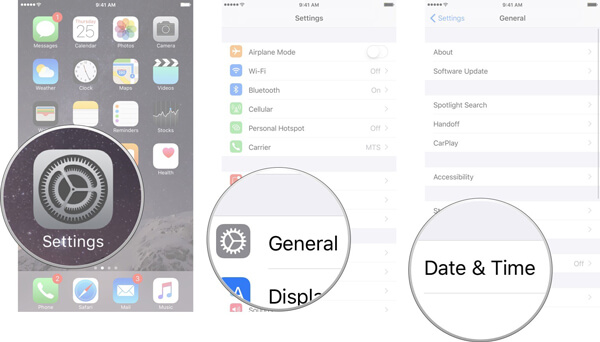
Een andere manier om de fout met de Apple ID-verificatie mislukt te herstellen, is door log uit bij uw iTunes en App Store.
Of je kan verander een Apple ID en log in bij iTunes om het probleem te controleren
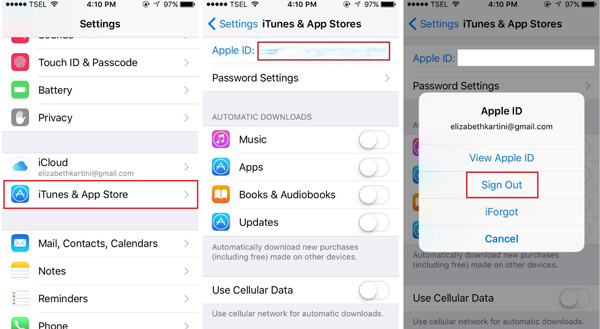
De slechte internetverbinding kan de fout veroorzaken bij het verbinden met de Apple ID-server. In dat geval moet u overschakelen naar een Wi-Fi-netwerk en uw router controleren. Als u een VPN of Hotspot op uw iPhone gebruikt, moet u de optie ook uitschakelen.
Als het netwerk nog steeds niet werkt op uw iPhone, wat heeft geleid tot de fout met de verificatie mislukt, moet u uw netwerkinstellingen opnieuw instellen. Hier is het gedetailleerde proces zoals hieronder.
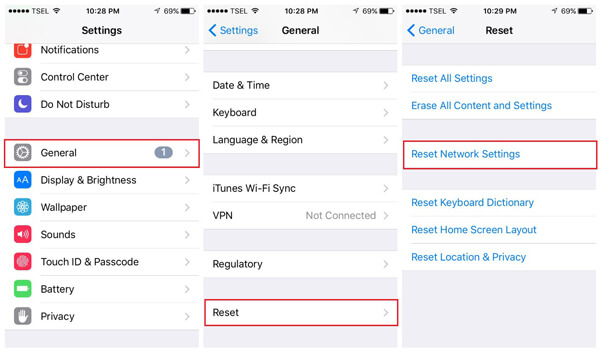
De fout Apple-verificatie is mislukt kan ook te maken hebben met het verouderde wachtwoord. U kunt het wachtwoord van iCloud opnieuw controleren of zelfs opnieuw instellen om te zien of het werkt.
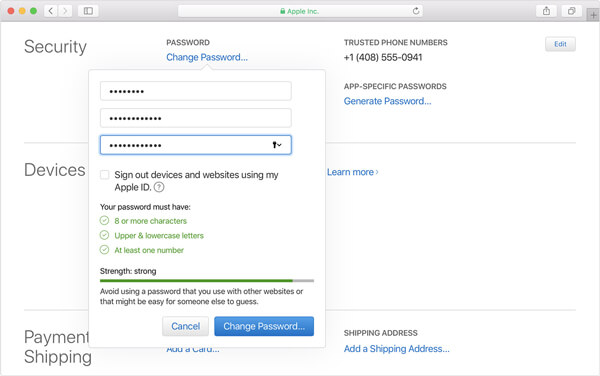
De laatste maar niet de minste methode om de Apple-verificatiefout te herstellen, is om update uw iOS-versie. De nieuwste iOS bevat altijd enkele updates voor de bekende fouten.
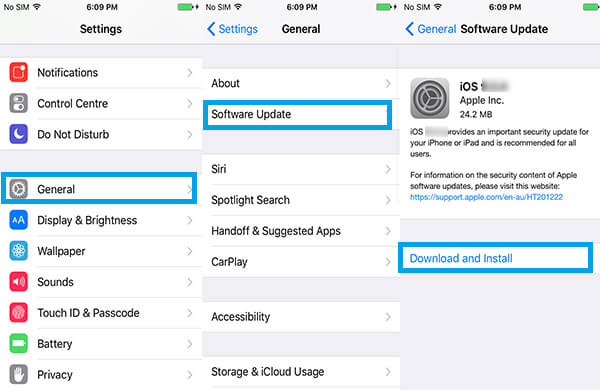
Wat moet u doen als de Apple-verificatie mislukt blijft, is er dan een methode om de bestanden rechtstreeks van iCloud te herstellen? Om de bestanden gemakkelijk uit de iCloud-back-up te halen, FoneLab iPhone Data Recovery stelt u in staat om de iCloud-back-up te herstellen zonder uw iOS-apparaat.

Downloads
100% veilig. Geen advertenties.
100% veilig. Geen advertenties.

Opmerking: als u bijvoorbeeld foto's wilt herstellen van een iCloud-back-up, gaat u aan de linkerkant naar het tabblad Foto's en bekijkt u uw foto's in het rechterpaneel.

Conclusie
Op basis van het bovenstaande delen, zou u moeten begrijpen wat u kunt doen als u het bericht tegenkomt dat er een fout is opgetreden bij het verbinden met de Apple ID-server op uw iPhone. Zoals u kunt zien, is het oplossen van dit probleem niet zo moeilijk als u dacht. Hoewel de fout zich blijft voordoen, hebt u toegang tot uw iCloud-back-upbestanden met Aiseesoft iPhone Data Recovery. Het is niet alleen gemakkelijk te gebruiken, maar ook in staat om een voorbeeld van iCloud-back-up te bekijken en te herstellen zonder de iPhone.

De beste iPhone-software voor gegevensherstel ooit, waarmee gebruikers veilig verloren iPhone / iPad / iPod-gegevens kunnen herstellen van een iOS-apparaat, iTunes / iCloud-back-up.
100% veilig. Geen advertenties.
100% veilig. Geen advertenties.