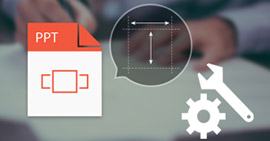7 Actional manieren om beschadigde Excel-bestand nu te herstellen en te herstellen
Samengevat
Lijden aan het beschadigde Excel-bestand is het ergste en meest voorkomende voor elke officier zoals jij. Deze pagina bevat de 7 efficiënte oplossingen om u te helpen bij het repareren en herstellen van het beschadigde Excel-bestand. U kunt het altijd en overal gemakkelijk doen.

Beschadigde Excel-bestand
Excel is een uitstekende kantoorhulp, waarmee u gegevens kunt opslaan, ordenen en manipuleren. Elke munt heeft twee kanten. Dus doe Excel. Wanneer het uw kantoorleven vergemakkelijkt, treden er ook fouten op. Corruptie in Excel-bestanden is daar een van.
Vandaag zullen we de 7 meest efficiënte manieren bespreken om het beschadigde Excel-bestand te herstellen en te herstellen.
De post wordt een beetje lang en betaalt meer geduld om precies te krijgen wat u nodig heeft.
Deel 1.
Wanneer uw Excel-bestand is beschadigd?
Om het probleem op te lossen, moet u duidelijk maken waarom Excel eerst is beschadigd, zodat u die bewerkingen kunt vermijden.
De volgende redenen kunnen leiden tot corruptie van uw Excel-bestand.
Plotselinge uitschakeling van het systeem
Het afsluiten van het systeem is een cruciaal moment voor de computer.
Als het systeem correct is afgesloten, gebeurt er niets ergs.
Bij een plotselinge uitschakeling van het systeem kunnen de zaken echter in de war raken. Alle Excel-bestanden die op dat moment zijn geopend, kunnen beschadigd raken, omdat ze niet op de juiste manier door het systeem worden afgesloten.
Virus
Virussen of bugs zijn veelvoorkomende vijanden van een computersysteem.
Als u geen goed antivirusprogramma gebruikt, is de kans groot dat uw computer ermee is geïnfecteerd.
Computerfouten
De computerbugs kunnen gemakkelijk een Excel-bestand beschadigen waardoor u een beschadigd Excel-bestand moet repareren.
Problemen met het gegevensopslagapparaat
Corruptie van de Excel-bestanden kan ook het gevolg zijn van problemen met gegevensopslagapparaten. Harde schijven zijn vatbaar voor het genereren van slechte sectoren. Dus Excel-bestanden die in deze slechte sectoren zijn opgeslagen, hebben een grote kans om geïnfecteerd te raken.
MS Excel-storing
Net als elke andere softwaretoepassing is MS Excel vatbaar voor storingen. Het onjuist of plotseling sluiten van geopende Excel-bestanden kan leiden tot beschadiging.
Nadat u de redenen heeft leren kennen waarom Excel gemakkelijk kan worden beschadigd, is het meest urgente dat u wilt doen hoe u het beschadigde Excel-bestand kunt repareren.
Onbekende redenen
Soms merkt u misschien dat u iets niet verkeerd hebt gedaan, zoals eerder vermeld, maar uw Excel-bestand is beschadigd. Op dat moment kunnen enkele onbekende redenen tot de corruptie leiden.
Zoals onstabiele Excel op nieuwere versies, instellingen voor beveiligde weergave, instellingen voor componentbeveiliging, enz.
Deel 2.
Hoe kan u een beschadigd Excel-bestand herstellen?
Oplossing 1. Herstel Excel met zijn automatische herstelfunctie
Excel kan het beschadigde Excel-bestand zelfs automatisch herstellen. Waarom?
Wanneer Microsoft Excel bij het openen een beschadigde werkmap detecteert, start het automatisch de modus Bestandherstel en probeert het de werkmap te repareren.
Als de bestandsherstelmodus niet start, moet u de handleiding volgen om het beschadigde Excel-bestand handmatig te herstellen.
Stap 1 Klik op Bestand> Openen> Selecteer de beschadigde werkmap.
Stap 2 Klik op de pijl naast de knop Openen en klik vervolgens op Openen en herstellen> Herstellen.

Als Reparatie niet werkt, kiest u Gegevens extraheren om waarden en formules uit de werkmap te extraheren.
Oplossing 2. Wijzig de instellingen voor Beveiligde weergave
Wanneer u een upgrade naar Microsoft Excel 2010 uitvoert, worden de instellingen voor Beveiligde weergave standaard gewijzigd. Meestal is dit het probleem waarom Excel de fout veroorzaakt.
Dit is wat u moet doen om de instellingen weer terug te wijzigen.
Stap 1 Klik op het menu Bestand> Opties> Kies Trusted Center> Trusted Center-instellingen.
Stap 2 Kies Beveiligde weergave> Schakel alle beschikbare opties uit en klik op OK.
Sluit daarna Excel en start het opnieuw.
Bovendien, als de Excel-bestand is gecodeerd, dan heeft u het wachtwoord nodig.
Hoewel dit uw probleem zou moeten oplossen, gaat u verder met de volgende oplossing als dit niet het geval is.
Oplossing 3. Wijzig de instellingen van Component Security
Voor het repareren van uw beschadigde Excel wordt deze manier een beetje ingewikkeld.
Laten we eens kijken hoe u dat kunt doen.
Stap 1 Type dcomcnfg op het tabblad Zoeken in het menu Start op uw computer.
Stap 2 Vouw in de standaard Component Services-optie in het linkerdeelvenster de map Computers uit.

Stap 3 Klik met de rechtermuisknop op Deze computer> Kies Eigenschappen> Kies het tabblad Standaardeigenschappen.
Schakel de optie Gedistribueerde COM inschakelen op deze computer in, stel de waarde van Standaardverificatieniveau in als Verbinden en Standaardimitatieniveau als Identificeren> klik op OK en start Microsoft Excel opnieuw.

Deze methode werkt ook als je Excel-bestand reageert niet.
Oplossing 4. Zet Excel terug naar de laatst opgeslagen versie van Excel
Als er corruptie optreedt terwijl het Excel-bestand is geopend, sla het Excel-bestand dan niet op.
U slaat gewoon alles op wat de werkmap heeft beschadigd, samen met de meest recente wijzigingen. Keer in plaats daarvan terug naar de laatst opgeslagen versie.
Als u dit doet, moet u, zonder eerst op te slaan, het beschadigde onderdeel weggooien. U verliest mogelijk gegevens, maar vaak kunt u snel genoeg opnieuw opbouwen (een goede reden om uw werk vaak op te slaan).
Ga als volgt te werk om terug te keren naar de laatst opgeslagen versie:
Stap 1 Kies Openen in het menu Bestand. Klik in Excel 2007 op de Office-knop en selecteer Openen.
Stap 2 Gebruik Look In control> zoek en specificeer het beschadigde Excel-bestand> klik op Openen.
Soortgelijke stappen werken ook herstellen naar vorig Word, PowerPoint, enz.
Oplossing 5. Schakel automatische berekening uit
Het opnieuw instellen van de berekeningsinstelling kan ook helpen bij het verwijderen van de fout van het beschadigde Excel-bestand.
Stap 1 Open een nieuwe lege werkmap> Extra> Opties> klik op het tabblad Berekening.
Klik in Excel 2007 op de Office-knop> Excel-opties> Formules selecteren in het paneel aan de linkerkant.
Stap 2 In het gedeelte Berekening (Berekeningsopties in Excel 2007)> Klik op Handmatig> Klik op OK.
Vervolgens hoeft u alleen maar te proberen het beschadigde Excel-bestand te openen om het te controleren.
Ik ga niet tegen je liegen.
Als u uw beschadigde Excel-bestand nog steeds niet kunt repareren via de bovenstaande methoden, komt het tot uw eindresultaat.
Herstel het beschadigde Excel-bestand.
Deel 3.
Hoe beschadigde Excel-bestanden te herstellen
Oplossing 6. Herstel de beschadigde zonder gegevensverlies (gemakkelijkste en snelste)
Als u geen gegevensverlies wilt voor uw beschadigde Excel-bestand, dan heeft u Data Recovery nodig om u te helpen.
Gegevensherstel
- Herstel beschadigd Excel-bestand in 2003, 2007, 2010, 2013 en 2016 op uw computer.
- Herstel verwijderde, gecrashte, niet-reagerende Excel-bestanden zonder gegevensverlies.
- Vind Word, RTF, TXT, HTML, XML, etc. terug
- Haal de verwijderde foto's, video's, enz. Terug naar uw computer.
OK. Nu is het tijd om de stappen te laten zien.
Stap 1 Gratis download, installeer en voer deze software uit op uw computer. Klik in de hoofdinterface op Document en pak de harde schijf op die uw Excel-bestand heeft beschadigd. Klik op Scannen.

Stap 2 Nadat het scanresultaat is voltooid, ziet u de documentmap. Dubbelklik erop om alle documentbestandstypen te bekijken.
Stap 3 Zoek XLS of XLSX en klik erop om alle gescande Excel-bestanden te zien. Verkrijg de beschadigde. Klik op Herstellen om het beschadigde Excel-bestand naar uw computer te extraheren.

Opmerking: Als u het gewenste Excel-bestand niet beschadigd kunt vinden, kunt u Deep Scan kiezen om meer details te vinden.
Deze oplossing is zeker niet gratis. Maar je moet toegeven dat het de veiligste en snelste manier is.
Voor een gratis manier om een beschadigd Excel-bestand te herstellen, kunt u naar het volgende deel gaan.
Oplossing 7. Herstel de beschadigde bestanden van het TMP-bestand (AutoRecover)
Omdat Microsoft een AutoRecover-functie heeft waarmee u het Excel-bestand automatisch kunt opslaan als een tijdelijk bestand op een Windows-computer.
Voor het herstel van een beschadigd Excel-bestand hoeft u alleen de locatie van de te vinden temp Excel-bestand.
Een ding dat u in gedachten moet houden, Excel temp-bestand kan alleen de laatste versie herstellen, niet alle gegevens. Voor het herstellen van alle bestanden kunt u beter de laatste oplossing gebruiken.
Stap 1 Volg de tijdelijke bestandsmaplocatie op uw pc en vind de Excel tijdelijke bestanden met de extensie .TMP:
Voor gebruikers van Windows 8 / 8.1 / 10:
C: \ Users \\ AppData \ Local \ Microsoft \ Office \ UnsavedFiles
Voor gebruikers van Windows 7:
C: \ Users \ name \ AppData \ Roaming \ Microsoft \ Excel \
U klikt ook op Bestand> Help> Opties> Opslaan> AutoHerstel-bestandslocatie om de locatie te vinden.

Stap 2 Lokaliseer en vind de tijdelijke Excel-bestanden die beginnen met $ of ~ en eindigen op .TMP;
Stap 3 Kopieer deze bestanden en sla ze op een andere veilige plek op door de extensie te wijzigen van .TMP in .XLS / .XLSX.
Hier komen we vandaag bij het laatste deel.
Deze pagina is bedoeld om u de beste 7 manieren te laten zien om een beschadigd Excel-bestand te herstellen en te herstellen. Je kunt elke weg zelf volgen om het gemakkelijk te doen.
Als je het nuttig vindt, aarzel dan niet om het te delen.
Als u vragen heeft, zijn uw opmerkingen hier welkom.
Wat vind je van dit bericht?
Uitstekend
Beoordeling: 4.8 / 5 (gebaseerd op 141 stemmen)