"Mijn externe harde schijf van Seagate wordt niet weergegeven. Ik wil alleen een aantal belangrijke gegevens terughalen van de externe harde schijf van Seagate. Is er een methode om deze problemen gemakkelijk op te lossen? Wat moet ik doen om de bestanden op te halen?"
Wanneer de externe harde schijf niet wordt weergegeven, betekent dit niet dat bestanden op de harde schijf verloren gaan. U kunt een lange lijst met oplossingen krijgen om het probleem op te lossen, zoals het station, de USB-connector, de USB-kabel, de computer en meer controleren. Wat moet je doen als de externe harde schijf nog steeds niet verschijnt? Hier zijn de 6 ultieme oplossingen die u moet weten nadat u alle aspecten hebt gecontroleerd.

Externe harde schijf verschijnt niet in Windows
Wanneer de externe harde schijf niet wordt weergegeven op Windows 10, die eerder met Mac werkte. Mac formatteert de externe harde schijf automatisch naar het HFS-formaat. Aangezien Windows het HFS-formaat niet ondersteunt, is dit de reden dat de externe harde schijf niet op de computer verschijnt.
1. Download en installeer het HFS open source-programma op uw computer. Start daarna het programma.
2. Sluit de externe harde schijf op Windows aan om te controleren of de computer nu de externe harde schijf herkent. Wat betreft de nieuwe schijf, u kunt die in plaats daarvan formatteren naar het NTFS-formaat.
Tips: aangezien de NTFS van Windows en HFS van Mac OS niet compatibel zijn met elkaar. Als u zowel Windows als Mac heeft, is het raadzaam om een nieuwe externe harde schijf te formatteren naar het exFAT-bestandssysteem. (Zie hoe schrijf naar een NTFS-schijf op Mac)
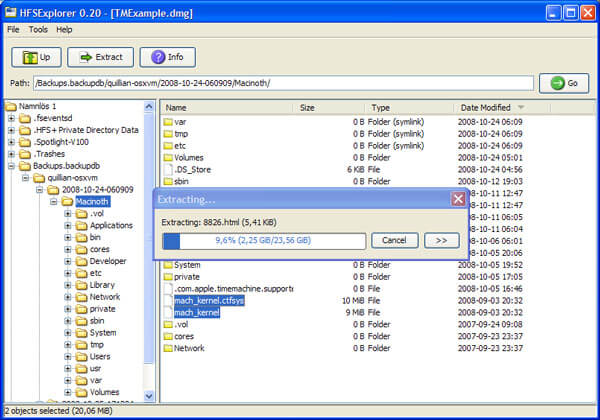
Als u problemen heeft met hardware of apparaat, kunt u de Probleemoplosser voor hardware en apparaten uitvoeren om de problemen te identificeren en op te lossen, inclusief dat de externe harde schijf niet wordt weergegeven op Windows 10/8/7. De geautomatiseerde probleemoplosser identificeert het probleem en lost het op.
1. Open het "Configuratiescherm" van uw computer, u kunt op de "Configureer een apparaat" van de "Hardware en geluiden" optie klikken.
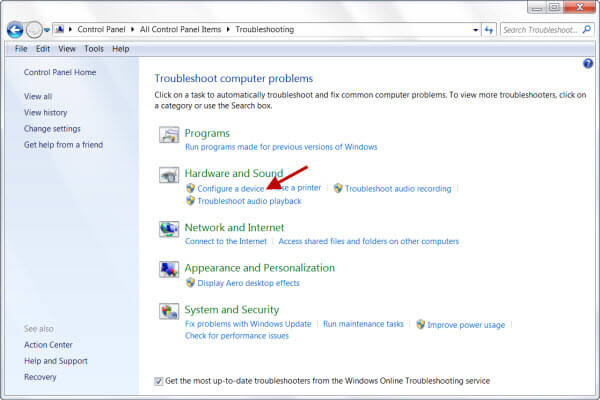
2. Zodra u de Probleemoplosser voor hardware hebt gestart, kunt u de optie "Reparaties automatisch toepassen" kiezen om de gedetecteerde problemen automatisch op te lossen.
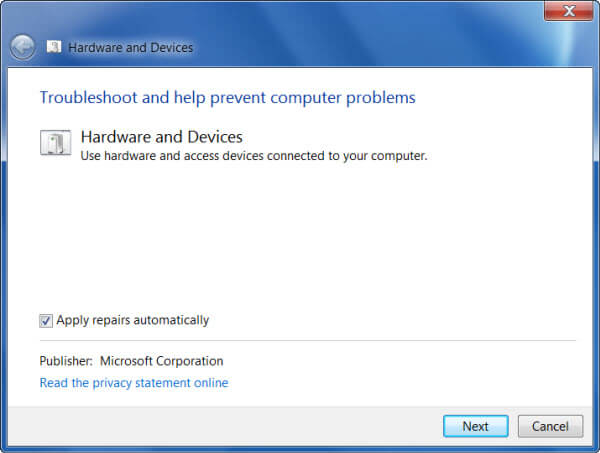
3. Controleer de problemen die in Windows zijn gedetecteerd en klik op de optie "Volgende" om de "Probleemoplosser voor hardware en apparaten" uit te voeren om de problemen te scannen en op te lossen.
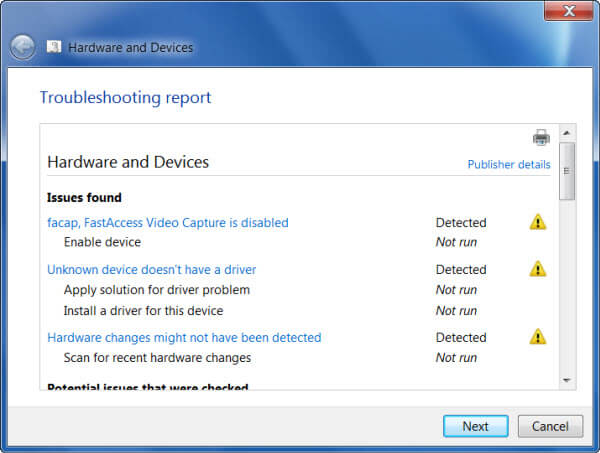
Verschijnt de externe harde schijf in Schijfbeheer? Als het geen compatibel probleem is voor het bestandssysteem, kunt u controleren of Windows de externe harde schijf detecteert die u invoegt. Wat de Mac-gebruikers betreft, u kunt in plaats daarvan Apple's Schijfhulpprogramma gebruiken.
1. Klik op het menu "Start", typ de opdrachtregel "cmd" en druk op Enter. Zodra de "Command Prompt", kunt u "devmgmt.msc" -opdrachten invoeren in het dialoogvenster Uitvoeren.
2. Zoek de externe harde schijf onder Schijfstations. Als het niet bestaat, kunt u op de "View" optie klikken, selecteer de "Show hidden devices" om de externe harde schijf te controleren.
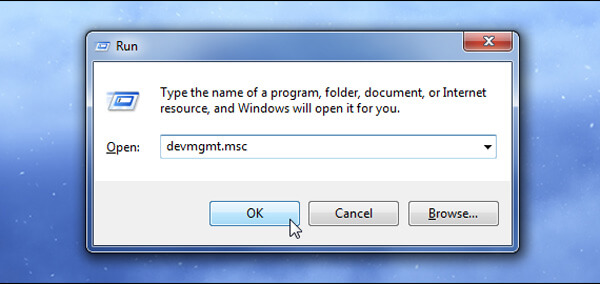
Als u het foutbericht als "niet-toegewezen ruimte" vindt, wilt u misschien een nieuwe partitie maken in de niet-toegewezen ruimte. Wijs gewoon een stationsletter toe aan de USB of externe harde schijf in Schijfbeheer, zoals hieronder om niet herkende problemen met de externe harde driver op te lossen.
1. Klik met de rechtermuisknop op de partitie van de externe harde schijf.
2. Selecteer de "Wijzig stationsletter en pad voor FLASH DRIVE". Kies de optie "Wijs de volgende stationsletter toe".
3. Voeg een stationsletter toe aan de externe harde schijf. Vervolgens kunt u de externe harde driver aansluiten om te zien of deze nu werkt.
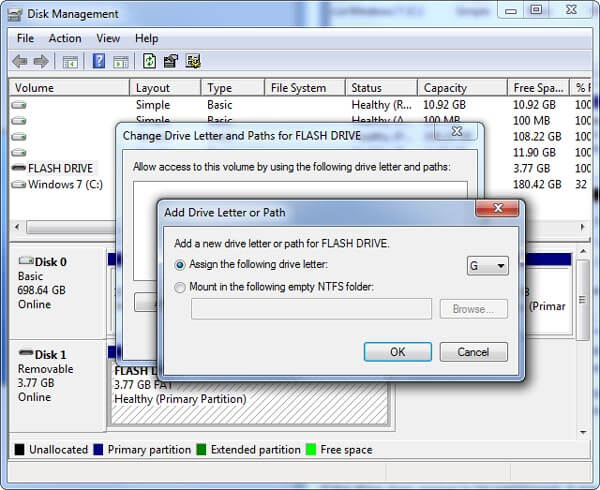
Als u de externe harde driver in Schijfbeheer kunt vinden, maar niet Deze computer of Bestandsverkenner, kunt u de stuurprogramma's voor de externe harde schijf bijwerken met het volgende proces.
1. Druk op de "Windows" en "R" knop om "devmgmt.msc" in te voeren in de run box. In dit geval kunt u de "Device Manager" starten.
2. Klik op het pictogram "Zoeken naar hardwarewijzigingen" in het menu. Klik daarna met de rechtermuisknop op de externe harde schijf om de optie "Driver" te kiezen bij Eigenschappen.
3. Werk het externe USB-station bij door op de optie "Stuurprogramma bijwerken ..." te klikken om het stuurprogramma voor dit apparaat bij te werken.
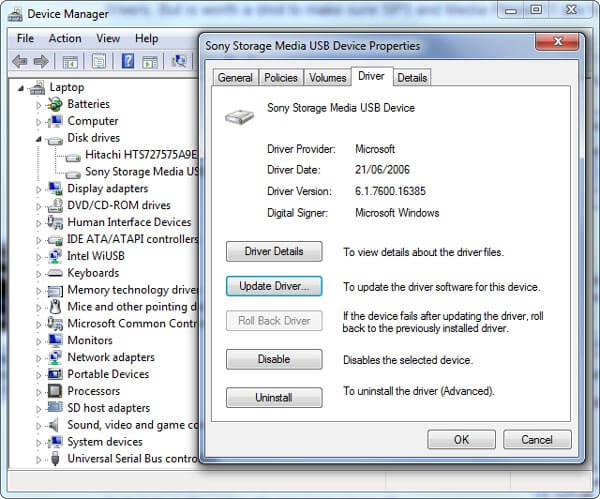
Stuurprogramma-update werkt ook om uw probleem op te lossen groen scherm dood op Windows-computer.
Wat moet u doen als u de externe harde schijf moet formatteren om het probleem op te lossen? Als u belangrijke gegevens op de externe harde schijf hebt die niet worden weergegeven, moet u eerst de gegevens van de harde schijf ophalen. Aiseesoft Gegevensherstel is krachtig en veilig gegevensherstel om bijna alle verwijderde / verloren bestanden van de harde driver terug te krijgen.
1. Haal bestanden op van computer, geheugenkaart, flashstation, digitale camera, harde schijven en verwisselbare schijven.
2. Ondersteuning van meerdere gegevenstypen, zoals afbeelding, documenten, audio, video, e-mail, ZIP-bestanden en meer in verschillende formaten.
3. Herstel gegevens voor verschillende situaties, herstel van verwijderde bestanden, herstel van harde schijf, gecrashte pc / Mac-herstel en partitieherstel.
4. Efficiënt gegevensherstel met Deep Scan-functie om ervoor te zorgen dat alle verwijderde bestanden kunnen worden opgehaald.
Stap 1 Download en installeer Aiseesoft Data Recovery op uw computer. Sluit de externe harde schijf aan en start het programma om bestanden te detecteren.

Stap 2 Kies de "Controleer alle bestandstypen" om alle bestandstypen te selecteren en selecteer de geformatteerde externe harde schijf om gegevensbestanden op te halen. Klik daarna op de knop "Scannen" om gegevens te scannen en op te halen.

Stap 3 Kies de opgehaalde gegevens van externe schijf. Alle verwijderde en verloren bestanden worden weergegeven in de gebruikersinterface. U kunt de filterfunctie gebruiken om gemakkelijk de gewenste bestanden te lokaliseren.
Opmerkingen: Het wordt aanbevolen om de modus "Diepe scan" te gebruiken om ervoor te zorgen dat u alle mogelijke resultaten kunt herstellen. Het scannen duurt langer met de "Deep Scan" -modus.

Stap 4 Slechts één klik op de knop "Herstellen", waarmee u de geselecteerde bestanden terug naar uw computer kunt halen. Klik daarna op de "Map openen" om de verwijderde bestanden op te halen.

Wat moet je doen als de externe harde schijf niet verschijnt? Wat betreft de nieuwe harde schijf, of harde schijf die voor het eerst in de computer werd gebruikt, kunt u ervoor zorgen dat het bestandssysteem correct is. Daarna kunt u automatische oplossingen gebruiken om van de externe harde schijf af te komen, maar er verschijnen geen problemen. Als het niet werkt, controleer dan of de harde schijf beschikbaar is in schijfbeheer, waar u oplossingen kunt vinden voor verschillende situaties. Als u de harde schijf moet formatteren of als er een verloren bestand voor de externe harde schijf is, moet Aiseesoft Data Recovery altijd uw eerste keuze zijn.