Vraag 1: Wat betekent "Bestandssysteemcontrole afsluitcode is 8"?
Antwoord 1: Mac heeft standaardtools om schijf-, partitie- en bestandssysteemfouten automatisch te herstellen, zoals EHBO in Schijfhulpprogramma en meer. Wanneer het proces de afsluitcode heeft voltooid, betekent dit dat alles goed gaat met de Mac. Maar als u een melding krijgt met "Het volume kan niet volledig worden geverifieerd. De afsluitcode van de controle van het bestandssysteem is 8... Verificatie of reparatie van het bestandssysteem is mislukt...", geeft de fout aan dat er tijdens een systeemcontrole een beschadigd bestandssysteem is gevonden.
Vraag 2: Waarom verschijnt de foutmelding "File system check exit code is 8"?
Antwoord 2: De foutmelding "File system check exit code is 8" is te vinden op zowel interne als externe harde schijven. Wat betreft mogelijke redenen achter de Schijfhulpprogramma-foutcode 8, kunt u letten op virusaanvallen, verouderde stuurprogramma's, plotselinge stroomuitval, corruptie van catalogusbestanden, ongeldige volumekop, verkeerde configuratie van systeeminstellingen en meer.
Nu kunt u onderstaande maatregelen nemen om de Apple-fout "File system check exit code is 8" handmatig op te lossen. Dit zijn bewezen manieren om uw Mac effectief weer in de normale staat te krijgen.
We bieden u 6 manieren om de fout "File System Check Exit Code is 8" op te lossen en u kunt de stappen volgen om dit probleem op te lossen. Lees en controleer.
De volgende manieren kunnen gegevensverlies veroorzaken. Als u merkt dat sommige van uw bestanden zijn verwijderd of verloren zijn gegaan nadat u deze fout heeft verholpen, kunt u doorgaan naar Herstel verwijderde bestanden van beschadigde schijf na het oplossen van de fout "File System Check Exit Code is 8". om de manier te vinden om uw verwijderde bestanden te herstellen.
Het is de universele oplossing voor alle digitale apparaten. Nadat de Mac opnieuw is opgestart, worden de vorige tijdelijke bestanden, voorkeuren, caches en andere instellingen teruggezet naar de nieuwe staat. Geloof het of niet. Veel Mac-problemen kunnen worden opgelost door opnieuw op te starten. U kunt "Opnieuw opstarten..." kiezen in de vervolgkeuzelijst "Apple" in de linkerbovenhoek van het scherm.
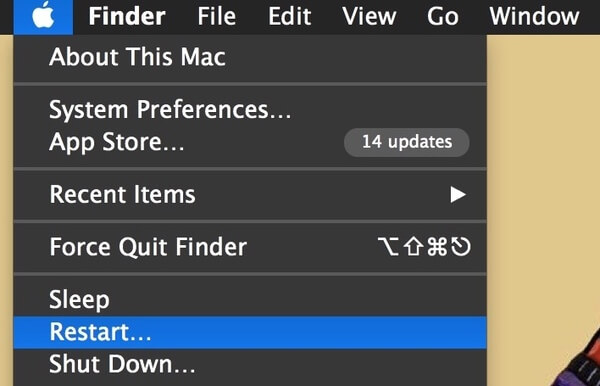
Wanneer u uw Mac-computer opnieuw opstart, moet u lang op de "Shift"-toets op het toetsenbord drukken om op te starten in de Veilige modus. Nou, je kunt het ook "Veilig opstarten" noemen. Typ het wachtwoord voor het vergrendelscherm als dat nodig is. Wacht een tijdje om alle Mac-schijven te controleren. Wanneer het proces is voltooid, kunt u de Mac opnieuw opstarten en controleren of de fout "File system check exit code is 8" is verholpen of niet.
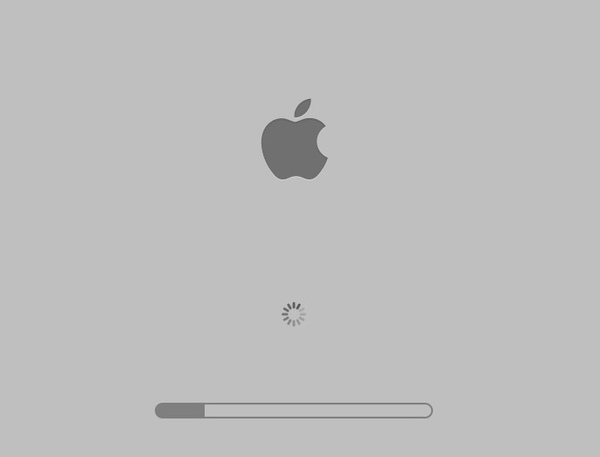
Stap 1. Start de Mac opnieuw op. Houd ingedrukt en druk op de toetsen "Command" en "R" totdat het Apple-logo verschijnt.
Stap 2. Kies "Schijfhulpprogramma" in het macOS Utilities-menu.
Stap 3. Selecteer de schijf waarop het bericht "File system check exit code is 8" verschijnt.
Stap 4. Klik bovenaan op "Eerste hulp". Kies vervolgens "Gereed" wanneer het proces is beëindigd.
Stap 5. Start Mac opnieuw op om de exit code 8-fout van het bestandssysteem te herstellen.
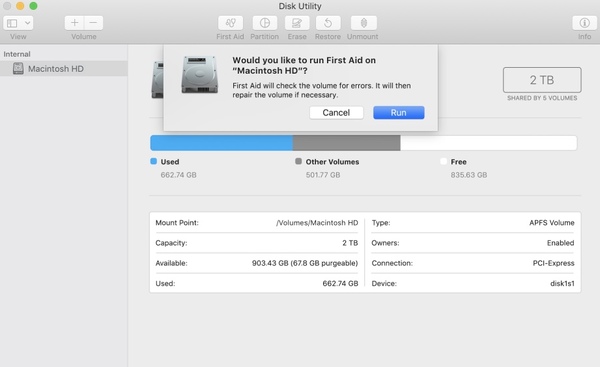
Stap 1. Vouw het Apple-menu open. Kies "App Store" in de lijst.
Stap 2. Klik op "Updates" in het bovenste deelvenster.
Stap 3. Controleer alle beschikbare updates. Jij kan iTunes bijwerken en andere belangrijke programma's eerst.
Stap 4. Installeer alle updates om de fout "File system check exit code is 8" op Mac te herstellen.
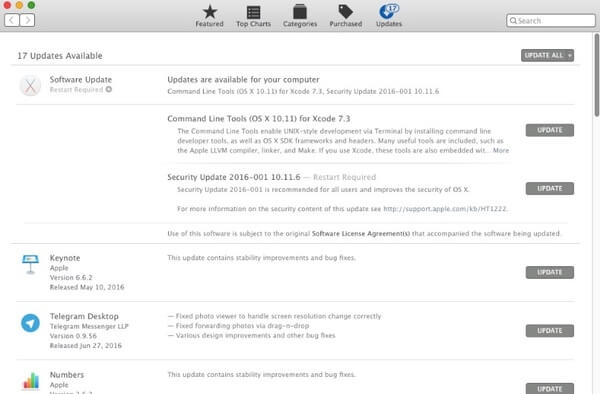
Stap 1. Sluit de Mac volledig af.
Stap 2. Schakel de Mac in. Druk tegelijkertijd op de toetsen "Command" en "S" om het opstartgeluid te horen.
Stap 3. Als u zich in de modus voor één gebruiker bevindt, typt u de opdracht "fsck -fy".
Stap 4. Als u het gegenereerde bericht ziet met de tekst "Bestandssysteem is gewijzigd", typt u de opdracht "fsck -fy" opnieuw.
Stap 5. Als het bericht "Het volume ** lijkt in orde te zijn" wordt weergegeven, typt u "reboot" om de Single User Mode te verlaten.
Stap 6. De foutmelding "File system check exit code is 8" zou na het opnieuw opstarten opgelost moeten zijn.
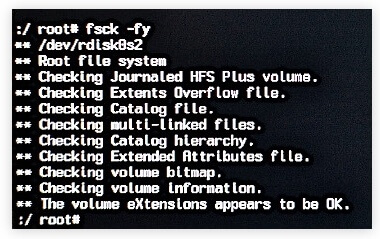
Mis het niet: Hoe Mac op te starten vanaf een USB-station.
Stap 1. Controleer eerst de internetconditie. Start de Mac later opnieuw op.
Stap 2. Druk op de toetsen "Command" en "R" wanneer u het grijze scherm ziet tijdens het opnieuw opstarten.
Stap 3. Kies "Herinstalleer macOS" in het macOS Utilities-dialoogvenster.
Stap 4. Volg de wizard op het scherm om Mac opnieuw te installeren.
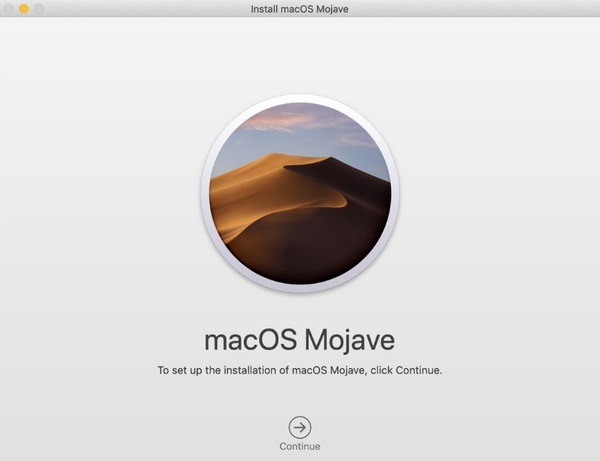
Het is niet moeilijk om de foutmelding "File system check exit code is 8" op Mac op te lossen. Maar u moet voorzichtig zijn met uw gegevens nadat u deze fout hebt verholpen. Veel gebruikers zeiden dat sommige van hun bestanden zijn verwijderd of verloren zijn gegaan na het oplossen van deze fout. Als u uw bestanden van de beschadigde schijf niet kunt vinden, kunt u net zo goed een hulpprogramma gebruiken om verwijderde bestanden te herstellen.
Aiseesoft Data Recovery kan u helpen bijna alle Mac-bestanden te herstellen als gevolg van verwijdering, geformatteerde partities, problemen met de harde schijf en meer. Eigenlijk bestaan uw verwijderde of verloren bestanden nog steeds in de oorspronkelijke ruimte. De Mac-software voor gegevensherstel kan die verborgen bestanden weer zichtbaar maken. U kunt dus met succes verwijderde of verloren gegevens van de beschadigde schijf herstellen met "File system check exit code is 8".

Downloads
100% veilig. Geen advertenties.
100% veilig. Geen advertenties.




Als u niet opnieuw de foutmelding "File system check exit code is 8" wilt ontvangen, kunt u doen wat de volgende tips aangeven.
Installeer antivirussoftware om Mac te beschermen tegen malware en virusinfectie.
Controleer of je Mac voldoende stroom heeft. Bovendien moet u de Mac op de aanbevolen manieren afsluiten.
Wanneer je maak schijfruimte vrij op Mac, controleer of die grote en nutteloze bestanden belangrijke systeembestanden zijn of niet.
Slechte sectoren kunnen ook leiden tot de fout "File system check exit code is 8". U kunt dus maar beter regelmatig slechte sectoren controleren en repareren.
Werp de schijf uit voordat u deze van de Mac verwijdert.
Maak regelmatig een back-up van Mac-bestanden. Als u iets vindt dat is verwijderd of verloren, moet u Aiseesoft Data Recovery uitvoeren op herstel verwijderde bestanden van Mac zo spoedig mogelijk.
Hopelijk kunt u de fout "File system check exit code is 8" oplossen op de bovenstaande 6 manieren. Als sommige van uw bestanden zijn verwijderd of verloren, helpt Data Recovery u verwijderde bestanden van een beschadigde schijf te herstellen. U kunt dus problemen met gegevensverlies oplossen. Mocht er toch iets mis zijn met je Mac, dan kun je gerust contact met ons opnemen.
Mac-foutcode
1. Mac-foutcode 43 2. Mac-foutcode 50 3. Mac-foutcode 8072 4. Afsluitcode van bestandssysteemcontrole is 8
Aiseesoft Data Recovery is de beste software voor gegevensherstel om verwijderde / verloren foto's, documenten, e-mails, audio, video's enz. Van uw pc / Mac te herstellen.
100% veilig. Geen advertenties.
100% veilig. Geen advertenties.