Ik werk met plezier op mijn Mac wanneer de gevreesde strandbal van de dood verschijnt, het programma niet meer reageert en mijn Mac ook vastloopt, hoe kan ik dit oplossen?
Mac is populair vanwege betere prestaties en stabiliteit; het is echter niet immuun voor enkele van dezelfde zwakke punten als andere computers.
In feite kan een bevroren Mac-app of een bevriezing van OS X leiden tot verlies van productiviteit of zelfs verlies van baan. Daarom gaan we het hebben over wat u moet doen als het Mac-scherm is bevroren en hoe u kunt voorkomen dat het opnieuw gebeurt.
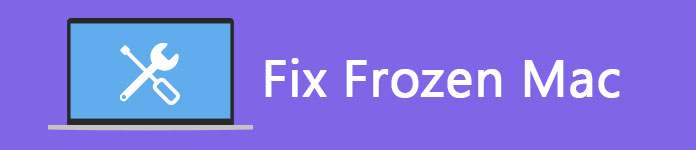
Bevroren Mac repareren
Het is bekend dat Mac-computers redelijk duurzaam en stabiel zijn. Als u echter te veel programma's, apps of browsertabbladen opent, wordt het langzamer.
Net als bij elke computer wordt het Mac-scherm bevroren en reageert het niet op uw klikken wanneer er te veel gegevens vechten voor CPU-verwerkingskracht.
Bovendien kunnen hardwareproblemen en malware ook tot een bevroren Mac leiden.
Zoals eerder vermeld, kunnen sommige problemen ervoor zorgen dat een Mac-computer vastloopt. We laten u de oplossingen zien in verschillende situaties.
Voordat u de onderstaande oplossingen volgt, raden we u aan dit te doen back-up Mac om gegevensverlies te voorkomen.
Situaties 1: Mac is vastgelopen vanwege een niet-reagerende app
Sommige programma's werken niet goed op Mac-computers. Bovendien kan malware meerdere vensters openen en het systeem overbelasten. Als resultaat, jouw Mac vertraagt of zelfs niet meer reageren.
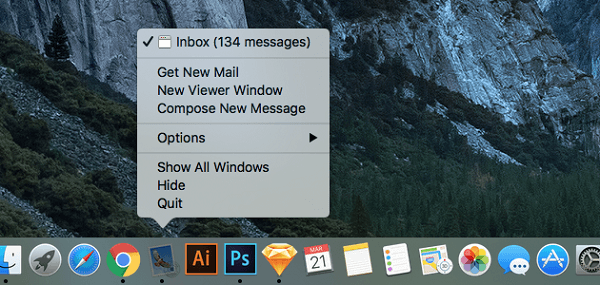
Oplossing: Forceer de bevroren app
Stap 1 Klik ergens buiten de niet-reagerende app en klik vervolgens met de rechtermuisknop op het pictogram van de bevroren app in je Dock.
Stap 2 Als het menu verschijnt, houd je de Option-toets op je toetsenbord ingedrukt om het quit-menu te activeren.
Stap 3 Kies ten slotte Force Quit to sluit de niet-reagerende app direct.
Stap 4 Open de app opnieuw. Als het blijft bevriezen, kunt u het beter onmiddellijk verwijderen.
Situaties 2: Mac is bevroren vanwege te veel apps en verwerkt op de achtergrond
Als je veel apps of browsertabbladen opent, wordt je Mac bevroren, omdat je CPU het te druk heeft om te reageren.
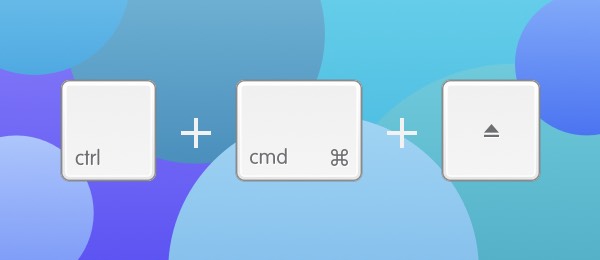
Oplossing: start uw bevroren Mac opnieuw op in de veilige modus
Stap 1 Houd Command + Ctrl + Eject-knoppen ingedrukt op je bevroren MacBook. Dat zal uw computer onmiddellijk opnieuw opstarten.
Tip: als u de nieuwere MacBook gebruikt of de uitwerpknop niet kunt vinden, gebruikt u de aan / uit-knop om deze te vervangen.
Stap 2 Houd vervolgens de Shift-toets ingedrukt totdat het Apple-logo verschijnt.
Stap 3 Nadat uw Mac in de veilige modus is opgestart, kunt u de stappen voor probleemoplossing volgen om uw computer weer gezond te maken.
Stap 4 Start ten slotte uw computer opnieuw op om te controleren of u de bevroren Mac verwijdert.
Afgezien van de bovenstaande oplossingen, kunt u dat doen reset je Mac om dit probleem op te lossen.
Om te voorkomen dat de Mac vastloopt, kun je de onderstaande nummers proberen:
1. Download apps altijd van betrouwbare bronnen. Malware en sommige problematische apps zijn de belangrijkste oorzaak van een vastgelopen Mac, dus je kunt beter apps downloaden van de Mac App Store.
2. Open niet te veel apps tegelijk. Als u meerdere apps opent, zal Mac moeite hebben met het uitvoeren van taken en vertragen. Elke app verbruikt je RAM en CPU, dus je kunt de apps die je niet gebruikt, afsluiten.
3. Beheer uw Mac-computer regelmatig. Als je veel bestanden opslaat en er is geen ruimte op de harde schijf, zal je Mac niet goed werken en vastlopen. We raden u aan om onnodige bestanden te verwijderen met een professionele tool, zoals Aiseesoft Mac Cleaner
Het kan elk aspect van uw Mac-prestaties volgen, zoals schijfgebruik, geheugengebruik, CPU-gebruik en meer. Bovendien kan het u helpen de grote of ongewenste bestanden gemakkelijk te vinden.
Ruimte vrijmaken en een bevroren Mac repareren met Mac Cleaner
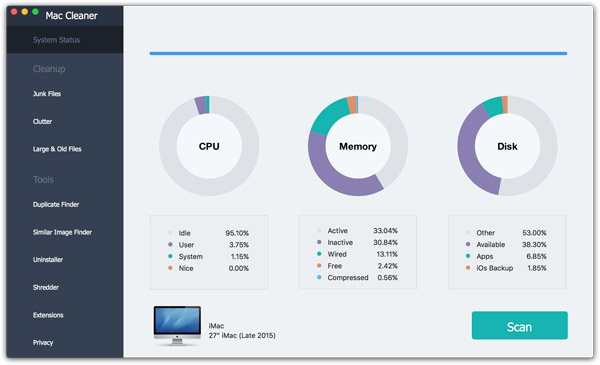
Stap 1 Download Mac Cleaner op uw computer
Installeer de nieuwste versie van Mac Cleaner op uw computer en start deze. Als u de systeemstatus wilt controleren, klikt u op de knop Scannen op het tabblad Systeemstatus.
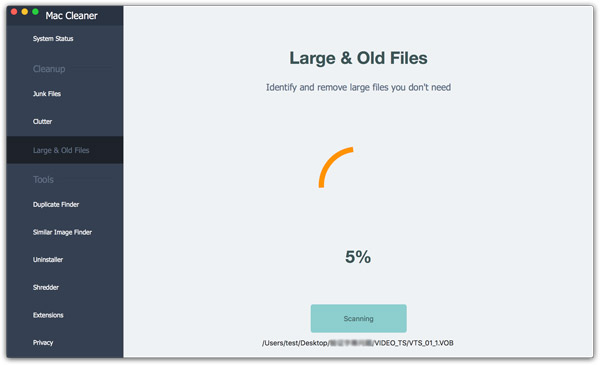
Stap 2 Verwijder ongewenste bestanden
Ga naar het tabblad Grote en oude bestanden in de linkerzijbalk en klik op de knop Scannen. Als u klaar bent, kunt u een voorbeeld van de bestanden bekijken die op grootte of tijd zijn geordend. Selecteer ongewenste bestanden en klik op de knop Opschonen. Start vervolgens uw Mac opnieuw op en u zult ontdekken dat uw computer beter presteert.
In dit artikel hebben we besproken wat u kunt doen om een bevroren Mac-computer te repareren. Zoals u kunt zien, is het geen moeilijke taak als u onze systematische handleidingen volgt. Over het algemeen zijn er twee situaties waarin een Mac wordt bevroren en we hebben voor elke situatie een overeenkomstige oplossing geboden. Uiteindelijk hebben we ook enkele nummers gedeeld om te voorkomen dat het probleem opnieuw optreedt. We hopen dat ons delen nuttig is. Als u meer vragen heeft, kunt u berichten onder dit bericht achterlaten en we zullen deze zo snel mogelijk beantwoorden.