iPad veroverde zijn plaats als revolutionair apparaat met een strak ontwerp en krachtigere mogelijkheden dan de meeste mobiele apparaten. Het heeft de manier waarop we met anderen omgaan in de digitale wereld opnieuw gedefinieerd. Zelfs de meest geavanceerde apparaten kunnen met hun uitdagingen te maken krijgen. In dit artikel onderzoeken we de problemen die de gebruiksvriendelijkheid van dit apparaat kunnen verstoren, zoals niet-reagerende aanrakingen, een gebroken scherm, raadselachtige witte stippen, verontrustende gele tinten en rotatieproblemen. Niet alleen dat, wij geven u ook een iPad scherm reparatie methode om het probleem te verhelpen, dus u moet dit artikel aandachtig lezen.
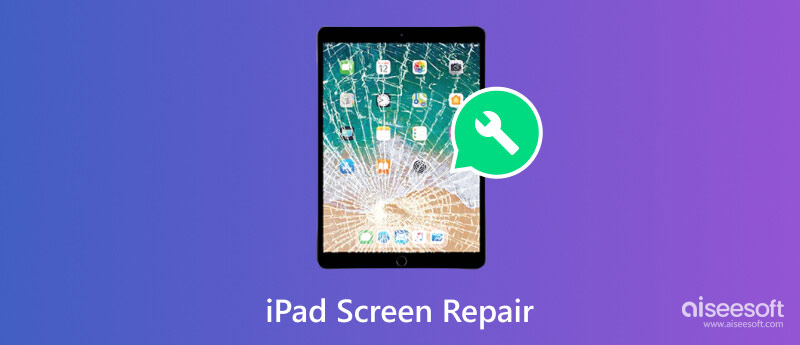
Er zijn gevallen waarin het touchscreen-scherm van de iPad niet werkt vanwege vuil, olie of vuil dat zich op het scherm heeft opgehoopt, omdat dit de aanraakgevoeligheid beïnvloedt. U kunt het van uw scherm afvegen met een microvezeldoek om het vuil weg te vegen en het proces voorzichtig uit te voeren. Herhaal het proces totdat er een zichtbare vlek op uw scherm zit.
Volume verminderen. Houd daarna de bovenste knop ingedrukt totdat het Apple-logo verschijnt om het apparaat opnieuw op te starten.
Wanneer u uw iPad heeft laten vallen en uw scherm fysiek beschadigd is, kan dit leiden tot problemen met de aanraakgevoeligheid. Hierdoor kun je de iPad niet goed gebruiken, vooral niet als de hardware beschadigd is. Wanneer het iPad-scherm niet reageert op aanraking, controleer dan op scheuren, gebroken glas of plekken waar het scherm beschadigd kan raken. Lees vervolgens deel 2 om te zien hoe u het scherm kunt vervangen.
Naast het fysiek controleren van het apparaat, kunt u ook de firmware van uw iOS bijwerken naar de nieuwste versie, aangezien dit probleem kan optreden als gevolg van bugs of glitches. Dat gezegd hebbende, hier is hoe je dat kunt doen update de iPads software.
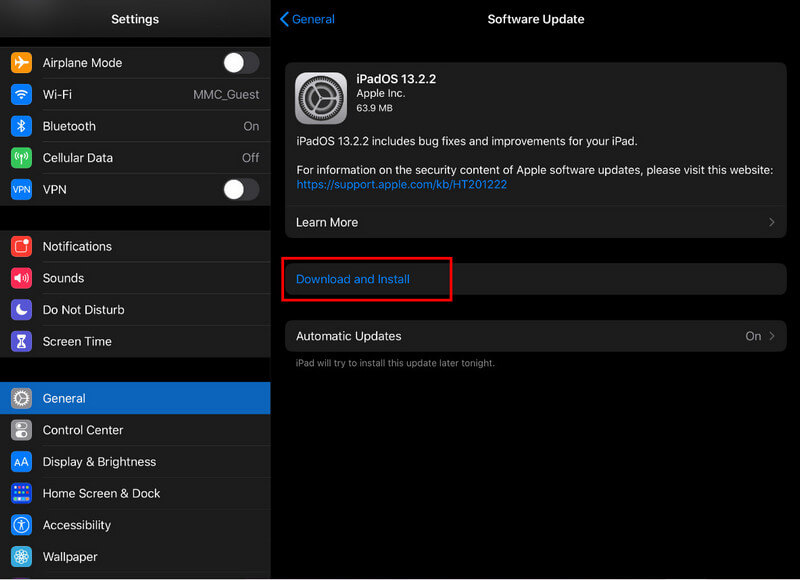
Een eenvoudige herstart kan het probleem met het iPad-scherm oplossen, omdat de software kan worden vernieuwd door kleine problemen aan te pakken. U kunt de onderstaande stappen volgen om te laten zien hoe u dit moet doen.
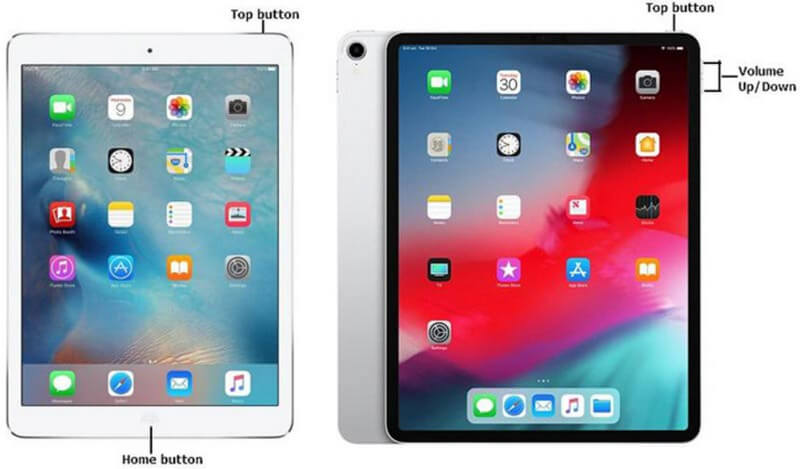
Voor iPad met een Home-knop:
Houd de aan/uit-knop bovenaan uw iPad ingedrukt totdat de schuifregelaar 'Schuif naar uitschakel' op uw scherm verschijnt. Versleep de schuifregelaar om het apparaat uit te schakelen. Nadat het is uitgeschakeld, houdt u de knop opnieuw ingedrukt totdat het Apple-logo verschijnt, wat aangeeft dat het apparaat opnieuw wordt opgestart.
Voor iPads zonder Home-knop (iPad Pro 2018 of later):
Druk kort op de knop Volume omhoog en voer vervolgens dezelfde actie uit op de V
Aiseesoft iOS-systeemherstel is een populaire oplossing die velen gebruiken om verschillende problemen op iPhones en iPads op te lossen. Hiermee kunt u de iPad onmiddellijk resetten en een nieuwere firmware downloaden als het probleem zich in uw systeem bevindt. Leer hoe u kunt repareren dat het iPad-aanraakscherm niet meer wordt aangeraakt door de onderstaande stappen te volgen.
100% veilig. Geen advertenties.
100% veilig. Geen advertenties.
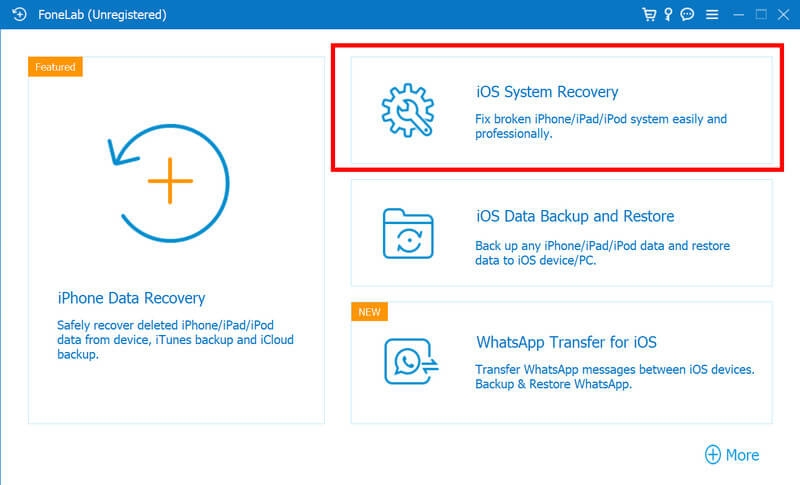
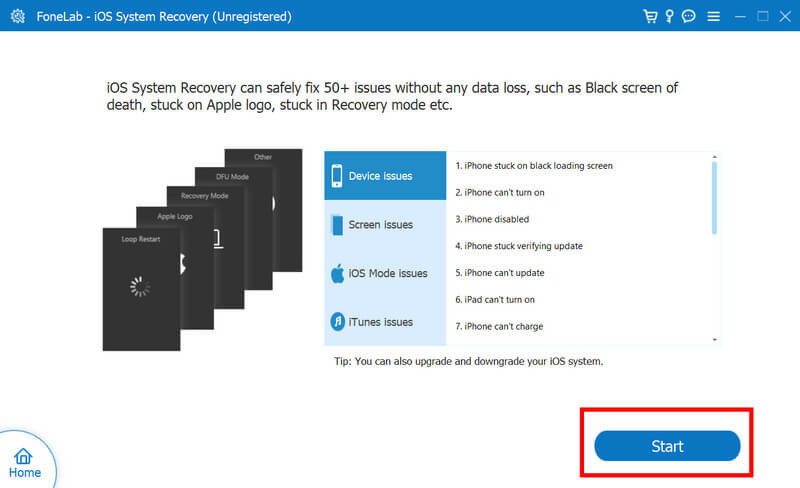
Hier leren we je hoe je met een kapot iPad-scherm omgaat en het weer in een schitterend scherm verandert. Voordat u verdergaat, wordt elk hulpmiddel dat u nodig heeft in de stappen vermeld. Bovendien heb je ook de begeleiding van de deskundige nodig als er onnodige dingen gebeuren.
In plaats van het alleen te doen, is het veel beter om een expert te bellen om het gebarsten iPad-scherm te repareren. Op die manier is het veiliger, maar je geeft wel meer geld uit dan onze geïntroduceerde methode.
Wanneer u een witte stip op het iPad-scherm ervaart, betekent dit dat een dode pixel geen kleuren weergeeft. A witte stip verschijnt op iPads vanwege veelvoorkomende hardwarestoringen, mislukte software-updates of een jailbreak. Omdat het een probleem is dat aan uw kant kan voorkomen, zullen we nu een tutorial geven om het probleem onmiddellijk op te lossen.
Start een softwarereset door de Sleep/Wake-knop ingedrukt te houden totdat de schuifregelaar op uw scherm verschijnt. Schakel hem uit en vervolgens weer in. Deze eenvoudige actie zal kleine problemen verhelpen.
Download een app waarmee u kleurtests op uw iPad kunt uitvoeren. Hiermee kunt u controleren of de witte stip in alle kleuren aanwezig blijft, en kunt u dode pixels identificeren. Daarnaast kun je ook apps gebruiken die de kleuren op het scherm snel veranderen, waardoor de pixel soms kan worden gestimuleerd om weer normaal te functioneren.
Oefen druk uit op het getroffen gebied met een zachte doek of met uw vingertoppen. Soms ontstaat er een witte stip vanwege een kleine fysieke obstructie die met zachte druk kan worden verholpen. Duw niet te hard op het beschadigde gebied, aangezien de kans bestaat dat het zich over uw scherm verspreidt.
Het tegenkomen van een geelachtige tint kan een visuele verstoring zijn, vooral als u kijkt, gamet of iets doet met uw iPad. Maak je geen zorgen, want we beginnen aan een reis waarin je de natuurlijke kleuren ervan kunt herstellen. Leer de methoden die u kunt gebruiken wanneer het gele scherm van uw iPad Pro verschijnt.
Soms is het probleem dat het gelig lijkt vanwege de lichtomstandigheden om je heen. Omgevingsverlichting kan een gelige tint op het scherm werpen, en de beste manier om dit te verhelpen is door naar een omgeving te verhuizen die vrij is van te veel licht. Maar als het probleem zich blijft voordoen, voer dan de onderstaande methoden uit.
iPad Pro heeft functies als Night Shift en True Tone die de werkelijke kleurtemperatuur van het apparaat kunnen beïnvloeden. Maar het kan ook resulteren in een geel scherm. Om deze functies uit te schakelen, opent u de app Instellingen en gaat u naar Weergave en helderheid. Schakel de Nachtdienst uit en pas de True Tone-instellingen aan om te zien of de gele tint is verwijderd.
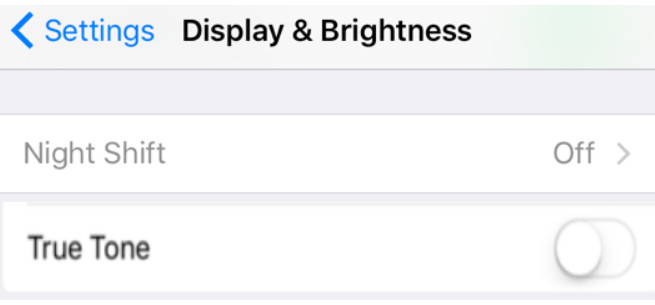
Wanneer kleurenfilters geactiveerd zijn, kan dit leiden tot verkleuring, omdat uw iPad-scherm als een geel scherm verschijnt. U kunt de kleur naar de normale status wijzigen door naar Instellingen, Toegankelijkheid en Weergave- en tekstgrootte te gaan. Ga daarbinnen naar de Kleurfilters en tik erop om deze functies uit te schakelen.
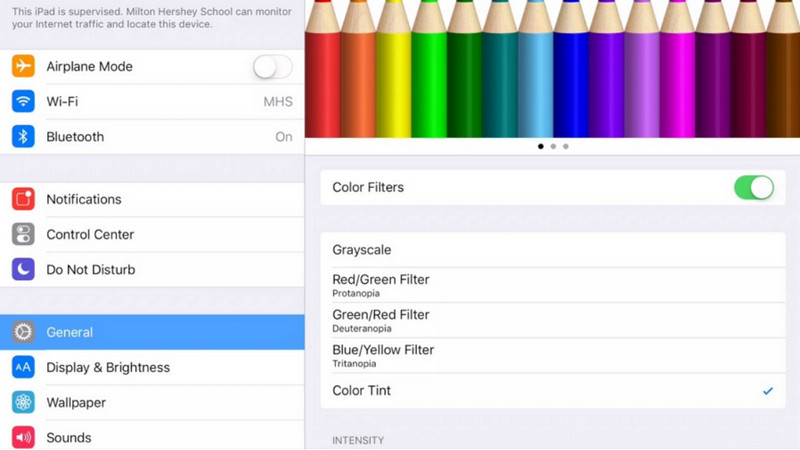
Op dezelfde manier kan de kleurtemperatuurinstelling van de iPad Pro het grootste probleem zijn waarom dit gebeurt. Je kunt dit wijzigen door naar Instellingen, Weergave en helderheid en Kleurtemperatuur te gaan. Hier kunt u de schuifregelaar voor de kleurtemperatuur handmatig aanpassen om de gelige tint op uw scherm te verminderen.
De iPad kan de schermoriëntatie aanpassen, wat elegantie toevoegt aan uw digitale ervaring. Het kan echter desoriënterend zijn als de schermrotatie geen centimeter beweegt. Als het iPad-scherm niet roteert, kunt u de hier toegevoegde methoden uitvoeren.
Begin met het controleren van de schermrotatievergrendeling. Veeg omhoog vanaf de onderkant van het scherm of omlaag vanuit de rechterbovenhoek voor iPads zonder Home-knop om toegang te krijgen tot het Controlecentrum. Zorg ervoor dat het rotatievergrendelingspictogram niet is geactiveerd. Door dit aan of uit te zetten, kan het probleem soms worden opgelost.
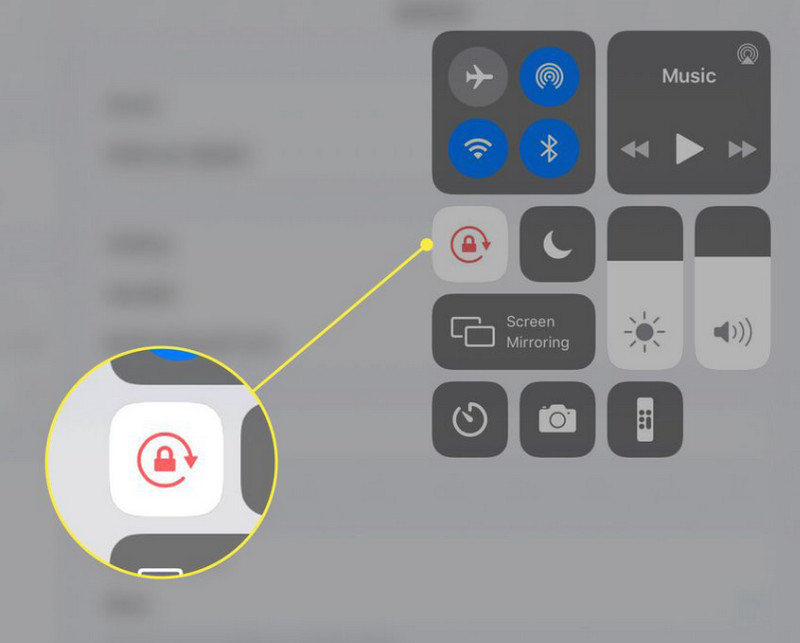
Schakel de portretoriëntatievergrendeling tijdelijk in. Als uw iPad vastzit in de liggende modus, kan deze actie ervoor zorgen dat hij weer oriëntatieveranderingen herkent. Ga naar het Controlecentrum en tik op het rotatievergrendelingspictogram.
Wat zijn de lijnen op het iPad-scherm?
Lijnen op een iPad-scherm geven aan dat er een probleem op uw scherm optreedt, variërend van kleine storingen tot hardwareproblemen. U kunt uw iPad opnieuw opstarten als dit te wijten is aan een technisch probleem. Maar het is beter om contact op te nemen met Apple Support als het om iets ernstigs gaat, zoals een hardwareprobleem.
Wat is het iPad-scherm groen?
De groene tint op een iPad-scherm kan wijzen op een weergaveprobleem dat de kleurnauwkeurigheid van het scherm op de iPad beïnvloedt. Aangezien dit een probleem is, moet u het probleem oplossen door te controleren of er kleuraanpassingsfuncties zijn geactiveerd.
Wat is een rood iPad-scherm?
De iPad rood scherm duidt op een probleem met de hardware, software of beeldschermcomponent van het apparaat. Wanneer uw iPad een rood scherm weergeeft, betekent dit dat er een aanzienlijk probleem is vergeleken met een groen scherm op een iPad. Het potentieel kan te wijten zijn aan hardwareproblemen, GPU-problemen, fysieke schade, firmware- of softwareproblemen, oververhitting en een losse interne verbinding.
Wat is glitching op het iPad-scherm?
Wanneer er een onregelmatige visuele vervorming of afwijkingen op uw iPad-scherm optreden, ondervindt u een storing op het iPad-scherm. Deze storingen kunnen zich op verschillende manieren manifesteren, waaronder flikkeren, knipperen, artefacten, lijnen, kleurvervormingen, bevriezing of ander ongewoon visueel gedrag.
Welke stappen kan ik ondernemen als mijn iPad-scherm bevroren is?
Als uw iPad-scherm is vastgelopen, voer een harde reset uit door de Sleep/Wake- en Home-knoppen of de Volume Down-knoppen voor nieuwere modellen ingedrukt te houden totdat het logo verschijnt. Het apparaat zou opnieuw moeten opstarten.
Conclusie
Is uw iPad-scherm bevroren en kan niet vegen? Hier vindt u een gids voor het oplossen van problemen die u kunt volgen wanneer u dit probleem tegenkomt. Zelfs als u onervaren bent met deze problemen, kunt u de stappen volgen.
IPad-probleem oplossen
1.1 iPad-scherm repareren 1.2 iPad zwart scherm repareren 1.3 iPad blauw scherm repareren 1.4 Fix iPad loopt vast 1.5 Fix iPad vast op Apple-logo 1.6 Fix iPad werkt traag 1.7 Fix iPad-opslag vol 1.8 Vergeet iPad-wachtwoord
Herstel uw iOS-systeem naar normaal in verschillende problemen, zoals vastzitten in de DFU-modus, herstelmodus, hoofdtelefoonmodus, Apple-logo, enz.Normaal zonder gegevensverlies.
100% veilig. Geen advertenties.
100% veilig. Geen advertenties.