Mensen kunnen verschillende problemen met geluid op de computer tegenkomen, er is bijvoorbeeld geen geluid op Windows 10/8/7 of Mac OS X. Als u dergelijke problemen tegenkomt, hoeft u zich geen zorgen te maken, dit wordt meestal veroorzaakt door software maar niet door hardware.
Bovendien gaan we in deze tutorial analyseren waarom er geen geluid op de computer is en hoe we dit probleem kunnen oplossen. Het enige dat u hoeft te doen, is dit artikel zorgvuldig te lezen en de oplossingen een voor een uit te voeren.

Geluidsproblemen op computer oplossen
Veel factoren kunnen ertoe leiden dat het geluid niet werkt op de computer en de meest voorkomende oorzaken zijn:
1. Het geluid gaat via Bluetooth naar externe apparaten, zoals een externe luidspreker. Als je Bluetooth op je computer hebt ingeschakeld, gaat het geluid automatisch via Bluetooth naar de externe luidspreker of hoofdtelefoon.
2. Audiostuurprogramma is verouderd. Als er iets misgaat met uw audiostuurprogramma, is het geluid op uw computer mogelijk niet stabiel of verdwijnt het.
3. Onjuiste audio-instellingen, zoals onjuist afspeelapparaat, audioformaat of volume.
4. Uw computer wordt aangevallen door virussen of malware.
Voor gemiddelde mensen is het onmogelijk om vast te stellen waarom er geen geluid op de computer is; u kunt het probleem echter nog steeds oplossen door de onderstaande oplossingen te volgen.
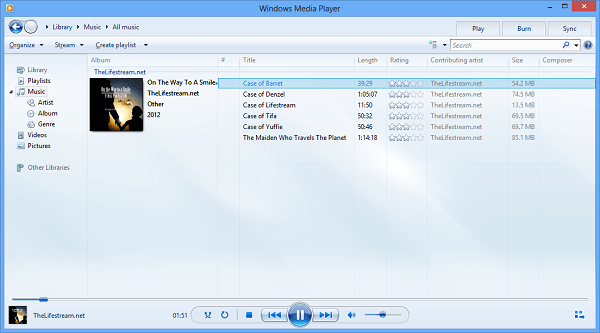
Als u een mediaspeler van derden gebruikt en geen geluid op de computer ontdekt, moet u een andere proberen audiospelers, vooral Windows Media Player, eerst QuickTime. Het zijn native mediaspelerprogramma's op Windows en Mac OS X.
Speel daarentegen een ander muziek- of videobestand af. Misschien is uw audiobestand gedempt of is de speler van derden niet compatibel met uw computer.
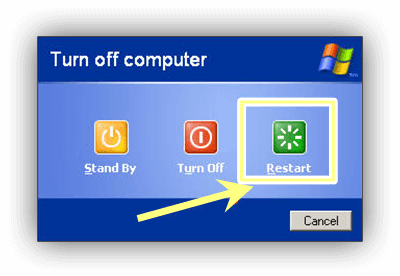
Soms laadt het besturingssysteem het audiostuurprogramma niet met succes. Dat kan resulteren in geen geluid op de computer. In dergelijke gevallen kan het eenvoudig oplossen van uw computer het probleem snel oplossen.
Hoewel de oplossing eenvoudig is, is het in de meeste gevallen de moeite waard om te proberen en effectief te zijn. Bovendien kunt u opnieuw opstarten in de veilige modus en controleren of audio normaal werkt.
Je zou nodig kunnen hebben: Hoe Toshiba Laptop opnieuw op te starten.
Om het probleem van geen geluid op Windows of Mac OS X op te lossen, reset u de audio-instellingen correct met onze onderstaande handleidingen.
Audio instellen op Windows
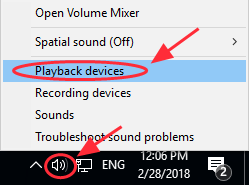
Stap 1 Klik met de rechtermuisknop op het volumepictogram in de rechterbenedenhoek en selecteer Afspeelapparaten.
Stap 2 Ga naar het tabblad Afspelen in het dialoogvenster Geluid, controleer het standaardapparaat en klik op de knop Standaard instellen.
Stap 3 Klik vervolgens op de knop Eigenschappen om het volgende dialoogvenster te openen. Ga naar het tabblad Geavanceerd, selecteer een audioformaat in het vervolgkeuzemenu en druk op de knop Test. Probeer een ander audioformaat totdat je het perfecte hebt gevonden.
Stap 4 Druk op de OK-knop om de instellingen op te slaan.
Audio instellen op Mac OS X
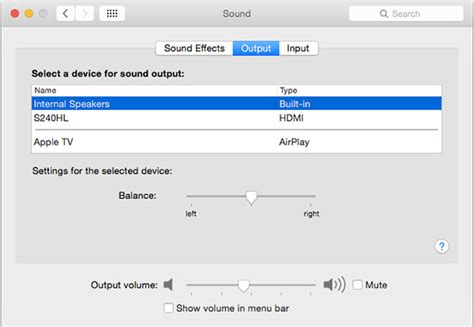
Stap 1 Klik en vouw het Apple-menu uit, kies Systeemvoorkeuren en selecteer vervolgens de optie Geluid om het dialoogvenster Geluid te openen.
Stap 2 Ga naar het tabblad Uitvoer en je krijgt de audio-instellingen te zien. Repareren geen geluid op Mac, stelt u de interne luidsprekers in als uitvoerapparaat.
Stap 3 Pas vervolgens de balans- en uitvoervolume-opties aan totdat u het gewenste effect krijgt. Zorg ervoor dat u de optie Dempen uitschakelt.
Zoals eerder vermeld, kunnen verouderde audiostuurprogramma's tot verschillende problemen leiden, waaronder geen geluid op uw computer. U kunt het zelfs handmatig bijwerken.
Audio-stuurprogramma bijwerken op Windows
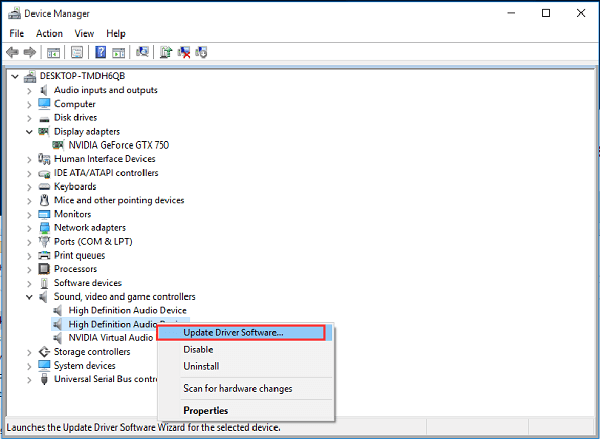
Stap 1 Zoek naar Apparaatbeheer in het menu Start en klik erop. Verbind uw pc met een Wi-Fi-netwerk.
Stap 2 Vind en breid de entiteit van geluids-, video- en gamecontrollers uit. Klik met de rechtermuisknop op elk audiostuurprogramma en selecteer de optie Stuurprogramma's bijwerken.
Stap 3 Vervolgens downloadt en installeert Windows automatisch het nieuwste audiostuurprogramma.
Audiodriver bijwerken op Mac OS X
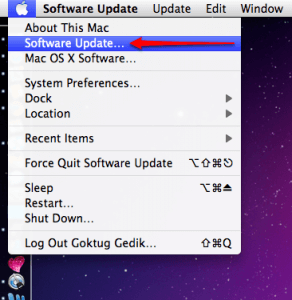
U kunt het audiostuurprogramma niet afzonderlijk bijwerken op Mac-machines, als u de eigen geluidskaart gebruikt. In plaats daarvan moet u de software bijwerken, inclusief het nieuwste audiostuurprogramma. Ga naar het Apple-menu, selecteer Software-update en download de laatste update.
Microsoft heeft een reeks probleemoplossing geïntroduceerd in de nieuwste Windows-systemen. U kunt erop vertrouwen dat het eenvoudig geen geluid op Windows 10 repareert.
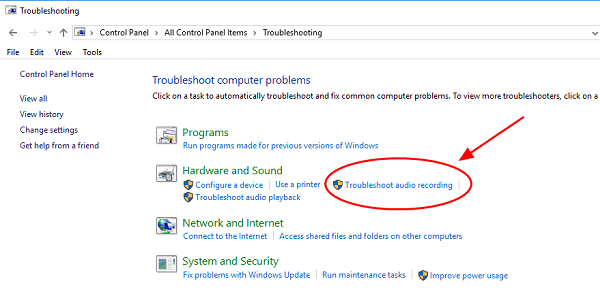
Stap 1 Voer uw Configuratiescherm uit, ga naar Problemen oplossen -> Hardware en geluid en klik op de optie Problemen met audio-opname oplossen.
Stap 2 Vink vervolgens het vakje aan naast Reparaties automatisch toepassen en klik op de knop Volgende om het oplossen van problemen te starten.
Nu kunt u het probleem van geen geluid op de computer verwijderen als u onze handleidingen volgt. Zoals u kunt zien, zijn alle 5 oplossingen eenvoudig uit te voeren. Als je vragen hebt over de geluidsproblemen, reageer dan hieronder en we zullen zien wat we nog meer kunnen doen om te helpen.